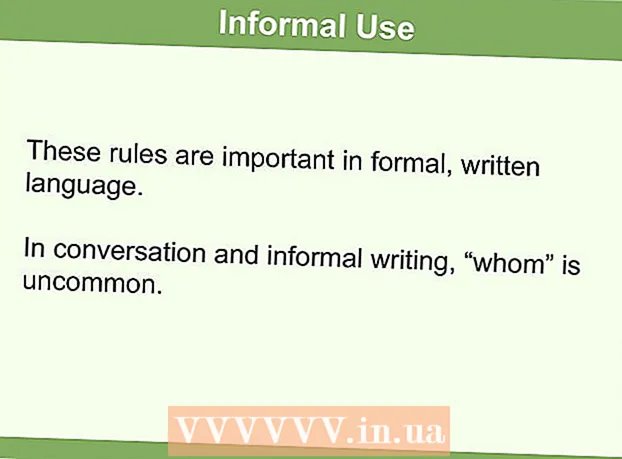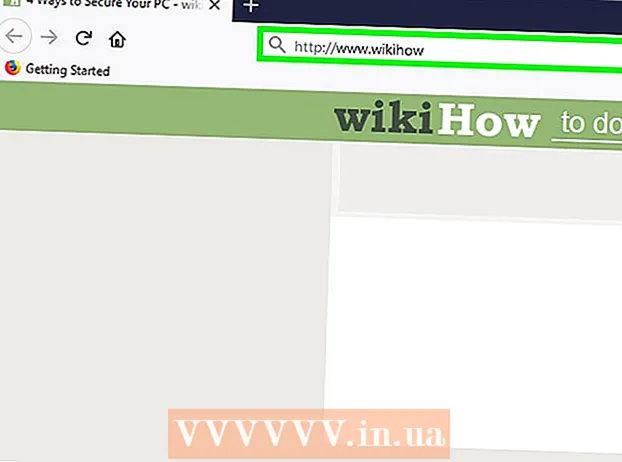نویسنده:
Clyde Lopez
تاریخ ایجاد:
19 جولای 2021
تاریخ به روزرسانی:
23 ژوئن 2024

محتوا
MS Publisher یک برنامه انتشار دسکتاپ است که با برخی از نسخه های Microsoft Office موجود است. ناشر به گونه ای طراحی شده است که نیازهای یک کاربر رایانه را با تجربه طراحی ناچیز یا بدون تجربه برآورده کند. این مقاله نحوه ایجاد لوگوی خود را در Microsoft Publisher گام به گام به شما نشان می دهد.
مراحل
 1 Microsoft Publisher را راه اندازی کنید. روی دکمه "شروع" در پایین سمت چپ صفحه کلیک کنید. در مرحله بعد ، "همه برنامه ها" را انتخاب کرده و پوشه "Microsoft Office" را پیدا کنید. از منوی فرعی Microsoft Publisher را انتخاب کنید. برنامه روی دسکتاپ شما باز می شود. اندازه کاغذ را برای محل کار انتخاب کنید. از منوی نوع پست در ستون سمت چپ ، صفحه خالی را انتخاب کنید. Letter (portrait) را از اندازه های موجود انتخاب کنید. به این ترتیب ما فضای کاری را برای طراحی لوگو در ناشر مایکروسافت آماده کردیم.
1 Microsoft Publisher را راه اندازی کنید. روی دکمه "شروع" در پایین سمت چپ صفحه کلیک کنید. در مرحله بعد ، "همه برنامه ها" را انتخاب کرده و پوشه "Microsoft Office" را پیدا کنید. از منوی فرعی Microsoft Publisher را انتخاب کنید. برنامه روی دسکتاپ شما باز می شود. اندازه کاغذ را برای محل کار انتخاب کنید. از منوی نوع پست در ستون سمت چپ ، صفحه خالی را انتخاب کنید. Letter (portrait) را از اندازه های موجود انتخاب کنید. به این ترتیب ما فضای کاری را برای طراحی لوگو در ناشر مایکروسافت آماده کردیم.  2 شکل لوگو را انتخاب کنید. روی دکمه AutoShapes واقع در نوار ابزار Objects کلیک کنید. برای یافتن شکل ، خط ، بنر ، برش یا کانکتور طراحی لوگوی خود ، زیر منو را مرور کنید. روی هر شی کلیک کنید تا آن را در سند خود وارد کنید.
2 شکل لوگو را انتخاب کنید. روی دکمه AutoShapes واقع در نوار ابزار Objects کلیک کنید. برای یافتن شکل ، خط ، بنر ، برش یا کانکتور طراحی لوگوی خود ، زیر منو را مرور کنید. روی هر شی کلیک کنید تا آن را در سند خود وارد کنید.  3 تغییر اندازه شکل. بزرگنمایی راه خوبی برای بهبود وضوح تصویر نهایی است. برای تغییر اندازه شکل ، یک لبه یا گوشه را کلیک کرده و بکشید.
3 تغییر اندازه شکل. بزرگنمایی راه خوبی برای بهبود وضوح تصویر نهایی است. برای تغییر اندازه شکل ، یک لبه یا گوشه را کلیک کرده و بکشید.  4 رنگی را برای شکل انتخاب کنید. روی دکمه Fill Color در نوار ابزار کلیک کنید. از بین گزینه های رنگ استاندارد ، رنگ پر کردن را انتخاب کنید یا برای ایجاد رنگ پر کردن سفارشی روی برگه Customize کلیک کنید.
4 رنگی را برای شکل انتخاب کنید. روی دکمه Fill Color در نوار ابزار کلیک کنید. از بین گزینه های رنگ استاندارد ، رنگ پر کردن را انتخاب کنید یا برای ایجاد رنگ پر کردن سفارشی روی برگه Customize کلیک کنید. - رنگی را انتخاب کنید که با رنگ فونت مورد استفاده خوب به نظر برسد. با تنظیم لغزنده های انتخاب کننده رنگ یا تنظیم مقدار RGB می توانید هر رنگ ممکن را در رنگهای منوی سفارشی ایجاد کنید. همچنین می توانید یک پرکننده شفاف ایجاد کنید.
 5 رنگی را برای طرح کلی شکل انتخاب کنید. روی دکمه "رنگ خط" در نوار ابزار کلیک کنید. از زیر منو گزینه های رنگ را برای طرح کلی انتخاب کنید ، همچنین می توانید رنگ های دلخواه خود را ایجاد کنید. با تنظیم لغزنده های انتخاب کننده رنگ یا تنظیم مقدار RGB می توانید هر رنگ ممکن را در رنگهای منوی سفارشی ایجاد کنید.
5 رنگی را برای طرح کلی شکل انتخاب کنید. روی دکمه "رنگ خط" در نوار ابزار کلیک کنید. از زیر منو گزینه های رنگ را برای طرح کلی انتخاب کنید ، همچنین می توانید رنگ های دلخواه خود را ایجاد کنید. با تنظیم لغزنده های انتخاب کننده رنگ یا تنظیم مقدار RGB می توانید هر رنگ ممکن را در رنگهای منوی سفارشی ایجاد کنید.  6 یک خط خطی برای طرح کلی شکل انتخاب کنید. روی دکمه انواع خط مرزی کلیک کنید و سبک خط و ضخامت طرح را انتخاب کنید. یک خط از سبک های موجود (تک ، دو و سه) را انتخاب کنید یا گزینه "خطوط اضافی" را که در پایین منوی کشویی قرار دارد ، انتخاب کنید. طرح کلی شکل می تواند در هر عرض باشد.
6 یک خط خطی برای طرح کلی شکل انتخاب کنید. روی دکمه انواع خط مرزی کلیک کنید و سبک خط و ضخامت طرح را انتخاب کنید. یک خط از سبک های موجود (تک ، دو و سه) را انتخاب کنید یا گزینه "خطوط اضافی" را که در پایین منوی کشویی قرار دارد ، انتخاب کنید. طرح کلی شکل می تواند در هر عرض باشد.  7 متن لوگوی خود را اضافه کنید. روی شکل کلیک راست کرده و از منوی کشویی Add Text را انتخاب کنید. مکان نما در داخل شکل ظاهر می شود. متن لوگوی خود را وارد کنید
7 متن لوگوی خود را اضافه کنید. روی شکل کلیک راست کرده و از منوی کشویی Add Text را انتخاب کنید. مکان نما در داخل شکل ظاهر می شود. متن لوگوی خود را وارد کنید - فونت متن لوگو را تغییر دهید. روی متن راست کلیک کرده و Change Text را انتخاب کنید. در کادر Font ، فونت مناسب برای متن را انتخاب کنید. فونت باید خوانا باشد. Helvetica ، Bodini ، Garamond و Futura برخی از رایج ترین نوع حروف مورد استفاده طراحان حرفه ای هستند. با فونت های مختلف آزمایش کنید تا فونت مناسب پروژه خود را بیابید.
- اندازه متن را تنظیم کنید. دوباره روی متن کلیک راست کرده و از منوی کشویی Font را انتخاب کنید. عملکرد متنی "AutoFit" را از زیر منو انتخاب کرده و "Best Fit" را انتخاب کنید. متن متناسب با اندازه شی تنظیم می شود.
 8 لوگو را به عنوان یک فایل گرافیکی ذخیره کنید. روی شیء راست کلیک کرده و از منوی کشویی "Save as Picture" را انتخاب کنید. روی دکمه Save As در زیر طبقه بندی Type کلیک کنید و Bitmap را انتخاب کنید. در کادر محاوره ای Save As ، گزینه های افزودنی چاپ برای Configuration 300 را انتخاب کنید.طراحی لوگو که در ناشر ایجاد می کنید در رایانه شما ذخیره می شود.
8 لوگو را به عنوان یک فایل گرافیکی ذخیره کنید. روی شیء راست کلیک کرده و از منوی کشویی "Save as Picture" را انتخاب کنید. روی دکمه Save As در زیر طبقه بندی Type کلیک کنید و Bitmap را انتخاب کنید. در کادر محاوره ای Save As ، گزینه های افزودنی چاپ برای Configuration 300 را انتخاب کنید.طراحی لوگو که در ناشر ایجاد می کنید در رایانه شما ذخیره می شود.  9 آماده.
9 آماده.
نکات
- کلید طراحی لوگو موفق سادگی و خوانایی آن است. در بیشتر موارد ، شما باید از استفاده از بیش از 1 یا 2 رنگ خودداری کنید. فونتی را انتخاب کنید که خواندن آن از راه دور آسان باشد. از شکل ، مسیر و جلوه های گرادیان باید با احتیاط استفاده کرد. در بیشتر موارد ، از جلوه های متن سایه ای و سه بعدی باید اجتناب شود تا طرحی تمیز ، زیبا و به راحتی قابل تشخیص باشد.