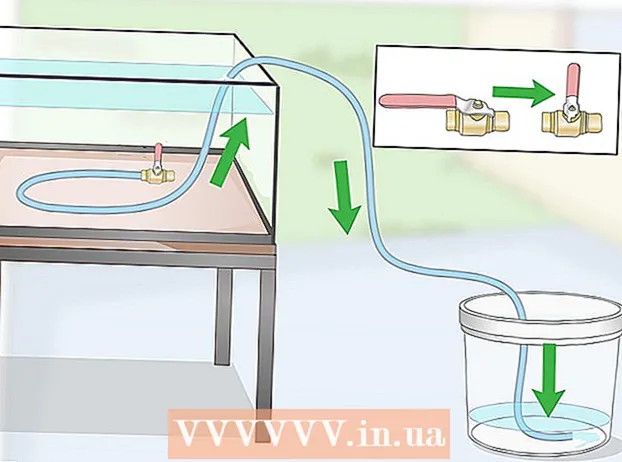نویسنده:
William Ramirez
تاریخ ایجاد:
15 سپتامبر 2021
تاریخ به روزرسانی:
1 جولای 2024

محتوا
در این مقاله ، نحوه ایجاد تقویم در Google Docs را به شما نشان خواهیم داد. این کار را می توان به صورت دستی یا با استفاده از الگو انجام داد.
مراحل
روش 1 از 2: دستی
 1 به وب سایت Google Docs بروید. آدرس آن این است: https://docs.google.com/document/. اگر از قبل وارد Google شده اید ، صفحه Docs شما باز می شود.
1 به وب سایت Google Docs بروید. آدرس آن این است: https://docs.google.com/document/. اگر از قبل وارد Google شده اید ، صفحه Docs شما باز می شود. - اگر قبلاً به حساب Google خود وارد نشده اید ، آدرس ایمیل و گذرواژه خود را وارد کنید.
 2 بر روی کلیک کنید فایل خالی. در سمت چپ بخش سند جدید در بالای صفحه است. یک سند خالی (جدید) باز می شود.
2 بر روی کلیک کنید فایل خالی. در سمت چپ بخش سند جدید در بالای صفحه است. یک سند خالی (جدید) باز می شود.  3 نام ماه را وارد کرده و سپس فشار دهید وارد کنید. این نام در بالای تقویم ظاهر می شود.
3 نام ماه را وارد کرده و سپس فشار دهید وارد کنید. این نام در بالای تقویم ظاهر می شود.  4 منو را باز کنید درج کنید. در بالا سمت چپ صفحه قرار دارد.
4 منو را باز کنید درج کنید. در بالا سمت چپ صفحه قرار دارد.  5 لطفا انتخاب کنید جدول. این یک گزینه در بالای منوی درج است. پنجره ای با شبکه ای از مکعب ها باز می شود.
5 لطفا انتخاب کنید جدول. این یک گزینه در بالای منوی درج است. پنجره ای با شبکه ای از مکعب ها باز می شود.  6 یک جدول 7x6 ایجاد کنید. دکمه موس را پایین نگه دارید و هفت تاس را به صورت افقی با اشاره گر انتخاب کنید ، و سپس موس را به سمت پایین حرکت دهید تا شش تاس به صورت عمودی انتخاب شود. وقتی شبکه 7x6 با رنگ آبی مشخص شد ، دکمه ماوس را رها کنید.
6 یک جدول 7x6 ایجاد کنید. دکمه موس را پایین نگه دارید و هفت تاس را به صورت افقی با اشاره گر انتخاب کنید ، و سپس موس را به سمت پایین حرکت دهید تا شش تاس به صورت عمودی انتخاب شود. وقتی شبکه 7x6 با رنگ آبی مشخص شد ، دکمه ماوس را رها کنید. - شبکه از 5x5 شروع می شود اما با حرکت دادن مکان نما ماوس بزرگ می شود.
- بسته به ماه ، اگر برای مثال اول ماه پنجشنبه ، جمعه یا شنبه باشد ، ممکن است نیاز به ایجاد صفحه گسترده 7x7 داشته باشید.
 7 نام روزهای هفته را وارد کنید. این کار را در اولین خط تقویم انجام دهید.
7 نام روزهای هفته را وارد کنید. این کار را در اولین خط تقویم انجام دهید. - به عنوان مثال ، در سلول بالا سمت چپ ، "یکشنبه" ، سپس در سمت راست ، "دوشنبه" و غیره را وارد کنید.
 8 تاریخها را وارد کنید این کار را در سلول های خالی انجام دهید.
8 تاریخها را وارد کنید این کار را در سلول های خالی انجام دهید.  9 تغییر اندازه سلول های تقویم هنگام نگه داشتن خط پایانی آخرین خط ، ماوس را به سمت پایین حرکت دهید - اندازه آخرین خط افزایش می یابد. همین کار را برای خطوط دیگر تقویم انجام دهید. اکنون اطلاعات لازم در سلولهای تقویم جا می شود.
9 تغییر اندازه سلول های تقویم هنگام نگه داشتن خط پایانی آخرین خط ، ماوس را به سمت پایین حرکت دهید - اندازه آخرین خط افزایش می یابد. همین کار را برای خطوط دیگر تقویم انجام دهید. اکنون اطلاعات لازم در سلولهای تقویم جا می شود. - این تغییر تاریخ ها را در گوشه سمت چپ بالای سلول ها قرار می دهد.
 10 مراحل بالا را برای ایجاد جداول در 11 ماه دیگر تکرار کنید.
10 مراحل بالا را برای ایجاد جداول در 11 ماه دیگر تکرار کنید. 11 تقویم را قالب بندی کنید (در صورت تمایل). می توانید موارد زیر را با تقویم انجام دهید:
11 تقویم را قالب بندی کنید (در صورت تمایل). می توانید موارد زیر را با تقویم انجام دهید: - فونت را پررنگ ، مورب یا زیر خط کنید.
- تغییر اندازه فونت
- تغییر رنگ سلول ها ، ستون ها یا سطرهای خاص ؛ برای انجام این کار ، سلولها / ستونها / ردیفها را انتخاب کنید ، روی سلولهای انتخاب شده راست کلیک کنید ، روی "Properties Table" و در قسمت "Background Color" رنگ مورد نظر را انتخاب کنید.
 12 پس از اتمام ایجاد تقویم ، سند را ببندید. برای باز کردن صفحه گسترده ای که ایجاد کرده اید ، به سندنگار Google یا صفحه Google Drive خود بروید.
12 پس از اتمام ایجاد تقویم ، سند را ببندید. برای باز کردن صفحه گسترده ای که ایجاد کرده اید ، به سندنگار Google یا صفحه Google Drive خود بروید.
روش 2 از 2: استفاده از الگو
 1 به وب سایت Google Docs بروید. آدرس آن این است: https://docs.google.com/document/. اگر از قبل وارد Google شده اید ، صفحه Docs شما باز می شود.
1 به وب سایت Google Docs بروید. آدرس آن این است: https://docs.google.com/document/. اگر از قبل وارد Google شده اید ، صفحه Docs شما باز می شود. - اگر قبلاً به حساب Google خود وارد نشده اید ، آدرس ایمیل و گذرواژه خود را وارد کنید.
 2 بر روی کلیک کنید فایل خالی. در سمت چپ بخش سند جدید در بالای صفحه است. یک سند خالی (جدید) باز می شود.
2 بر روی کلیک کنید فایل خالی. در سمت چپ بخش سند جدید در بالای صفحه است. یک سند خالی (جدید) باز می شود.  3 منو را باز کنید افزونه ها. در نوار منو بالای سند جدید قرار دارد.
3 منو را باز کنید افزونه ها. در نوار منو بالای سند جدید قرار دارد.  4 بر روی کلیک کنید افزونه ها را نصب کنید. این یک گزینه در بالای منو است.
4 بر روی کلیک کنید افزونه ها را نصب کنید. این یک گزینه در بالای منو است.  5 وارد قالب ها در نوار جستجو و کلیک کنید وارد کنید. این خط را در گوشه سمت چپ بالای پنجره Add-ons خواهید یافت.
5 وارد قالب ها در نوار جستجو و کلیک کنید وارد کنید. این خط را در گوشه سمت چپ بالای پنجره Add-ons خواهید یافت.  6 افزودنی "گالری الگو" را پیدا کرده و کلیک کنید + رایگان. این افزونه در بالای نتایج جستجو ظاهر می شود و دکمه مشخص شده در سمت راست افزونه است.
6 افزودنی "گالری الگو" را پیدا کرده و کلیک کنید + رایگان. این افزونه در بالای نتایج جستجو ظاهر می شود و دکمه مشخص شده در سمت راست افزونه است.  7 حساب Google مورد نظر خود را انتخاب کنید. این کار را در پنجره باز شده انجام دهید. اگر فقط در یک حساب Google وارد شده اید ، این مرحله را رد کنید.
7 حساب Google مورد نظر خود را انتخاب کنید. این کار را در پنجره باز شده انجام دهید. اگر فقط در یک حساب Google وارد شده اید ، این مرحله را رد کنید.  8 بر روی کلیک کنید اجازهوقتی خواسته شد افزونه نصب خواهد شد.
8 بر روی کلیک کنید اجازهوقتی خواسته شد افزونه نصب خواهد شد.  9 منو را باز کنید افزونه ها از نو. در آن می توانید افزونه نصب شده را پیدا کنید.
9 منو را باز کنید افزونه ها از نو. در آن می توانید افزونه نصب شده را پیدا کنید.  10 بر روی کلیک کنید گالری قالب. منویی باز می شود.
10 بر روی کلیک کنید گالری قالب. منویی باز می شود.  11 بر روی کلیک کنید مرور قالب ها (نمای کلی قالب). این یک گزینه در بالای منو است.
11 بر روی کلیک کنید مرور قالب ها (نمای کلی قالب). این یک گزینه در بالای منو است.  12 بر روی کلیک کنید تقویم ها (تقویم). در سمت راست پنجره قرار دارد.
12 بر روی کلیک کنید تقویم ها (تقویم). در سمت راست پنجره قرار دارد.  13 قالب تقویم مورد نظر خود را انتخاب کنید. صفحه او باز می شود.
13 قالب تقویم مورد نظر خود را انتخاب کنید. صفحه او باز می شود.  14 بر روی کلیک کنید در Google Drive کپی کنید (کپی در Google Drive). در سمت راست پنجره قرار دارد. سند با الگوی تقویم در Google Drive شما کپی می شود.
14 بر روی کلیک کنید در Google Drive کپی کنید (کپی در Google Drive). در سمت راست پنجره قرار دارد. سند با الگوی تقویم در Google Drive شما کپی می شود.  15 بر روی کلیک کنید باز کردن فایل (باز کردن فایل) این دکمه به جای دکمه Copy to Google Drive ظاهر می شود. قالب تقویم باز می شود.
15 بر روی کلیک کنید باز کردن فایل (باز کردن فایل) این دکمه به جای دکمه Copy to Google Drive ظاهر می شود. قالب تقویم باز می شود.  16 تقویم خود را مرور کنید. الگوی انتخاب شده تقویم 12 ماهه سال جاری را نمایش می دهد. می توانید اطلاعات مورد نیاز را در سلول های تقویم وارد کنید.
16 تقویم خود را مرور کنید. الگوی انتخاب شده تقویم 12 ماهه سال جاری را نمایش می دهد. می توانید اطلاعات مورد نیاز را در سلول های تقویم وارد کنید. - می توانید این تقویم را از صفحه Google Drive خود باز کنید.
نکات
- همچنین می توانید یک تقویم در Google Sheets ایجاد کنید (این برنامه مشابه Microsoft Excel است).
- برای چرخاندن تقویم ، روی پرونده> تنظیمات صفحه کلیک کنید و سپس جهت مورد نظر خود را انتخاب کنید. در اینجا می توانید رنگ پس زمینه و سایر پارامترها را تغییر دهید.