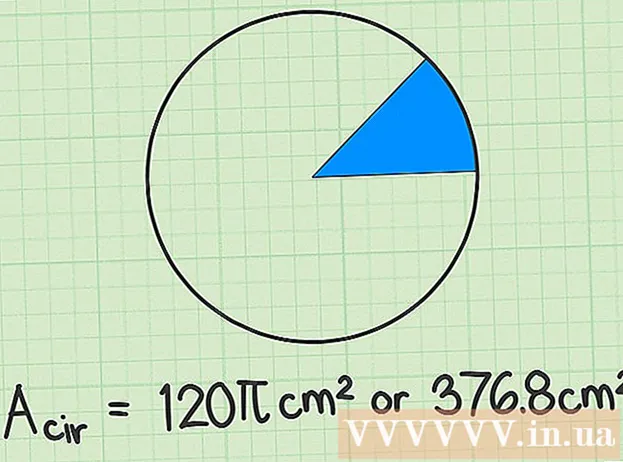نویسنده:
Bobbie Johnson
تاریخ ایجاد:
8 ماه آوریل 2021
تاریخ به روزرسانی:
1 جولای 2024

محتوا
- مراحل
- روش 1 از 2: ایجاد GIF های متحرک با استفاده از ابزارهای آنلاین
- روش 2 از 2: ایجاد GIF های متحرک در GIMP
- نکات
- هشدارها
GIF متحرک شکل ساده ای از انیمیشن است. اگر مجموعه ای از تصاویر یا فیلم کوتاه دارید ، می توانید با استفاده از ابزارهای آنلاین GIF متحرک ایجاد کنید. اگر می خواهید تصاویر را ویرایش کرده و سرعت انیمیشن را کنترل کنید ، ویرایشگر گرافیکی GIMP رایگان را بارگیری کرده و از قابلیت های آن برای ایجاد انیمیشن های GIF استفاده کنید.
مراحل
روش 1 از 2: ایجاد GIF های متحرک با استفاده از ابزارهای آنلاین
 1 مجموعه ای از تصاویر یا فیلم ها را انتخاب کنید. یک پوشه در رایانه خود ایجاد کنید که حاوی تصاویری است که می خواهید متحرک کنید. هر تصویر یک قاب انیمیشن جداگانه خواهد بود.علاوه بر این ، می توانید فیلم کوتاه را به فایل GIF متحرک تبدیل کنید.
1 مجموعه ای از تصاویر یا فیلم ها را انتخاب کنید. یک پوشه در رایانه خود ایجاد کنید که حاوی تصاویری است که می خواهید متحرک کنید. هر تصویر یک قاب انیمیشن جداگانه خواهد بود.علاوه بر این ، می توانید فیلم کوتاه را به فایل GIF متحرک تبدیل کنید.  2 مولد GIF متحرک آنلاین را باز کنید. بسیاری از ژنراتورهای متحرک GIF آنلاین بصورت آنلاین وجود دارد ، از جمله imgflip ، makeagif و gifmaker. آنها عملکرد غنی GIMP یا هر ویرایشگر گرافیکی دیگر را ندارند ، اما استفاده از آنها آسان است (و نیازی به بارگیری ندارند).
2 مولد GIF متحرک آنلاین را باز کنید. بسیاری از ژنراتورهای متحرک GIF آنلاین بصورت آنلاین وجود دارد ، از جمله imgflip ، makeagif و gifmaker. آنها عملکرد غنی GIMP یا هر ویرایشگر گرافیکی دیگر را ندارند ، اما استفاده از آنها آسان است (و نیازی به بارگیری ندارند).  3 ویدیو کلیپ را قطع کنید (اگر دوست دارید). اگر می خواهید یک GIF متحرک از یک فایل ویدئویی بسازید ، قسمتی از آن را برش دهید (به جای بارگیری کل فایل ویدئویی). این را می توان با استفاده از VLC به صورت رایگان انجام داد. این برنامه را بارگیری کرده و مراحل زیر را دنبال کنید:
3 ویدیو کلیپ را قطع کنید (اگر دوست دارید). اگر می خواهید یک GIF متحرک از یک فایل ویدئویی بسازید ، قسمتی از آن را برش دهید (به جای بارگیری کل فایل ویدئویی). این را می توان با استفاده از VLC به صورت رایگان انجام داد. این برنامه را بارگیری کرده و مراحل زیر را دنبال کنید: - VLC را راه اندازی کرده و روی "File" - "Open" کلیک کنید تا فایل ویدئویی باز شود.
- ابتدای ویدئوی موردنظر خود را پیدا کنید.
- روی "پخش" - "ضبط" کلیک کنید.
- فایل ویدئویی را پخش کرده و پس از رسیدن به پایان ویدیو ، پخش را متوقف کنید. برای توقف ضبط مجدد روی Record کلیک کنید. فایل ویدئویی جدید در همان پوشه فایل ویدئویی اصلی ذخیره می شود.
 4 بارگذاری تصاویر یا فیلم ها. برای انجام این کار ، روی "بارگذاری تصاویر" کلیک کنید. اگر می خواهید یک فایل ویدیویی را تبدیل کنید ، لطفاً روی "بارگیری ویدیو" کلیک کنید.
4 بارگذاری تصاویر یا فیلم ها. برای انجام این کار ، روی "بارگذاری تصاویر" کلیک کنید. اگر می خواهید یک فایل ویدیویی را تبدیل کنید ، لطفاً روی "بارگیری ویدیو" کلیک کنید. - اگر اتصال اینترنت شما کند است یا حجم فایل ویدئویی زیاد است ، بارگیری یک فایل ویدئویی به طول می انجامد. توصیه می شود حداکثر چند ثانیه کلیپ های ویدیویی را بارگیری کنید.
 5 ابزارهای آنلاین معمولاً به شما امکان می دهند ترتیب تصاویر (در صورتی که آنها را به ترتیب اشتباه بارگیری کرده اید) تغییر دهید. همچنین می توانید متن اضافه کنید ، اندازه تصاویر را تغییر دهید و سرعت حرکت را تنظیم کنید.
5 ابزارهای آنلاین معمولاً به شما امکان می دهند ترتیب تصاویر (در صورتی که آنها را به ترتیب اشتباه بارگیری کرده اید) تغییر دهید. همچنین می توانید متن اضافه کنید ، اندازه تصاویر را تغییر دهید و سرعت حرکت را تنظیم کنید.  6 برای ایجاد یک فایل GIF متحرک ، روی Create GIF ، Create Now یا دکمه ای مشابه کلیک کنید. پس از ایجاد ، لیستی از گزینه ها از جمله پیوندهای ارسال انیمیشن به انجمن ها ، بارگیری یا جاسازی آن در صفحه وب نمایش داده می شود.
6 برای ایجاد یک فایل GIF متحرک ، روی Create GIF ، Create Now یا دکمه ای مشابه کلیک کنید. پس از ایجاد ، لیستی از گزینه ها از جمله پیوندهای ارسال انیمیشن به انجمن ها ، بارگیری یا جاسازی آن در صفحه وب نمایش داده می شود.
روش 2 از 2: ایجاد GIF های متحرک در GIMP
 1 دانلود گیمپ. این یک ویرایشگر گرافیک رایگان است. با استفاده از GIMP ، می توانید هر فریم از انیمیشن GIF خود را ویرایش کنید ، سرعت انیمیشن را تنظیم کرده و آن را در قالب بهینه شده (که سریعتر بارگیری می شود) ذخیره کنید.
1 دانلود گیمپ. این یک ویرایشگر گرافیک رایگان است. با استفاده از GIMP ، می توانید هر فریم از انیمیشن GIF خود را ویرایش کنید ، سرعت انیمیشن را تنظیم کرده و آن را در قالب بهینه شده (که سریعتر بارگیری می شود) ذخیره کنید.  2 تصویری را که می خواهید متحرک کنید باز کنید. برای انجام این کار ، روی "پرونده" - "باز" کلیک کنید و تصویر ذخیره شده در رایانه خود را انتخاب کنید. اگر می خواهید یک انیمیشن GIF را از ابتدا ایجاد کنید ، روی File - New کلیک کنید.
2 تصویری را که می خواهید متحرک کنید باز کنید. برای انجام این کار ، روی "پرونده" - "باز" کلیک کنید و تصویر ذخیره شده در رایانه خود را انتخاب کنید. اگر می خواهید یک انیمیشن GIF را از ابتدا ایجاد کنید ، روی File - New کلیک کنید. - اگر از تصویری با چند لایه استفاده می کنید ، روی Image - Align Drawing کلیک کنید تا همه لایه ها در یک لایه ادغام شوند.
 3 افزودن تصاویر اضافی اگر قبلاً مجموعه ای از تصاویر را برای تبدیل آنها به انیمیشن های GIF (به عنوان مثال ، مجموعه ای از عکس های صفحه نمایش) در اختیار دارید ، با کلیک روی File - Open As Layers آنها را باز کنید. اگر فقط یک تصویر دارید ، در پنجره Layers (در سمت راست) از گزینه Duplicate Layer استفاده کنید. برای انجام این کار ، روی نماد تصویر راست کلیک کرده و روی "Duplicate Layer" کلیک کنید ، یا نماد تصویر را انتخاب کرده و روی دکمه در قالب دو عکس تا شده کلیک کنید.
3 افزودن تصاویر اضافی اگر قبلاً مجموعه ای از تصاویر را برای تبدیل آنها به انیمیشن های GIF (به عنوان مثال ، مجموعه ای از عکس های صفحه نمایش) در اختیار دارید ، با کلیک روی File - Open As Layers آنها را باز کنید. اگر فقط یک تصویر دارید ، در پنجره Layers (در سمت راست) از گزینه Duplicate Layer استفاده کنید. برای انجام این کار ، روی نماد تصویر راست کلیک کرده و روی "Duplicate Layer" کلیک کنید ، یا نماد تصویر را انتخاب کرده و روی دکمه در قالب دو عکس تا شده کلیک کنید. - هر لایه یک فریم از انیمیشن GIF خواهد بود. ابتدا تصویر انتهای لیست (و به همین ترتیب لیست بالا) نمایش داده می شود. برای تغییر ترتیب نمایش تصاویر ، آنها را در لیست تصاویر عوض کنید.
- همه تصاویر باید یک اندازه باشند ؛ هنگام ذخیره انیمیشن GIF ، تصاویر بزرگ بریده می شوند.
 4 برای ویرایش لایه های زیر (در صورت تمایل) لایه ها را مخفی کنید. اگر قصد ویرایش تصاویر یا افزودن متن به آنها را دارید ، تمام لایه های بالای لایه ای را که در حال ویرایش در لیست هستید مخفی کنید. دو روش برای انجام این کار وجود دارد (در پنجره لایه ها):
4 برای ویرایش لایه های زیر (در صورت تمایل) لایه ها را مخفی کنید. اگر قصد ویرایش تصاویر یا افزودن متن به آنها را دارید ، تمام لایه های بالای لایه ای را که در حال ویرایش در لیست هستید مخفی کنید. دو روش برای انجام این کار وجود دارد (در پنجره لایه ها): - روی نماد چشم کنار لایه کلیک کنید تا مخفی شود. برای نمایش لایه روی همان نماد کلیک کنید.
- یا لایه را انتخاب کرده و opacity (در بالای پنجره لایه ها) را تنظیم کنید. کدورت کم باعث شفافیت بیشتر لایه می شود. اگر می خواهید متن یا موارد اضافی دیگر را به چندین فریم اضافه کنید ، مفید است.
 5 ویرایش تصویر (اختیاری). با عملکرد GIMP آشنا شوید یا به سادگی این مراحل را دنبال کنید. تصویری را که می خواهید ویرایش کنید در پنجره Layers (راست) انتخاب کرده و سپس از ابزارهای زیر استفاده کنید:
5 ویرایش تصویر (اختیاری). با عملکرد GIMP آشنا شوید یا به سادگی این مراحل را دنبال کنید. تصویری را که می خواهید ویرایش کنید در پنجره Layers (راست) انتخاب کرده و سپس از ابزارهای زیر استفاده کنید: - در پنجره جعبه ابزار (سمت چپ) ، ابزار Zoom را برای تغییر اندازه تصویر انتخاب کنید. اندازه همه لایه ها را یکسان کنید.
- در پنجره جعبه ابزار (سمت چپ) ، ابزار Text را برای افزودن متن انتخاب کنید. متن خود را وارد کرده و از نوار ابزار بازشو برای تعیین اندازه ، نوع و رنگ فونت استفاده کنید. پس از اتمام کار ، روی لایه - ادغام کلیک کنید تا لایه متن با لایه زیر آن ادغام شود.
 6 انیمیشن را تماشا کنید. پس از اتمام ویرایش ، روی Filters - Animation - Play کلیک کنید. برای مشاهده پویانمایی روی نماد بازی در پنجره باز شده کلیک کنید.
6 انیمیشن را تماشا کنید. پس از اتمام ویرایش ، روی Filters - Animation - Play کلیک کنید. برای مشاهده پویانمایی روی نماد بازی در پنجره باز شده کلیک کنید.  7 سرعت انیمیشن را تنظیم کنید. پنجره Layers را باز کرده و روی لایه راست (یا Control + Right-click on some Macs) کلیک راست کنید. Edit Layer Attributes را انتخاب کنید. پس از نام ، (XXXXms) را وارد کنید و XXXX را با میلی ثانیه هایی که این لایه باید نمایش داده شود جایگزین کنید. این کار را با هر لایه انجام دهید. دوباره انیمیشن را پخش کنید تا با تغییرات خود آن را مشاهده کنید.
7 سرعت انیمیشن را تنظیم کنید. پنجره Layers را باز کرده و روی لایه راست (یا Control + Right-click on some Macs) کلیک راست کنید. Edit Layer Attributes را انتخاب کنید. پس از نام ، (XXXXms) را وارد کنید و XXXX را با میلی ثانیه هایی که این لایه باید نمایش داده شود جایگزین کنید. این کار را با هر لایه انجام دهید. دوباره انیمیشن را پخش کنید تا با تغییرات خود آن را مشاهده کنید. - سرعت اکثر انیمیشن های GIF مبتنی بر ویدئو در حدود 10 فریم در ثانیه (100 میلی ثانیه در هر فریم) است.
- می توانید از این مرحله بگذرید و سرعت پیش فرض را بعدا (در حین صادرات فایل) تنظیم کنید.
 8 انیمیشن خود را برای بارگذاری سریعتر بهینه کنید. روی "Filter" - "Animation" - "Optimize (for GIF)" کلیک کنید. با این کار یک کپی بسیار کوچکتر از فایل اصلی ایجاد می شود. در مراحل بعدی ، با یک تصویر کوچک از فایل اصلی کار کنید.
8 انیمیشن خود را برای بارگذاری سریعتر بهینه کنید. روی "Filter" - "Animation" - "Optimize (for GIF)" کلیک کنید. با این کار یک کپی بسیار کوچکتر از فایل اصلی ایجاد می شود. در مراحل بعدی ، با یک تصویر کوچک از فایل اصلی کار کنید. - قبل از بهینه سازی ، هر فریم از انیمیشن به طور کامل بارگیری می شود. پس از بهینه سازی ، فقط مناطق تغییر یافته تصاویر بارگیری می شوند.
- می توانید از این مرحله بگذرید و هنگام خروجی انیمیشن آن را بهینه کنید.
 9 انیمیشن خود را به فرمت GIF صادر کنید. برای انجام این کار ، روی "پرونده" - "Export as" کلیک کنید. در پایین پنجره باز شده ، روی "انتخاب نوع فایل" - "GIF" کلیک کنید. سپس روی "صادرات" کلیک کنید.
9 انیمیشن خود را به فرمت GIF صادر کنید. برای انجام این کار ، روی "پرونده" - "Export as" کلیک کنید. در پایین پنجره باز شده ، روی "انتخاب نوع فایل" - "GIF" کلیک کنید. سپس روی "صادرات" کلیک کنید.  10 در پنجره Export Image as GIF جدید ، کادر کنار As Animated را علامت بزنید. سپس روی Export کلیک کنید یا تغییرات زیر را انجام دهید:
10 در پنجره Export Image as GIF جدید ، کادر کنار As Animated را علامت بزنید. سپس روی Export کلیک کنید یا تغییرات زیر را انجام دهید: - اگر می خواهید انیمیشن را فقط یک بار پخش کنید ، تیک گزینه Loop را بردارید.
- اگر سرعت انیمیشن را تنظیم نکرده اید ، اکنون این کار را انجام دهید. به طور پیش فرض ، سرعت انیمیشن روی 100ms یا 10 فریم در ثانیه تنظیم شده است. این مقدار را برای سرعت بخشیدن به انیمیشن کاهش دهید (و بالعکس).
- اگر انیمیشن خود را بهینه نکرده اید ، گزینه Remove Frames را بیابید و Shared Layers (Combine) را انتخاب کنید.
نکات
- نسخه های قدیمی Adobe Photoshop شامل Adobe ImageReady بود. اگر یکی دارید ، هر فریم را جداگانه در Photoshop بگیرید و سپس از Adobe ImageReady برای ایجاد انیمیشن مطابق توضیحات بالا (به روش مشابه) استفاده کنید.
- GIMP دارای چندین جلوه انیمیشن در منوهای Filters و Animations است. این افکت ها بین فریم ها مانند موج ها وارد می شوند.
- برای جلوه های بیشتر ، افزونه Gimp Animation Plugin (GAP) را نصب کنید و این آموزش را بخوانید. GAP در نسخه های 64 بیتی GIMP 2.8 کار نمی کند ، بنابراین ممکن است لازم باشد GIMP 2.6 را بارگیری کنید.
هشدارها
- اندازه یک فایل GIF متحرک می تواند آنقدر بزرگ باشد که به آرامی بارگیری شود (به عنوان مثال ، در یک صفحه وب). از رنگهای کمتر استفاده کنید و از تصاویر تار برای کاهش اندازه انیمیشن خودداری کنید.