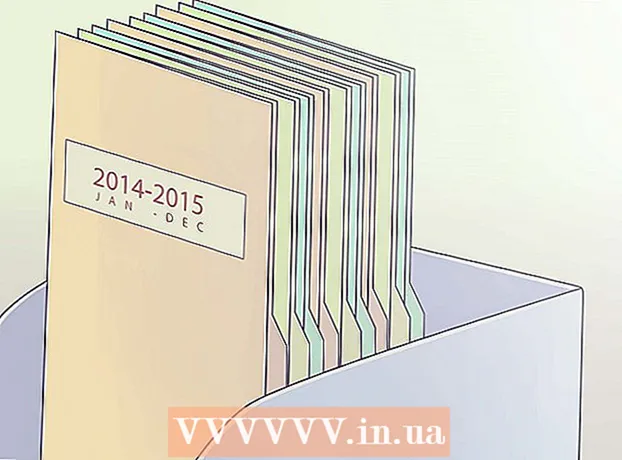نویسنده:
Ellen Moore
تاریخ ایجاد:
20 ژانویه 2021
تاریخ به روزرسانی:
29 ژوئن 2024
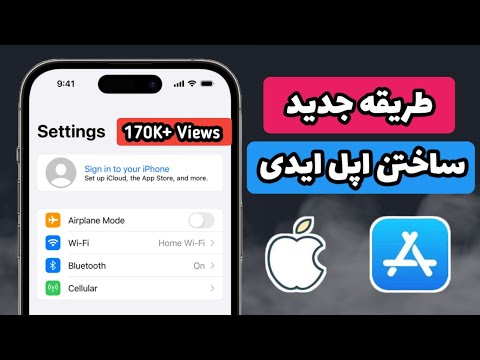
محتوا
این مقاله نحوه ایجاد حساب iCloud در iOS را به شما نشان می دهد. برای انجام این کار ، باید یک Apple ID جدید ایجاد کنید. هنگام ایجاد یک حساب جدید ، با Apple ID جدید خود وارد شوید و سپس تنظیمات iCloud خود را پیکربندی کنید.
مراحل
قسمت 1 از 2: نحوه ایجاد حساب iCloud
 1 برنامه تنظیمات را اجرا کنید. روی نماد چرخ دنده های خاکستری (⚙️) در صفحه اصلی کلیک کنید.
1 برنامه تنظیمات را اجرا کنید. روی نماد چرخ دنده های خاکستری (⚙️) در صفحه اصلی کلیک کنید.  2 روی ورود به سیستم (دستگاه) ضربه بزنید. تقریباً بالای صفحه تنظیمات است.
2 روی ورود به سیستم (دستگاه) ضربه بزنید. تقریباً بالای صفحه تنظیمات است. - اگر در حال حاضر با یک Apple ID متفاوت وارد سیستم شده اید اما می خواهید یک شناسه متفاوت ایجاد کنید ، روی Apple ID ضربه بزنید ، سپس در پایین منو روی Sign out ضربه بزنید و دستورالعمل های روی صفحه را دنبال کنید.
- اگر از نسخه قدیمی iOS استفاده می کنید ، به جای آن روی iCloud> Create New Apple ID ضربه بزنید.
 3 ضربه بزنید Apple ID ندارید یا آن را فراموش کرده اید؟" این گزینه در زیر خط ورود رمز عبور قرار دارد.
3 ضربه بزنید Apple ID ندارید یا آن را فراموش کرده اید؟" این گزینه در زیر خط ورود رمز عبور قرار دارد.  4 روی Create Apple ID ضربه بزنید.
4 روی Create Apple ID ضربه بزنید. 5 تاریخ تولد خود را وارد کرده و سپس روی Next ضربه بزنید.
5 تاریخ تولد خود را وارد کرده و سپس روی Next ضربه بزنید.- برای انتخاب تاریخ تولد ، کادرهای ماه ، روز و سال را به بالا یا پایین بکشید.
 6 نام و نام خانوادگی خود را وارد کرده و سپس روی Next کلیک کنید.
6 نام و نام خانوادگی خود را وارد کرده و سپس روی Next کلیک کنید. 7 آدرس ایمیل خود را وارد کنید یا یک آدرس ایمیل iCloud جدید ایجاد کنید.
7 آدرس ایمیل خود را وارد کنید یا یک آدرس ایمیل iCloud جدید ایجاد کنید.- برای استفاده از آدرس ایمیل موجود ، روی Use Current Email Email کلیک کرده و آدرس ایمیل خود را وارد کنید. سپس روی Next کلیک کنید.
- برای ایجاد آدرس ایمیل iCloud جدید ، روی ایجاد آدرس ایمیل رایگان iCloud کلیک کرده و آدرس ایمیل جدیدی را وارد کنید. سپس روی Next> Continue کلیک کنید.
 8 گذرواژه جدید خود را وارد کرده و روی Next کلیک کنید.
8 گذرواژه جدید خود را وارد کرده و روی Next کلیک کنید.- مطمئن شوید که رمز عبور این است:
- حداقل شامل 8 کاراکتر است.
- دارای حداقل یک رقم ؛
- دارای حداقل یک حرف بزرگ ؛
- شامل حداقل یک حرف کوچک است.
- مطمئن شوید که رمز عبور این است:
 9 شماره تلفن خود را وارد کنید. کشور مناسب و روش تأیید شماره خود - از طریق پیام کوتاه یا تماس تلفنی را انتخاب کنید. سپس روی Next کلیک کنید.
9 شماره تلفن خود را وارد کنید. کشور مناسب و روش تأیید شماره خود - از طریق پیام کوتاه یا تماس تلفنی را انتخاب کنید. سپس روی Next کلیک کنید. - کادر کنار روش تأیید مورد نیاز را علامت بزنید.
 10 شماره تلفن خود را تأیید کنید. اگر تأیید را از طریق پیام کوتاه انتخاب کرده اید ، ممکن است این فرآیند در iPhone به صورت خودکار انجام شود.
10 شماره تلفن خود را تأیید کنید. اگر تأیید را از طریق پیام کوتاه انتخاب کرده اید ، ممکن است این فرآیند در iPhone به صورت خودکار انجام شود. - اگر تأیید را از طریق پیام متنی انتخاب کرده اید ، پیامی با کد 6 رقمی به شماره تلفن شما ارسال می شود که باید در خط مربوط وارد شود.
- اگر تأیید را با یک تماس تلفنی انتخاب کرده اید ، ربات با شما تماس می گیرد و یک کد 6 رقمی را دو بار دیکته می کند ، که باید در خط مربوط وارد شود.
 11 با شرایط خدمات iCloud موافقت کنید. آنها را بخوانید و روی پذیرش کلیک کنید.
11 با شرایط خدمات iCloud موافقت کنید. آنها را بخوانید و روی پذیرش کلیک کنید. - همچنین با شرایط اپل موافقت کنید.
 12 رمز عبور خود را وارد کنید تا قفل دستگاه شما باز شود. شما آن را هنگام اولین راه اندازی دستگاه خود نصب کردید. با این کار وارد Apple ID جدید شما می شوید.
12 رمز عبور خود را وارد کنید تا قفل دستگاه شما باز شود. شما آن را هنگام اولین راه اندازی دستگاه خود نصب کردید. با این کار وارد Apple ID جدید شما می شوید.  13 داده ها را با هم ترکیب کنید. برای ادغام ورودی های تقویم ، یادآوری ها ، مخاطبین ، یادداشت ها و سایر داده های ذخیره شده در دستگاه خود با حساب iCloud جدید خود ، روی ادغام کلیک کنید ؛ در غیر این صورت ، روی «ادغام نشوید» کلیک کنید.
13 داده ها را با هم ترکیب کنید. برای ادغام ورودی های تقویم ، یادآوری ها ، مخاطبین ، یادداشت ها و سایر داده های ذخیره شده در دستگاه خود با حساب iCloud جدید خود ، روی ادغام کلیک کنید ؛ در غیر این صورت ، روی «ادغام نشوید» کلیک کنید.
قسمت 2 از 2: نحوه راه اندازی حساب iCloud
 1 روی iCloud ضربه بزنید. در بخش دوم صفحه Apple ID در برنامه تنظیمات قرار دارد.
1 روی iCloud ضربه بزنید. در بخش دوم صفحه Apple ID در برنامه تنظیمات قرار دارد.  2 نوع داده ای را که می خواهید در iCloud ذخیره شود انتخاب کنید. در قسمت Applications Using iCloud ، لغزنده های نوع داده را به روشن (سبز) یا خاموش (سفید) منتقل کنید.
2 نوع داده ای را که می خواهید در iCloud ذخیره شود انتخاب کنید. در قسمت Applications Using iCloud ، لغزنده های نوع داده را به روشن (سبز) یا خاموش (سفید) منتقل کنید. - برای مشاهده کل لیست برنامه هایی که می توانند به iCloud دسترسی پیدا کنند ، پایین بروید.
 3 روی Photos ضربه بزنید. این قسمت در بالای بخش Apps Using iCloud قرار دارد.
3 روی Photos ضربه بزنید. این قسمت در بالای بخش Apps Using iCloud قرار دارد. - برای بارگذاری و ذخیره خودکار عکسها از Camera Roll خود در iCloud ، iCloud Photo Library را روشن کنید. اگر این گزینه فعال باشد ، عکس ها و فیلم های شما در همه دستگاه های تلفن همراه و رایانه های شما در دسترس خواهد بود.
- جریان عکس من را روشن کنید تا هر بار که به شبکه بی سیم خود متصل می شوید ، عکس های جدید را به طور خودکار در iCloud بارگذاری کنید.
- برای ایجاد آلبوم عکس برای اشتراک گذاری دوستان خود ، iCloud Photo Sharing را روشن کنید.
 4 روی iCloud ضربه بزنید. این یک گزینه در گوشه سمت چپ بالای صفحه است. به صفحه اصلی تنظیمات iCloud بازگردانده می شوید.
4 روی iCloud ضربه بزنید. این یک گزینه در گوشه سمت چپ بالای صفحه است. به صفحه اصلی تنظیمات iCloud بازگردانده می شوید.  5 به پایین بروید و روی Keychain Access ضربه بزنید. این قسمت در انتهای قسمت Programs Using iCloud قرار دارد.
5 به پایین بروید و روی Keychain Access ضربه بزنید. این قسمت در انتهای قسمت Programs Using iCloud قرار دارد.  6 لغزنده کنار iCloud Keychain را به موقعیت روشن منتقل کنید. سبز می شود. گذرواژه های ذخیره شده و اطلاعات صورتحساب شما اکنون در هر دستگاهی که با Apple ID خود وارد سیستم شوید در دسترس خواهد بود.
6 لغزنده کنار iCloud Keychain را به موقعیت روشن منتقل کنید. سبز می شود. گذرواژه های ذخیره شده و اطلاعات صورتحساب شما اکنون در هر دستگاهی که با Apple ID خود وارد سیستم شوید در دسترس خواهد بود. - اپل به این اطلاعات رمزگذاری شده دسترسی نخواهد داشت.
 7 روی iCloud ضربه بزنید. در گوشه سمت چپ بالای صفحه قرار دارد. به صفحه اصلی تنظیمات iCloud بازگردانده می شوید.
7 روی iCloud ضربه بزنید. در گوشه سمت چپ بالای صفحه قرار دارد. به صفحه اصلی تنظیمات iCloud بازگردانده می شوید.  8 به پایین بروید و روی Find iPhone کلیک کنید. این قسمت در انتهای قسمت Programs Using iCloud قرار دارد.
8 به پایین بروید و روی Find iPhone کلیک کنید. این قسمت در انتهای قسمت Programs Using iCloud قرار دارد. - لغزنده کنار Find My iPhone را به موقعیت روشن منتقل کنید. اکنون ، برای یافتن دستگاه خود ، در رایانه یا دستگاه تلفن همراه خود وارد iCloud شوید و سپس روی Find iPhone کلیک کنید.
- Last Location را روشن کنید تا دستگاه بتواند در صورت کمبود شدید باتری ، موقعیت مکانی خود را برای Apple ارسال کند.
 9 روی iCloud ضربه بزنید. در گوشه سمت چپ بالای صفحه قرار دارد. به صفحه اصلی تنظیمات iCloud بازگردانده می شوید.
9 روی iCloud ضربه بزنید. در گوشه سمت چپ بالای صفحه قرار دارد. به صفحه اصلی تنظیمات iCloud بازگردانده می شوید.  10 به پایین بروید و روی iCloud Copy ضربه بزنید. این قسمت در انتهای قسمت Programs Using iCloud قرار دارد.
10 به پایین بروید و روی iCloud Copy ضربه بزنید. این قسمت در انتهای قسمت Programs Using iCloud قرار دارد.  11 لغزنده کنار iCloud Copy را به موقعیت روشن منتقل کنید. این کار را برای ذخیره خودکار همه فایل ها ، تنظیمات ، داده های برنامه ، تصاویر و موسیقی در iCloud هنگامی که دستگاه شما وصل شده ، قفل شده و به شبکه بی سیم متصل شده است ، انجام دهید.
11 لغزنده کنار iCloud Copy را به موقعیت روشن منتقل کنید. این کار را برای ذخیره خودکار همه فایل ها ، تنظیمات ، داده های برنامه ، تصاویر و موسیقی در iCloud هنگامی که دستگاه شما وصل شده ، قفل شده و به شبکه بی سیم متصل شده است ، انجام دهید. - در صورت تغییر یا پاک کردن همه داده های دستگاه خود ، یک نسخه از iCloud به شما امکان می دهد داده های خود را از iCloud بازیابی کنید.
 12 روی iCloud ضربه بزنید. در گوشه سمت چپ بالای صفحه قرار دارد. به صفحه اصلی تنظیمات iCloud بازگردانده می شوید.
12 روی iCloud ضربه بزنید. در گوشه سمت چپ بالای صفحه قرار دارد. به صفحه اصلی تنظیمات iCloud بازگردانده می شوید.  13 لغزنده کنار "iCloud Drive" را به موقعیت "روشن" منتقل کنید. درست در زیر قسمت Programs Using iCloud قرار دارد.
13 لغزنده کنار "iCloud Drive" را به موقعیت "روشن" منتقل کنید. درست در زیر قسمت Programs Using iCloud قرار دارد. - اکنون برنامه ها به iCloud Drive شما دسترسی پیدا کرده و آنها را ذخیره می کنند.
- برنامه هایی که در بخش "iCloud Drive" قرار دارند و لغزنده های آنها روی "روشن" (سبز) تنظیم شده اند ، می توانند اسناد و داده ها را در iCloud ذخیره کنند. لغزنده ها را در کنار برنامه هایی که می خواهید iCloud Drive خود را با آنها به اشتراک بگذارید حرکت دهید.
 14 روی Apple ID ضربه بزنید. در گوشه سمت چپ بالای صفحه قرار دارد. به صفحه تنظیمات Apple ID بازگردانده می شوید.
14 روی Apple ID ضربه بزنید. در گوشه سمت چپ بالای صفحه قرار دارد. به صفحه تنظیمات Apple ID بازگردانده می شوید. - بنابراین شما یک حساب iCloud جدید با Apple ID خود ایجاد کرده و راه اندازی کرده اید.