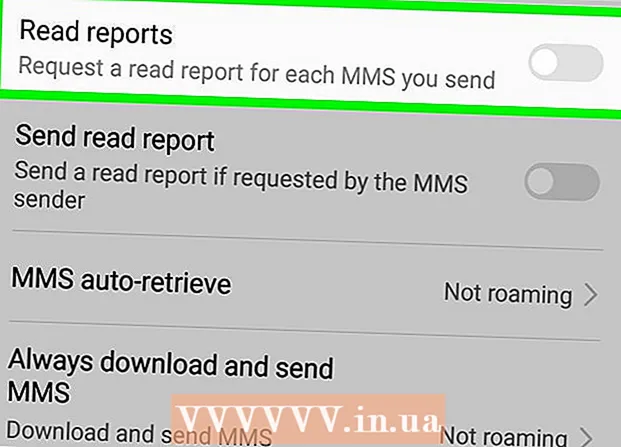نویسنده:
Virginia Floyd
تاریخ ایجاد:
6 اوت 2021
تاریخ به روزرسانی:
1 جولای 2024
![آموزش فتوشاپ از مقدماتی تا پیشرفته [درس 117] - ایجاد عمق سه بعدی](https://i.ytimg.com/vi/7me-rZVKk0A/hqdefault.jpg)
محتوا
- مراحل
- قسمت 1 از 3: در همان ابتدا
- قسمت 2 از 3: کار با تصاویر
- قسمت 3 از 3: روش پیچیده
- نکات
- هشدارها
- چه چیزی نیاز دارید
هنر ارائه سه بعدی یک فرایند در حال تکامل برای هر هنرمندی است. برنامه های زیادی وجود دارد که برخی از آنها رایگان است. با این حال ، اگر فتوشاپ دارید ، می توانید از این برنامه برای ایجاد تصاویر سه بعدی نیز استفاده کنید. در این مقاله نحوه ایجاد تصاویر آناگلیف را مشاهده می کنید که با عینک سه بعدی مشاهده می شوند.
مراحل
قسمت 1 از 3: در همان ابتدا
 1 عکس گرفتن. با مشاهده اولین عکس ، عکس هایی را برای مشاهده سه بعدی بگیرید ، سپس دوربین را 3-4 اینچ ، راست و چپ بچرخانید و عکس بعدی را بگیرید. اگر تصاویر شما دیجیتال هستند ، فقط آنها را در برنامه باز کنید. اگر تصاویر شما چاپ شده است فرم دهید ، سپس آنها را با استفاده از اسکنر به رایانه منتقل کنید ، یا به آتلیه عکس بدهید و از آنها بخواهید دیجیتالی شوند (هر فرمت دیجیتالی این کار را می کند).
1 عکس گرفتن. با مشاهده اولین عکس ، عکس هایی را برای مشاهده سه بعدی بگیرید ، سپس دوربین را 3-4 اینچ ، راست و چپ بچرخانید و عکس بعدی را بگیرید. اگر تصاویر شما دیجیتال هستند ، فقط آنها را در برنامه باز کنید. اگر تصاویر شما چاپ شده است فرم دهید ، سپس آنها را با استفاده از اسکنر به رایانه منتقل کنید ، یا به آتلیه عکس بدهید و از آنها بخواهید دیجیتالی شوند (هر فرمت دیجیتالی این کار را می کند). - پس از بارگیری تصاویر بر روی رایانه خود ، نام فایلها را برای تشخیص آسانتر در آینده تغییر دهید. یک طرح نامگذاری برای گردش کار خود تهیه کرده و از آن استفاده کنید. به عنوان مثال ، تصاویر با چشم چپ ممکن است از عنوان "L" در عنوان و تصاویر با چشم راست از "R" استفاده کنند.
 2 خرید تجهیزات مشاهده سه بعدی اگر موفق شدید ، می خواهید کارهای انجام شده را ببینید. می توانید عینک سه بعدی بخرید.
2 خرید تجهیزات مشاهده سه بعدی اگر موفق شدید ، می خواهید کارهای انجام شده را ببینید. می توانید عینک سه بعدی بخرید.  3 ایجاد عملکردهای Photoshop فایلهای الگو یا اقدامات Photoshop ایجاد کنید که اغلب برای ایجاد تصاویر سه بعدی استفاده می کنید. بنابراین ، روند کارآمدتر خواهد شد. از آنجا که تصاویر متفاوت خواهند بود ، هر یک از آنها باید جداگانه ویرایش شوند.
3 ایجاد عملکردهای Photoshop فایلهای الگو یا اقدامات Photoshop ایجاد کنید که اغلب برای ایجاد تصاویر سه بعدی استفاده می کنید. بنابراین ، روند کارآمدتر خواهد شد. از آنجا که تصاویر متفاوت خواهند بود ، هر یک از آنها باید جداگانه ویرایش شوند.
قسمت 2 از 3: کار با تصاویر
 1 هر دو تصویر را در Photoshop باز کنید. تصویر سمت چپ و راست را باز کنید.
1 هر دو تصویر را در Photoshop باز کنید. تصویر سمت چپ و راست را باز کنید.  2 تصویر سمت راست را در سمت چپ کپی کنید. تصویر مناسب باید روی یک لایه جداگانه باشد (این یک عمل خودکار است).
2 تصویر سمت راست را در سمت چپ کپی کنید. تصویر مناسب باید روی یک لایه جداگانه باشد (این یک عمل خودکار است).  3 منوی Layer Style را باز کنید. روی لایه سمت راست تصویر دوبار کلیک کنید (به طور پیش فرض ، "لایه 1" نامگذاری می شود).
3 منوی Layer Style را باز کنید. روی لایه سمت راست تصویر دوبار کلیک کنید (به طور پیش فرض ، "لایه 1" نامگذاری می شود).  4 علامت کانال "R" را بردارید. این گزینه در زیر کشویی Fill Opacity قرار دارد.
4 علامت کانال "R" را بردارید. این گزینه در زیر کشویی Fill Opacity قرار دارد.  5 روی OK کلیک کنید.
5 روی OK کلیک کنید. 6 انتقال تصویر پس زمینه لایه پس زمینه را انتخاب کرده و سپس با استفاده از ابزار اشاره گر تصویر پس زمینه را برای مطابقت با نقاط کانونی هر دو تصویر حرکت دهید. با استفاده از عینک یا استفاده از سبک "ضرب" ، تراز کردن نقاط کانونی برای شما راحت تر خواهد بود.
6 انتقال تصویر پس زمینه لایه پس زمینه را انتخاب کرده و سپس با استفاده از ابزار اشاره گر تصویر پس زمینه را برای مطابقت با نقاط کانونی هر دو تصویر حرکت دهید. با استفاده از عینک یا استفاده از سبک "ضرب" ، تراز کردن نقاط کانونی برای شما راحت تر خواهد بود.  7 تصویر را برش دهید. در صورت تمایل تصویر را برش دهید.
7 تصویر را برش دهید. در صورت تمایل تصویر را برش دهید.  8 صرفه جویی. تصویر خود را ذخیره کرده و از آن استفاده کنید!
8 صرفه جویی. تصویر خود را ذخیره کرده و از آن استفاده کنید!
قسمت 3 از 3: روش پیچیده
 1 هر دو تصویر را در Photoshop باز کنید. هنگامی که تصاویر چپ و راست را باز می کنید ، با کلیک روی منوی "تصویر" - "حالت" - "مقیاس خاکستری" آنها را به مقیاس خاکستری تبدیل کنید.
1 هر دو تصویر را در Photoshop باز کنید. هنگامی که تصاویر چپ و راست را باز می کنید ، با کلیک روی منوی "تصویر" - "حالت" - "مقیاس خاکستری" آنها را به مقیاس خاکستری تبدیل کنید.  2 سمت تعیین کنید. با بازکردن منوی "Image" و انتخاب "mode" - "RGB" ، کانالهای قرمز ، سبز و آبی را به تصویر چشم چپ اختصاص دهید (تصویر خاکستری باقی می ماند). این مرحله را برای تصویر چشم راست تکرار نکنید.
2 سمت تعیین کنید. با بازکردن منوی "Image" و انتخاب "mode" - "RGB" ، کانالهای قرمز ، سبز و آبی را به تصویر چشم چپ اختصاص دهید (تصویر خاکستری باقی می ماند). این مرحله را برای تصویر چشم راست تکرار نکنید.  3 منوی کانال ها را باز کنید. شما اکنون آماده ترکیب تصویر چپ و راست هستید. ابتدا ، "مطمئن شوید که تصویر چشم چپ انتخاب شده است" منوی کانال ها را باز کنید "با کلیک روی منوی" پنجره "و انتخاب" کانال ها ".
3 منوی کانال ها را باز کنید. شما اکنون آماده ترکیب تصویر چپ و راست هستید. ابتدا ، "مطمئن شوید که تصویر چشم چپ انتخاب شده است" منوی کانال ها را باز کنید "با کلیک روی منوی" پنجره "و انتخاب" کانال ها ".  4 کانال های آبی و سبز را انتخاب کنید. کلید shift را فشار دهید تا هر دو کانال به طور همزمان برجسته شوند.
4 کانال های آبی و سبز را انتخاب کنید. کلید shift را فشار دهید تا هر دو کانال به طور همزمان برجسته شوند. - از طرف دیگر ، هنگام کار با تصویر چشم چپ ، فقط می توانید از کانال آبی به جای آبی و سبز استفاده کنید.
- مهم: فقط کانالهای آبی و سبز باید آبی سایه دار شوند.
- در این مرحله ، مهم نیست که کدام قسمت در سمت چپ کانال ها نشان دهنده کره چشم است (کره چشم نشان دهنده کانال های نگاشت شده است).
 5 تصویر سمت راست را در سمت چپ کپی کنید. به سمت راست برگردید ، همه چیز را انتخاب کنید (منوی "انتخاب" را باز کنید ، سپس "همه" یا Ctrl + A را فشار دهید) و کپی کنید (منوی "ویرایش" را باز کنید ، سپس "کپی" یا Ctrl + C را فشار دهید).
5 تصویر سمت راست را در سمت چپ کپی کنید. به سمت راست برگردید ، همه چیز را انتخاب کنید (منوی "انتخاب" را باز کنید ، سپس "همه" یا Ctrl + A را فشار دهید) و کپی کنید (منوی "ویرایش" را باز کنید ، سپس "کپی" یا Ctrl + C را فشار دهید).  6 کانال رنگی RGB را برجسته کنید. یک سوراخ سوراخ باید در حاشیه هر چهار کانال ظاهر شود. در این مرحله ، شما باید یک تصویر آبی-قرمز تار را مشاهده کنید.
6 کانال رنگی RGB را برجسته کنید. یک سوراخ سوراخ باید در حاشیه هر چهار کانال ظاهر شود. در این مرحله ، شما باید یک تصویر آبی-قرمز تار را مشاهده کنید.  7 کانال قرمز را تنظیم کنید کار شما تقریبا تمام شده است. اما ابتدا ، تصاویر چپ و راست باید تراز شوند. کانال قرمز را برجسته کنید در منوی کانال ها (شما باید یک برجسته آبی را ببینید).
7 کانال قرمز را تنظیم کنید کار شما تقریبا تمام شده است. اما ابتدا ، تصاویر چپ و راست باید تراز شوند. کانال قرمز را برجسته کنید در منوی کانال ها (شما باید یک برجسته آبی را ببینید).  8 در کانال های دیگر تنظیم کنید مرحله بعدی بسیار مهم است ، زیرا اجازه می دهد تا تصویر قرمز بر روی آن تأکید شود در حالی که آبی قابل مشاهده است. روی کانال RGB کلیک کنید ، چشم ها باید در همه کانال ها نمایش داده شوند.
8 در کانال های دیگر تنظیم کنید مرحله بعدی بسیار مهم است ، زیرا اجازه می دهد تا تصویر قرمز بر روی آن تأکید شود در حالی که آبی قابل مشاهده است. روی کانال RGB کلیک کنید ، چشم ها باید در همه کانال ها نمایش داده شوند.  9 نقطه کانونی را انتخاب کنید. نقطه ای را در وسط تصویر انتخاب کنید ؛ به عنوان مثال ، اگر موضوع شما یک فرد باشد ، دانش آموزان نمونه خوبی برای یک نقطه کانونی خواهند بود. با کلیک روی نماد ذره بین و کلیک روی ناحیه فوکوس خود ، هدف را هدف بگیرید.
9 نقطه کانونی را انتخاب کنید. نقطه ای را در وسط تصویر انتخاب کنید ؛ به عنوان مثال ، اگر موضوع شما یک فرد باشد ، دانش آموزان نمونه خوبی برای یک نقطه کانونی خواهند بود. با کلیک روی نماد ذره بین و کلیک روی ناحیه فوکوس خود ، هدف را هدف بگیرید.  10 انتقال تصاویر ابزار "move" واقع در گوشه سمت چپ بالای نوار ابزار را انتخاب کنید. با استفاده از دکمه های پیکان بالا و پایین ، تصویر قرمز را با آبی تراز کنید تا دایره های رنگی نامرئی شوند.
10 انتقال تصاویر ابزار "move" واقع در گوشه سمت چپ بالای نوار ابزار را انتخاب کنید. با استفاده از دکمه های پیکان بالا و پایین ، تصویر قرمز را با آبی تراز کنید تا دایره های رنگی نامرئی شوند.  11 تصویر را کاهش دهید. اشیاء خارج از تصویر شما باید در هاله ای قرمز-آبی ظاهر شوند. به عبارت دیگر ، هدف اصلی این مرحله کاهش پخش رنگ است.
11 تصویر را کاهش دهید. اشیاء خارج از تصویر شما باید در هاله ای قرمز-آبی ظاهر شوند. به عبارت دیگر ، هدف اصلی این مرحله کاهش پخش رنگ است.  12 تصویر را برش دهید. قرمز و آبی اضافی را در لبه های تصویر خود کوتاه کنید. می توانید از ابزار برش واقع در نوار ابزار استفاده کنید (پس از انتخاب تصویر خود ، منوی "تصویر" را باز کنید ، سپس روی "برش" کلیک کنید).
12 تصویر را برش دهید. قرمز و آبی اضافی را در لبه های تصویر خود کوتاه کنید. می توانید از ابزار برش واقع در نوار ابزار استفاده کنید (پس از انتخاب تصویر خود ، منوی "تصویر" را باز کنید ، سپس روی "برش" کلیک کنید).  13 تصویر خود را بررسی کنید. تصویر شما آماده مشاهده است! عینک سه بعدی خود را بگذارید (چشم چپ شما باید قرمز رنگ باشد) و مشاهده کنید که تصویر شما از مانیتور یا ورق چاپ شده بیرون می آید.
13 تصویر خود را بررسی کنید. تصویر شما آماده مشاهده است! عینک سه بعدی خود را بگذارید (چشم چپ شما باید قرمز رنگ باشد) و مشاهده کنید که تصویر شما از مانیتور یا ورق چاپ شده بیرون می آید.
نکات
- استفاده از عینک برای سفارشی سازی تصاویر می تواند مفید باشد.
هشدارها
- تعیین نتیجه کار بدون عینک سه بعدی برای شما دشوار خواهد بود.
چه چیزی نیاز دارید
- دو تصویر ؛ چپ و راست.
- برنامه ویرایش گرافیک
- عینک سه بعدی.