نویسنده:
Carl Weaver
تاریخ ایجاد:
26 فوریه 2021
تاریخ به روزرسانی:
1 جولای 2024
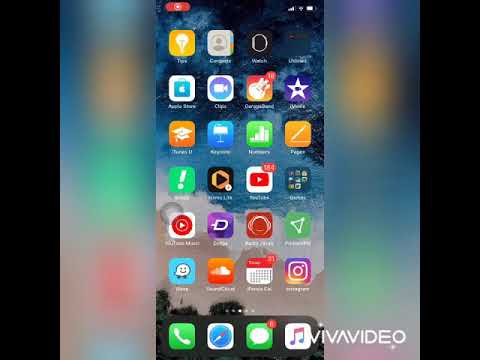
محتوا
- مراحل
- روش 1 از 3: فیلم ها را از DVD ها در iTunes کپی کنید
- روش 2 از 3: بارگیری فیلم ها و کپی آنها در iPad
- روش 3 از 3: استفاده از برنامه های پخش ویدئو
آیپد دستگاه زیبایی است. صفحه نمایش عالی و عمر طولانی باتری ، iPad را به ابزاری عالی برای تماشای فیلم تبدیل کرده است. مشکل این است که بارگیری فیلم ارزان نیست. اما اگر تعداد زیادی DVD فیلم دارید ، می توانید آنها را به فرمت قابل پخش در iPad خود با استفاده از نرم افزار رایگان تبدیل کنید. همچنین می توانید هر فیلم بارگیری شده را به فرمت پشتیبانی شده iPad تبدیل کنید. علاوه بر این ، چندین برنامه رایگان وجود دارد که به شما امکان می دهد جریان ویدیو را کاملاً رایگان (و به صورت قانونی) تماشا کنید.
مراحل
روش 1 از 3: فیلم ها را از DVD ها در iTunes کپی کنید
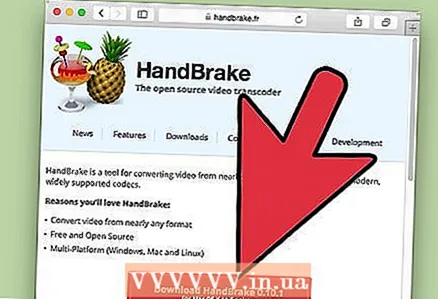 1 Handbrake را بارگیری و نصب کنید. این یک مبدل فایل ویدئویی رایگان است که به شما امکان می دهد فیلم های DVD را روی رایانه خود بکشید و سپس آنها را به فرمت سازگار با iPad تبدیل کنید. این برنامه از Windows ، Mac OS و Linux پشتیبانی می کند. می توانید آن را از سایت بارگیری کنید ترمز دستی.fr.
1 Handbrake را بارگیری و نصب کنید. این یک مبدل فایل ویدئویی رایگان است که به شما امکان می دهد فیلم های DVD را روی رایانه خود بکشید و سپس آنها را به فرمت سازگار با iPad تبدیل کنید. این برنامه از Windows ، Mac OS و Linux پشتیبانی می کند. می توانید آن را از سایت بارگیری کنید ترمز دستی.fr. 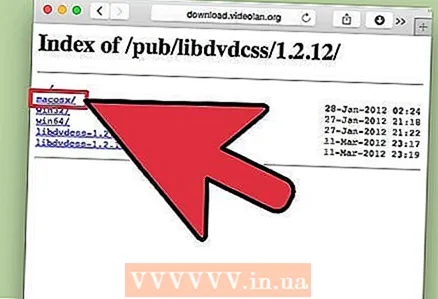 2 فایل libdvdcss را برای دور زدن رمزگذاری DVD بارگیری کنید. اکثر DVD های فیلم برای جلوگیری از کپی رمزگذاری می شوند. فایل libdvdcss به Handbrake اجازه می دهد تا این محدودیت را در فیلمبرداری فیلم های DVD دور بزند. می توانید این فایل را از سایت بارگیری کنید download.videolan.org/pub/libdvdcss/1.2.12/... نسخه فایلی را که با سیستم عامل شما مطابقت دارد انتخاب کنید.
2 فایل libdvdcss را برای دور زدن رمزگذاری DVD بارگیری کنید. اکثر DVD های فیلم برای جلوگیری از کپی رمزگذاری می شوند. فایل libdvdcss به Handbrake اجازه می دهد تا این محدودیت را در فیلمبرداری فیلم های DVD دور بزند. می توانید این فایل را از سایت بارگیری کنید download.videolan.org/pub/libdvdcss/1.2.12/... نسخه فایلی را که با سیستم عامل شما مطابقت دارد انتخاب کنید. 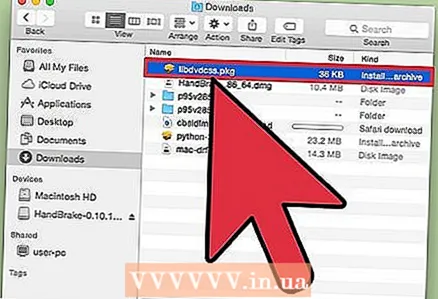 3 فایل libdvdcss بارگیری شده را در پوشه Handbrake کپی کنید.
3 فایل libdvdcss بارگیری شده را در پوشه Handbrake کپی کنید.- پنجره ها. فایل libdvdcss-2 را در پوشه کپی کنید C: Program Files handbrake یا به پوشه ای که Handbrake را در آن نصب کرده اید.
- Mac OS X. libdvdcss.pkg را اجرا کنید تا فایل به طور خودکار در محل مناسب نصب شود.
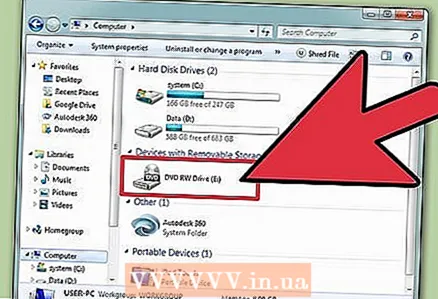 4 DVD فیلم را در درایو رایانه خود قرار دهید. می توانید فیلم هایی را که خریداری کرده اید کپی کنید ، اما آنها را توزیع نکنید تا با مشکل روبرو نشوید.
4 DVD فیلم را در درایو رایانه خود قرار دهید. می توانید فیلم هایی را که خریداری کرده اید کپی کنید ، اما آنها را توزیع نکنید تا با مشکل روبرو نشوید. 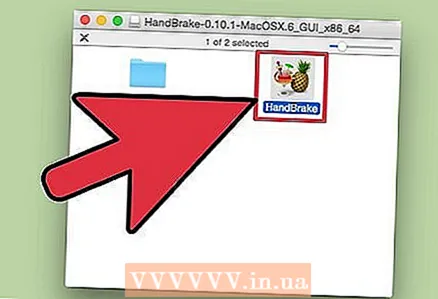 5 برنامه Handbrake را شروع کنید. نگران تنظیمات پیچیده نباشید - می توانید از تنظیمات پیش فرض برای تبدیل فیلم استفاده کنید.
5 برنامه Handbrake را شروع کنید. نگران تنظیمات پیچیده نباشید - می توانید از تنظیمات پیش فرض برای تبدیل فیلم استفاده کنید. 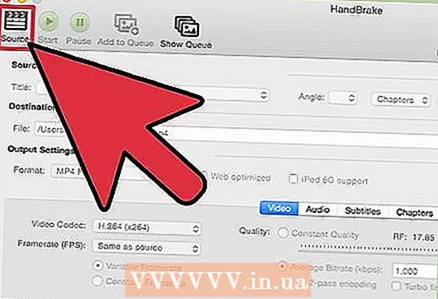 6 روی "منبع" کلیک کنید و "DVD DVD" را انتخاب کنید. ترمز دستی DVD را در درایو رایانه شما اسکن می کند.
6 روی "منبع" کلیک کنید و "DVD DVD" را انتخاب کنید. ترمز دستی DVD را در درایو رایانه شما اسکن می کند. 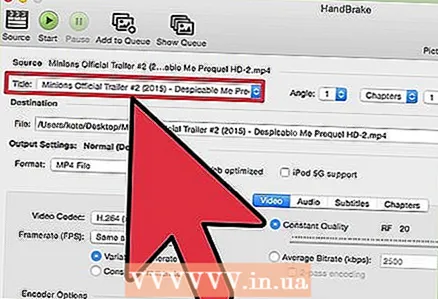 7 عنوان مورد نظر خود را برجسته کنید. اگر DVD شامل نسخه های عریض و تمام صفحه فیلم شما است ، می توانید نسخه مورد نظر خود را از منوی عنوان انتخاب کنید. بخش اندازه برگه فیلم به شما کمک می کند تا نسخه های فیلم را اشتباه نگیرید.
7 عنوان مورد نظر خود را برجسته کنید. اگر DVD شامل نسخه های عریض و تمام صفحه فیلم شما است ، می توانید نسخه مورد نظر خود را از منوی عنوان انتخاب کنید. بخش اندازه برگه فیلم به شما کمک می کند تا نسخه های فیلم را اشتباه نگیرید. 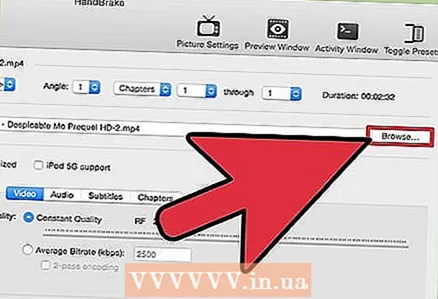 8 محل فایل تبدیل شده را تنظیم کنید. برای انجام این کار ، روی Browse در کنار فیلد Target کلیک کنید تا پوشه ای را انتخاب کنید که فایل ویدئویی تبدیل شده در آن کپی خواهد شد.
8 محل فایل تبدیل شده را تنظیم کنید. برای انجام این کار ، روی Browse در کنار فیلد Target کلیک کنید تا پوشه ای را انتخاب کنید که فایل ویدئویی تبدیل شده در آن کپی خواهد شد. 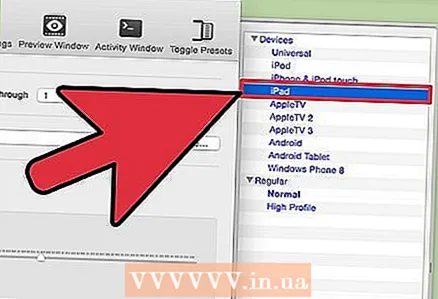 9 iPad را از لیست ایستگاه از پیش تنظیم شده انتخاب کنید. این به طور خودکار فرایند تبدیل را برای تبدیل به قالب پشتیبانی شده iPad پیکربندی می کند. اگر لیست ایستگاه از پیش تنظیم شده را نمی بینید ، روی تغییر تنظیمات از پیش تنظیم شده کلیک کنید.
9 iPad را از لیست ایستگاه از پیش تنظیم شده انتخاب کنید. این به طور خودکار فرایند تبدیل را برای تبدیل به قالب پشتیبانی شده iPad پیکربندی می کند. اگر لیست ایستگاه از پیش تنظیم شده را نمی بینید ، روی تغییر تنظیمات از پیش تنظیم شده کلیک کنید. 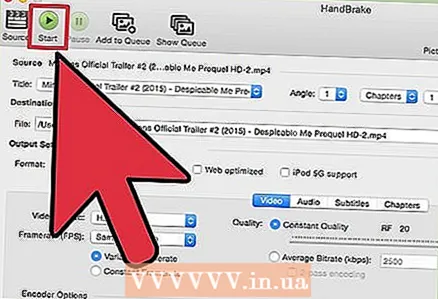 10 برای شروع پاره و تبدیل فیلم DVD خود ، روی "اجرا" کلیک کنید. مدتی طول خواهد کشید. می توانید روند پیشرفت را در پایین پنجره Handbrake دنبال کنید.
10 برای شروع پاره و تبدیل فیلم DVD خود ، روی "اجرا" کلیک کنید. مدتی طول خواهد کشید. می توانید روند پیشرفت را در پایین پنجره Handbrake دنبال کنید. 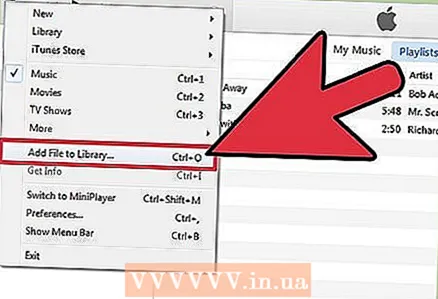 11 فیلم را به کتابخانه iTunes خود اضافه کنید. این به شما امکان می دهد آن را با iPad خود همگام سازی کنید.
11 فیلم را به کتابخانه iTunes خود اضافه کنید. این به شما امکان می دهد آن را با iPad خود همگام سازی کنید. - روی File (Windows) کلیک کنید یا منوی iTunes (Mac OS) را باز کنید و Add File to Library را انتخاب کنید. فایل فیلمی را که به تازگی از روی دیسک کپی کرده اید و به فرمت مورد نظر تبدیل کرده اید ، پیدا کنید.
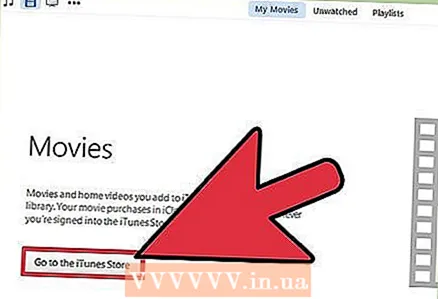 12 بخش فیلم ها از کتابخانه iTunes خود را باز کرده و به برگه Home Videos بروید. فیلم هایی که به iTunes وارد کرده اید نمایش داده می شوند.
12 بخش فیلم ها از کتابخانه iTunes خود را باز کرده و به برگه Home Videos بروید. فیلم هایی که به iTunes وارد کرده اید نمایش داده می شوند. - برای انتقال فیلم به بخش فیلم ها ، روی فیلم راست کلیک کرده و اطلاعات را انتخاب کنید. در برگه گزینه ها ، از منوی باز شده ، دسته ای را که می خواهید فیلم به آن منتقل شود انتخاب کنید.
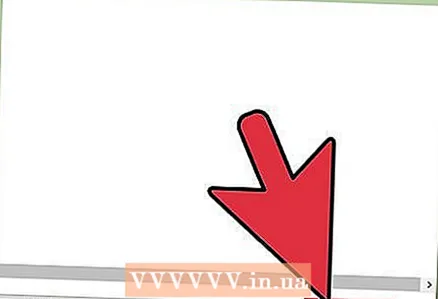 13 فیلم را با iPad خود همگام سازی کنید. برای اطلاع از جزئیات همگام سازی فایل های ویدئویی با iPad ، این مقاله را بخوانید.
13 فیلم را با iPad خود همگام سازی کنید. برای اطلاع از جزئیات همگام سازی فایل های ویدئویی با iPad ، این مقاله را بخوانید.
روش 2 از 3: بارگیری فیلم ها و کپی آنها در iPad
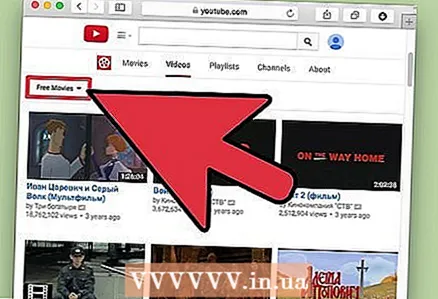 1 فیلم هایی را که می توانید به صورت رایگان و قانونی بارگیری کنید پیدا کنید. اکثر فیلم های معروف را نمی توان به صورت رایگان بارگیری کرد ، اما سایت هایی وجود دارد که می توانید به صورت قانونی این کار را انجام دهید:
1 فیلم هایی را که می توانید به صورت رایگان و قانونی بارگیری کنید پیدا کنید. اکثر فیلم های معروف را نمی توان به صورت رایگان بارگیری کرد ، اما سایت هایی وجود دارد که می توانید به صورت قانونی این کار را انجام دهید: - Archive.org (archive.org/details/movies) - سایتی با مجموعه عظیمی از فیلم ها که می توانید به صورت رایگان بارگیری کنید. هنگام بارگیری فیلم ها از این سایت ، لطفاً نسخه "h.246" را انتخاب کنید.
- فیلم های رایگان YouTube (youtube.com/user/movies/videos؟sort=dd&view=26&shelf_id=12) مجموعه ای از فیلم هایی است که در YouTube بارگذاری می شود و می تواند به صورت رایگان تماشا شود. اگر می خواهید چنین فیلم هایی را بارگیری کنید ، لطفاً از YouTube Downloader استفاده کنید.
- سینمای کلاسیک آنلاین (classiccinemaonline.com) - سایتی با مجموعه ای از فیلم های قدیمی که می توانید به صورت رایگان بارگیری کنید. یک فیلم را انتخاب کرده و روی "بارگیری" کلیک کنید تا فیلم را با فرمت AVI بارگیری کنید. این قالب باید به دیگری تبدیل شود (به زیر مراجعه کنید).
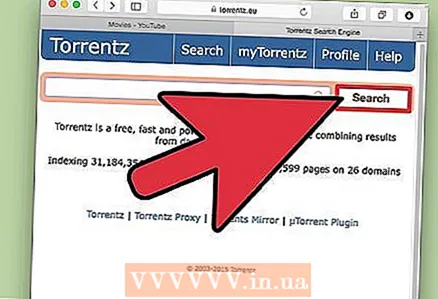 2 دانلود فیلم از ردیاب تورنت. این تنها در صورتی مجاز است که قبلاً این فیلم را خریداری کرده اید (به عنوان مثال ، روی DVD). قالب فیلم های بارگیری شده از ردیاب های تورنت باید به فرمت دیگری تبدیل شود (به زیر مراجعه کنید). این مقاله را برای اطلاعات دقیق در مورد بارگیری فایل ها از ردیاب های تورنت بخوانید.
2 دانلود فیلم از ردیاب تورنت. این تنها در صورتی مجاز است که قبلاً این فیلم را خریداری کرده اید (به عنوان مثال ، روی DVD). قالب فیلم های بارگیری شده از ردیاب های تورنت باید به فرمت دیگری تبدیل شود (به زیر مراجعه کنید). این مقاله را برای اطلاعات دقیق در مورد بارگیری فایل ها از ردیاب های تورنت بخوانید. 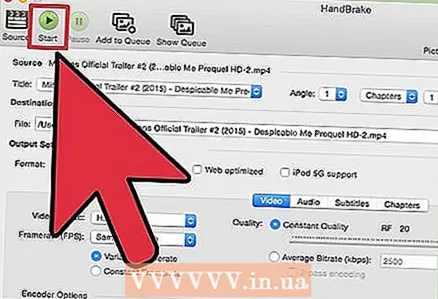 3 از ترمز دستی برای تبدیل فیلم های بارگیری شده خود به فرمت پشتیبانی شده iPad استفاده کنید. لطفاً توجه داشته باشید که اکثر فایل های بارگیری شده توسط iPad پشتیبانی نمی شوند.
3 از ترمز دستی برای تبدیل فیلم های بارگیری شده خود به فرمت پشتیبانی شده iPad استفاده کنید. لطفاً توجه داشته باشید که اکثر فایل های بارگیری شده توسط iPad پشتیبانی نمی شوند. - نرم افزار Handbrake را از وب سایت بارگیری و نصب کنید ترمز دستی.fr.
- Handbrake را اجرا کرده و روی "منبع" کلیک کنید. فایل ویدئویی بارگیری شده را در رایانه خود انتخاب کنید.
- محل فایل تبدیل شده را تنظیم کنید. برای انجام این کار ، روی Browse در کنار فیلد Target کلیک کنید تا پوشه ای را انتخاب کنید که فایل ویدئویی تبدیل شده در آن کپی می شود و نامی برای فایل ویدئویی وارد کنید.
- iPad را از لیست ایستگاه از پیش تنظیم شده انتخاب کنید. اگر لیست ایستگاه از پیش تنظیم شده را نمی بینید ، روی تغییر تنظیمات از پیش تنظیم شده کلیک کنید.
- برای شروع تبدیل فیلم خود ، روی "اجرا" کلیک کنید. مدتی طول خواهد کشید. می توانید روند پیشرفت را در پایین پنجره Handbrake دنبال کنید.
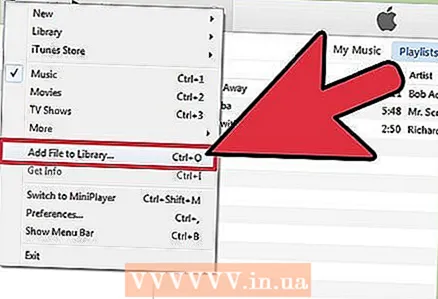 4 فیلم تبدیل شده را به iTunes وارد کنید. این به شما امکان می دهد آن را با iPad خود همگام سازی کنید.
4 فیلم تبدیل شده را به iTunes وارد کنید. این به شما امکان می دهد آن را با iPad خود همگام سازی کنید. - روی File (Windows) کلیک کنید یا منوی iTunes (Mac OS) را باز کنید و Add to Library را انتخاب کنید. فایل فیلم را که به فرمت دلخواه تبدیل کرده اید پیدا کنید.
- بخش فیلم ها از کتابخانه iTunes خود را باز کنید. یا روی نماد نوار شکل در بالای پنجره iTunes کلیک کنید.
- روی برگه "فیلم های خانگی" کلیک کنید. فیلم هایی که به iTunes وارد کرده اید نمایش داده می شوند. برای انتقال فیلم به بخش فیلم ها ، روی فیلم راست کلیک کرده و اطلاعات را انتخاب کنید. در برگه گزینه ها ، از منوی باز شده ، دسته ای را که می خواهید فیلم به آن منتقل شود انتخاب کنید.
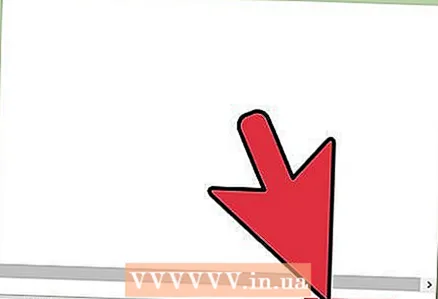 5 فیلم را با iPad خود همگام سازی کنید. برای اطلاع از جزئیات همگام سازی فایل های ویدئویی با iPad ، این مقاله را بخوانید.
5 فیلم را با iPad خود همگام سازی کنید. برای اطلاع از جزئیات همگام سازی فایل های ویدئویی با iPad ، این مقاله را بخوانید.
روش 3 از 3: استفاده از برنامه های پخش ویدئو
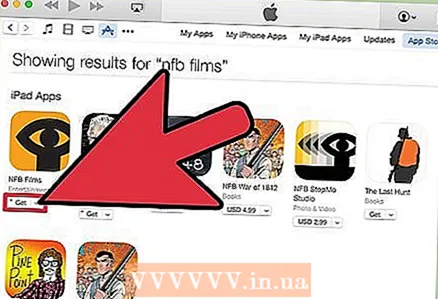 1 بارگیری یک برنامه پخش ویدئو. برنامه های زیادی مانند Hulu و Netflix وجود دارد ، اما اکثر آنها پولی هستند. خوشبختانه ، چندین برنامه وجود دارد که به شما امکان می دهد جریان ویدیو را به صورت رایگان (با افزودن وقفه های تجاری) تماشا کنید. برخی از این برنامه ها عبارتند از:
1 بارگیری یک برنامه پخش ویدئو. برنامه های زیادی مانند Hulu و Netflix وجود دارد ، اما اکثر آنها پولی هستند. خوشبختانه ، چندین برنامه وجود دارد که به شما امکان می دهد جریان ویدیو را به صورت رایگان (با افزودن وقفه های تجاری) تماشا کنید. برخی از این برنامه ها عبارتند از: - Crackle - این برنامه رایگان شامل صدها فیلم با وقفه تجاری است. اگر می خواهید فیلم های محبوب را رایگان تماشا کنید ، انتخاب خود را در این برنامه متوقف کنید.
- NFB Films - این برنامه توسط هیئت ملی فیلم کانادا پشتیبانی می شود و شامل هزاران فیلم و کلیپ است که می توانید به صورت رایگان تماشا کنید.
- PlayBox برنامه ای است که از طریق آن می توانید هزاران فیلم و نمایش تلویزیونی را مشاهده کنید. می توانید هرگونه نمایش یا فیلم را بارگیری کنید.
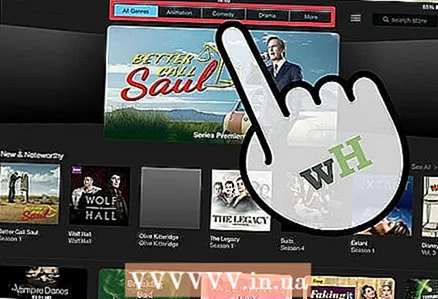 2 فهرست فیلم های موجود در یک برنامه خاص را مرور کنید. این لیست اغلب به روز می شود ، بنابراین همیشه فیلم های جدیدی برای تماشا پیدا خواهید کرد.
2 فهرست فیلم های موجود در یک برنامه خاص را مرور کنید. این لیست اغلب به روز می شود ، بنابراین همیشه فیلم های جدیدی برای تماشا پیدا خواهید کرد.  3 فیلم را پخش کنید. می توانید این کار را با استفاده از برنامه انتخابی و تنها در صورتی انجام دهید که دستگاه شما به اینترنت متصل باشد. برای شروع تماشای فیلم نیازی به بارگیری آن ندارید.
3 فیلم را پخش کنید. می توانید این کار را با استفاده از برنامه انتخابی و تنها در صورتی انجام دهید که دستگاه شما به اینترنت متصل باشد. برای شروع تماشای فیلم نیازی به بارگیری آن ندارید.



