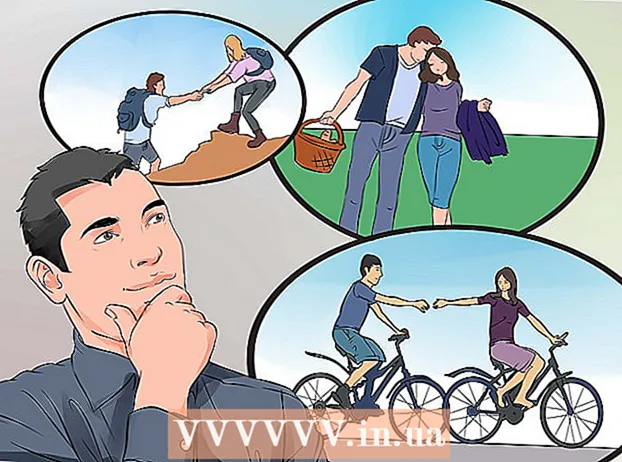نویسنده:
William Ramirez
تاریخ ایجاد:
15 سپتامبر 2021
تاریخ به روزرسانی:
21 ژوئن 2024

محتوا
- مراحل
- قسمت 1 از 3: نحوه نصب برنامه راه اندازی و همگام سازی
- قسمت 2 از 3: نحوه سفارشی کردن برنامه راه اندازی و همگام سازی
- قسمت 3 از 3: نحوه بارگیری عکس ها
در این مقاله نحوه بارگیری عکس ها از Google Photos در رایانه خود را به شما نشان می دهیم. می توانید این کار را با استفاده از برنامه راه اندازی و همگام سازی Google انجام دهید.
مراحل
قسمت 1 از 3: نحوه نصب برنامه راه اندازی و همگام سازی
 1 به آدرس بروید https://photos.google.com/apps. این صفحه اصلی برنامه Startup & Sync است که به شما امکان می دهد عکس ها را از Google Photos به سرعت در رایانه خود بارگیری کنید.
1 به آدرس بروید https://photos.google.com/apps. این صفحه اصلی برنامه Startup & Sync است که به شما امکان می دهد عکس ها را از Google Photos به سرعت در رایانه خود بارگیری کنید.  2 بر روی کلیک کنید دانلود. پنجره ای باز می شود که می پرسد نصب کننده کجا ذخیره شود.
2 بر روی کلیک کنید دانلود. پنجره ای باز می شود که می پرسد نصب کننده کجا ذخیره شود.  3 پوشه ای را انتخاب کرده و کلیک کنید صرفه جویی. پوشه ای را انتخاب کنید که نام آن را فراموش نکنید ، زیرا باید آن را باز کرده و نصب کننده را اجرا کنید.
3 پوشه ای را انتخاب کرده و کلیک کنید صرفه جویی. پوشه ای را انتخاب کنید که نام آن را فراموش نکنید ، زیرا باید آن را باز کرده و نصب کننده را اجرا کنید.  4 روی نصب کننده دوبار کلیک کنید. این فایلی است که بارگیری کرده اید. نصب کننده نرم افزار مناسب را بارگیری و نصب می کند.
4 روی نصب کننده دوبار کلیک کنید. این فایلی است که بارگیری کرده اید. نصب کننده نرم افزار مناسب را بارگیری و نصب می کند. - اگر پنجره هشدار امنیتی باز شد ، روی Run کلیک کنید.
 5 برای تکمیل نصب ، دستورالعمل های روی صفحه را دنبال کنید. ممکن است لازم باشد کامپیوتر خود را مجدداً راه اندازی کنید.
5 برای تکمیل نصب ، دستورالعمل های روی صفحه را دنبال کنید. ممکن است لازم باشد کامپیوتر خود را مجدداً راه اندازی کنید.
قسمت 2 از 3: نحوه سفارشی کردن برنامه راه اندازی و همگام سازی
 1 به آدرس بروید https://drive.google.com. اگر قبلاً وارد Google شده اید ، محتویات Google Drive شما نمایش داده می شود.
1 به آدرس بروید https://drive.google.com. اگر قبلاً وارد Google شده اید ، محتویات Google Drive شما نمایش داده می شود. - اگر قبلاً وارد حساب خود نشده اید ، روی "رفتن به Google Drive" کلیک کرده و وارد شوید.
 2 روی نماد چرخ دنده کلیک کنید. آن را در گوشه سمت راست بالای صفحه مشاهده خواهید کرد.
2 روی نماد چرخ دنده کلیک کنید. آن را در گوشه سمت راست بالای صفحه مشاهده خواهید کرد.  3 بر روی کلیک کنید تنظیمات.
3 بر روی کلیک کنید تنظیمات. 4 کادر کنار "ایجاد پوشه Google Photos" را علامت بزنید. پیوندی به عکس های شما در Google Drive ظاهر می شود.
4 کادر کنار "ایجاد پوشه Google Photos" را علامت بزنید. پیوندی به عکس های شما در Google Drive ظاهر می شود.  5 بر روی کلیک کنید آماده. در گوشه بالا سمت راست است. حالا پنجره مرورگر را ببندید یا به حداقل برسانید.
5 بر روی کلیک کنید آماده. در گوشه بالا سمت راست است. حالا پنجره مرورگر را ببندید یا به حداقل برسانید.  6 روی نماد برنامه Startup & Sync راست کلیک کنید. در Windows ، این نماد را در نوار برنامه سمت راست نوار وظیفه جستجو کنید. در macOS ، نماد در نوار منو در بالای صفحه قرار دارد. نماد شبیه یک ابر با یک پیکان است.
6 روی نماد برنامه Startup & Sync راست کلیک کنید. در Windows ، این نماد را در نوار برنامه سمت راست نوار وظیفه جستجو کنید. در macOS ، نماد در نوار منو در بالای صفحه قرار دارد. نماد شبیه یک ابر با یک پیکان است.  7 بر روی کلیک کنید برای ورود. پنجره ورود به سیستم Google باز می شود.
7 بر روی کلیک کنید برای ورود. پنجره ورود به سیستم Google باز می شود.  8 وارد گوگل شوید و کلیک کنید به علاوه. اکنون پیکربندی برنامه Startup and Sync را شروع کنید.
8 وارد گوگل شوید و کلیک کنید به علاوه. اکنون پیکربندی برنامه Startup and Sync را شروع کنید.  9 لطفا انتخاب کنید پشتیبان گیری از عکس ها و فیلم ها و فشار دهید به علاوه.
9 لطفا انتخاب کنید پشتیبان گیری از عکس ها و فیلم ها و فشار دهید به علاوه. 10 پوشه ای را برای ذخیره عکس های خود انتخاب کنید. برای انجام این کار ، کادر کنار پوشه مورد نیاز را علامت بزنید.
10 پوشه ای را برای ذخیره عکس های خود انتخاب کنید. برای انجام این کار ، کادر کنار پوشه مورد نیاز را علامت بزنید. - اگر پوشه مورد نظر خود را پیدا نکردید ، روی Select Folder کلیک کنید تا انتخاب شود.
- شما می توانید یک پوشه با تصاویر (به عنوان مثال ، پوشه Pictures) انتخاب کنید ، اما به خاطر داشته باشید که تمام عکس های ذخیره شده در این پوشه در Google Photos کپی می شوند.
 11 اندازه عکس های بارگذاری شده را انتخاب کنید. این امر در مورد عکس های بارگذاری شده در Google Photos صدق می کند ، نه عکس های بارگیری شده از Google Photos.
11 اندازه عکس های بارگذاری شده را انتخاب کنید. این امر در مورد عکس های بارگذاری شده در Google Photos صدق می کند ، نه عکس های بارگیری شده از Google Photos. - برای تصاویر کوچک و با کیفیت بالا ، کیفیت بالا را انتخاب کنید.توصیه می کنیم اکثر کاربران این کار را انجام دهند. اما اگر شما یک عکاس حرفه ای هستید که با فایل های بزرگ RAW سروکار دارید ، کیفیت کمی کاهش می یابد. این گزینه همچنین به شما امکان می دهد تعداد نامحدودی عکس و فیلم به صورت رایگان در Google Photos ذخیره کنید.
- کیفیت اصلی را انتخاب کنید تا وضوح و اندازه عکسهای اصلی شما بدون تغییر باقی بماند. اگر به عکس های با وضوح بسیار بالا نیاز دارید ، این کار را انجام دهید ، اما چنین فایل هایی فضای ذخیره سازی ابری را اشغال می کنند که حجم رایگان آن محدود است.
 12 بر روی کلیک کنید برای شروع. برنامه راه اندازی و همگام سازی شروع به بارگیری فایل ها از پوشه های انتخاب شده در Google Drive شما می کند. بسته به اندازه همه عکس ها ، این کار مدتی طول می کشد. آن زمان را به عنوان مثال برای بارگیری عکس ها صرف کنید.
12 بر روی کلیک کنید برای شروع. برنامه راه اندازی و همگام سازی شروع به بارگیری فایل ها از پوشه های انتخاب شده در Google Drive شما می کند. بسته به اندازه همه عکس ها ، این کار مدتی طول می کشد. آن زمان را به عنوان مثال برای بارگیری عکس ها صرف کنید. - برنامه مشخص شده به طور مداوم بر روی رایانه شما اجرا می شود ، یعنی فایل ها به طور مرتب در Google Drive شما کپی می شوند.
قسمت 3 از 3: نحوه بارگیری عکس ها
 1 روی نماد برنامه Startup & Sync راست کلیک کنید. به نظر می رسد مانند یک ابر با پیکان است و در نوار برنامه (Windows) یا نوار منو (macOS) قرار دارد.
1 روی نماد برنامه Startup & Sync راست کلیک کنید. به نظر می رسد مانند یک ابر با پیکان است و در نوار برنامه (Windows) یا نوار منو (macOS) قرار دارد.  2 بر روی کلیک کنید مولفه های.
2 بر روی کلیک کنید مولفه های. 3 بر روی کلیک کنید درایو گوگل. این گزینه را در پنجره سمت چپ پیدا خواهید کرد.
3 بر روی کلیک کنید درایو گوگل. این گزینه را در پنجره سمت چپ پیدا خواهید کرد.  4 بر روی کلیک کنید فقط این پوشه ها را همگام سازی کنید. لیستی از پوشه ها باز می شود.
4 بر روی کلیک کنید فقط این پوشه ها را همگام سازی کنید. لیستی از پوشه ها باز می شود.  5 لطفا انتخاب کنید عکس های گوگل و فشار دهید خوب. فرایند بارگیری عکس ها از Google Photos به رایانه شما شروع می شود. بسته به اندازه همه عکس ها و سرعت اتصال به اینترنت ، کمی طول می کشد.
5 لطفا انتخاب کنید عکس های گوگل و فشار دهید خوب. فرایند بارگیری عکس ها از Google Photos به رایانه شما شروع می شود. بسته به اندازه همه عکس ها و سرعت اتصال به اینترنت ، کمی طول می کشد. - برای بارگیری محتویات سایر پوشه های Google Drive ، آنها را نیز انتخاب کنید.
- برای مشاهده عکس های بارگیری شده ، پوشه Google Drive را در رایانه خود باز کنید و سپس روی پوشه Google Photos دوبار کلیک کنید. عکس ها و فیلم ها در زیر پوشه های داخل این پوشه ذخیره می شوند. نام زیر پوشه ها تاریخ و / یا نام آلبوم است.