نویسنده:
Marcus Baldwin
تاریخ ایجاد:
17 ژوئن 2021
تاریخ به روزرسانی:
1 جولای 2024
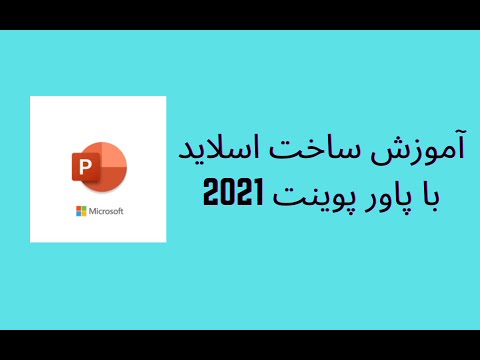
محتوا
- مراحل
- روش 1 از 2: ایجاد یک نمایش اسلاید در ویندوز
- روش 2 از 2: ایجاد نمایش اسلاید در سیستم عامل Mac
- نکات
امروزه روشهای زیادی برای عکاسی وجود دارد به طوری که تعداد زیادی از مردم به عکاسی مشغول هستند. گرفتن عکس بسیار آسان است ، اما سازماندهی آنها دشوار است. یکی از بهترین راه ها برای ذخیره و مشاهده سریع عکس های شما این است که آنها را در ارائه پاورپوینت خود قرار دهید. با انجام این کار ، اسلایدشو دریافت خواهید کرد که در عین حال یک نسخه پشتیبان از عکس های مورد نیاز شما خواهد بود.
مراحل
روش 1 از 2: ایجاد یک نمایش اسلاید در ویندوز
 1 پاورپوینت را راه اندازی کرده و یک ارائه جدید ایجاد کنید. برای انجام این کار ، روی نماد پاورپوینت در رایانه خود یا در منوی Start کلیک کنید. سپس روی "پرونده" (بالا سمت چپ) - "جدید" - "ارائه جدید" کلیک کنید. ارائه جدیدی ایجاد می شود که در آن می توانید عکس ها را وارد کنید.
1 پاورپوینت را راه اندازی کرده و یک ارائه جدید ایجاد کنید. برای انجام این کار ، روی نماد پاورپوینت در رایانه خود یا در منوی Start کلیک کنید. سپس روی "پرونده" (بالا سمت چپ) - "جدید" - "ارائه جدید" کلیک کنید. ارائه جدیدی ایجاد می شود که در آن می توانید عکس ها را وارد کنید.  2 ارائه ایجاد شده را فوراً ذخیره کنید. برای انجام این کار ، روی دکمه به شکل فلاپی دیسک (بالا سمت چپ) کلیک کنید. اکنون یک نام برای ارائه وارد کنید و پوشه ای را که در آن ذخیره می شود انتخاب کنید.
2 ارائه ایجاد شده را فوراً ذخیره کنید. برای انجام این کار ، روی دکمه به شکل فلاپی دیسک (بالا سمت چپ) کلیک کنید. اکنون یک نام برای ارائه وارد کنید و پوشه ای را که در آن ذخیره می شود انتخاب کنید. - برای ارائه خود نامی بگذارید که عکس هایی را که در آن کپی کرده اید توصیف کند تا بتوانید راحت تر آنها را پیدا کنید.
 3 عنوان ارائه خود را وارد کنید در مورد عنوان ارائه خود فکر کنید و در داخل کادر اولین اسلاید کلیک کنید تا عنوان ، تاریخ و یا تصویری را وارد کنید.
3 عنوان ارائه خود را وارد کنید در مورد عنوان ارائه خود فکر کنید و در داخل کادر اولین اسلاید کلیک کنید تا عنوان ، تاریخ و یا تصویری را وارد کنید.  4 اسلایدها را به ارائه ایجاد شده خود اضافه کنید. شما می توانید از بین انواع طرح های اسلاید انتخاب کنید. روی دکمه صفحه اصلی - اسلاید جدید ، یا درج - اسلاید ، یا روی یک فضای خالی در پنجره اسلاید سمت چپ کلیک کنید و روی اسلاید جدید کلیک کنید.
4 اسلایدها را به ارائه ایجاد شده خود اضافه کنید. شما می توانید از بین انواع طرح های اسلاید انتخاب کنید. روی دکمه صفحه اصلی - اسلاید جدید ، یا درج - اسلاید ، یا روی یک فضای خالی در پنجره اسلاید سمت چپ کلیک کنید و روی اسلاید جدید کلیک کنید. - یک طرح اسلاید متناسب با عکس های خود انتخاب کنید ، مانند اسلاید با جعبه عنوان و جعبه تصویر ، یا اسلاید با جعبه تصویر ، یا فقط یک اسلاید خالی.
 5 یک عکس را در اسلاید خود قرار دهید. می توانید یک عکس برای هر اسلاید درج کنید ، یا می توانید چندین عکس را به طور همزمان وارد کنید (انتخاب با شماست).
5 یک عکس را در اسلاید خود قرار دهید. می توانید یک عکس برای هر اسلاید درج کنید ، یا می توانید چندین عکس را به طور همزمان وارد کنید (انتخاب با شماست). - روی فیلد تصویر دوبار کلیک کنید (یا روی Insert - Picture - From File کلیک کنید) و سپس به عکس مورد نظر بروید.
- برای وارد کردن عکس در اسلاید ، روی تأیید یا چسباندن کلیک کنید.اگر در انتخاب عکس اشتباه کرده اید ، آن را انتخاب کرده و روی "تصویر" کلیک کنید تا آن را به عکس دیگری تغییر دهید. روش دیگر ، می توانید تصویر را انتخاب کرده و روی "حذف" کلیک کنید تا عکس حذف شود.
 6 در صورت لزوم ترتیب عکس ها را تغییر دهید. از مرتب کننده اسلاید برای یافتن خودکار موقعیت مطلوب اسلایدهای خود استفاده کنید.
6 در صورت لزوم ترتیب عکس ها را تغییر دهید. از مرتب کننده اسلاید برای یافتن خودکار موقعیت مطلوب اسلایدهای خود استفاده کنید. - دکمه Slide Sorter در گوشه سمت راست پایین صفحه قرار دارد. روی این دکمه کلیک کنید و سپس فایل های خاص را به هر کجا که می خواهید بکشید.
 7 انتقال بین اسلایدها را اضافه کنید. گذارها به شما کمک می کند تا با انتقال آرام از اسلاید به اسلاید ، ارائه خود را تأثیرگذارتر کنید. برای انجام این کار ، به برگه "Animation" بروید و یکی از انواع انتقال را انتخاب کنید.
7 انتقال بین اسلایدها را اضافه کنید. گذارها به شما کمک می کند تا با انتقال آرام از اسلاید به اسلاید ، ارائه خود را تأثیرگذارتر کنید. برای انجام این کار ، به برگه "Animation" بروید و یکی از انواع انتقال را انتخاب کنید.  8 پس زمینه اسلایدهای خود را تغییر دهید. اگر از جعبه های سفید اطراف هر عکس راضی نیستید ، روی هر اسلاید راست کلیک کنید ، روی Format Background کلیک کنید و پس زمینه مورد نظر خود را انتخاب کنید. شما می توانید یک پر کننده جامد ، یک گرادیان پر و نوع دیگری از پس زمینه را انتخاب کنید ، همچنین رنگ و شفافیت پس زمینه را تغییر دهید. برای اطمینان از این که اسلایدها دارای پس زمینه یکسانی هستند ، روی Apply to All کلیک کنید.
8 پس زمینه اسلایدهای خود را تغییر دهید. اگر از جعبه های سفید اطراف هر عکس راضی نیستید ، روی هر اسلاید راست کلیک کنید ، روی Format Background کلیک کنید و پس زمینه مورد نظر خود را انتخاب کنید. شما می توانید یک پر کننده جامد ، یک گرادیان پر و نوع دیگری از پس زمینه را انتخاب کنید ، همچنین رنگ و شفافیت پس زمینه را تغییر دهید. برای اطمینان از این که اسلایدها دارای پس زمینه یکسانی هستند ، روی Apply to All کلیک کنید.  9 موسیقی پس زمینه را به ارائه خود اضافه کنید. اگر فایل های موسیقی در رایانه خود دارید ، آنها را در نمایش اسلاید خود قرار دهید تا کارایی بیشتری داشته باشد. یک کلیپ موسیقی در ارائه یک راه عالی برای جلب توجه به نمایش اسلاید شما است.
9 موسیقی پس زمینه را به ارائه خود اضافه کنید. اگر فایل های موسیقی در رایانه خود دارید ، آنها را در نمایش اسلاید خود قرار دهید تا کارایی بیشتری داشته باشد. یک کلیپ موسیقی در ارائه یک راه عالی برای جلب توجه به نمایش اسلاید شما است. - برای درج موسیقی به برگه "Insert" بروید و روی "صدا" یا "فیلم" کلیک کنید. سپس روی "صدا از فایل" کلیک کنید و به فایل موسیقی مورد نظر بروید. این فایل را انتخاب کرده و روی "پیوند به پرونده" - "درج" کلیک کنید.
- اگر نیاز دارید که فایل موسیقی را هنگام مشاهده کل ارائه یا فقط یک اسلاید خاص پخش کنید ، روی Sound Format (کنار دکمه صفحه اصلی) کلیک کنید و در قسمت Sound Options ، پخش در نمایش اسلاید را انتخاب کنید.
 10 اسلایدشو ایجاد شده را ذخیره کنید. پس از اتمام طراحی ارائه ، حتماً آن را ذخیره کنید. اگر هنگام ایجاد ارائه ، نام آن را قبلاً وارد کرده اید و پوشه ای را برای ذخیره آن مشخص کرده اید ، سپس به سادگی روی دکمه به شکل فلاپی دیسک (بالا سمت چپ) کلیک کنید.
10 اسلایدشو ایجاد شده را ذخیره کنید. پس از اتمام طراحی ارائه ، حتماً آن را ذخیره کنید. اگر هنگام ایجاد ارائه ، نام آن را قبلاً وارد کرده اید و پوشه ای را برای ذخیره آن مشخص کرده اید ، سپس به سادگی روی دکمه به شکل فلاپی دیسک (بالا سمت چپ) کلیک کنید.
روش 2 از 2: ایجاد نمایش اسلاید در سیستم عامل Mac
 1 با دوبار کلیک روی نماد این برنامه ، پاورپوینت را شروع کنید. الگوهای ارائه متعدد در پنجره باز شده نمایش داده می شود. قالب مورد نظر خود را انتخاب کرده و روی "انتخاب" کلیک کنید.
1 با دوبار کلیک روی نماد این برنامه ، پاورپوینت را شروع کنید. الگوهای ارائه متعدد در پنجره باز شده نمایش داده می شود. قالب مورد نظر خود را انتخاب کرده و روی "انتخاب" کلیک کنید.  2 ارائه ایجاد شده را فوراً ذخیره کنید. برای انجام این کار ، روی دکمه به شکل فلاپی دیسک (بالا سمت چپ) کلیک کنید. اکنون یک نام برای ارائه وارد کنید و پوشه ای را که در آن ذخیره می شود انتخاب کنید.
2 ارائه ایجاد شده را فوراً ذخیره کنید. برای انجام این کار ، روی دکمه به شکل فلاپی دیسک (بالا سمت چپ) کلیک کنید. اکنون یک نام برای ارائه وارد کنید و پوشه ای را که در آن ذخیره می شود انتخاب کنید. - برای ارائه خود نامی بگذارید که عکس هایی را که در آن کپی کرده اید توصیف کند تا بتوانید راحت تر آنها را پیدا کنید.
 3 عنوان ارائه خود را وارد کنید در مورد عنوان ارائه خود فکر کنید و در داخل کادر اولین اسلاید کلیک کنید تا عنوان ، تاریخ و یا تصویری را وارد کنید.
3 عنوان ارائه خود را وارد کنید در مورد عنوان ارائه خود فکر کنید و در داخل کادر اولین اسلاید کلیک کنید تا عنوان ، تاریخ و یا تصویری را وارد کنید.  4 اسلایدها را به ارائه ایجاد شده خود اضافه کنید. شما می توانید از بین انواع طرح های اسلاید انتخاب کنید. روی دکمه صفحه اصلی - اسلاید جدید ، یا درج - اسلاید ، یا روی یک فضای خالی در پنجره اسلاید سمت چپ کلیک کنید و روی اسلاید جدید کلیک کنید.
4 اسلایدها را به ارائه ایجاد شده خود اضافه کنید. شما می توانید از بین انواع طرح های اسلاید انتخاب کنید. روی دکمه صفحه اصلی - اسلاید جدید ، یا درج - اسلاید ، یا روی یک فضای خالی در پنجره اسلاید سمت چپ کلیک کنید و روی اسلاید جدید کلیک کنید. - یک طرح اسلاید متناسب با عکس های خود انتخاب کنید ، مانند اسلاید با جعبه عنوان و جعبه تصویر ، یا اسلاید با جعبه تصویر ، یا فقط یک اسلاید خالی.
 5 یک عکس را در اسلاید خود قرار دهید. روی صفحه اصلی - درج - تصویر کلیک کنید. در منوی باز شده ، "تصویر از فایل" را انتخاب کنید. در پنجره سمت چپ پنجره باز شده ، پوشه ای را انتخاب کنید که عکس مورد نیاز شما در آن ذخیره شده است (اگر روی فلش مموری متصل ذخیره شده است ، روی نماد درایو فلش در قسمت سمت چپ کلیک کنید). به طور معمول ، همه عکس ها در پوشه Pictures ذخیره می شوند.
5 یک عکس را در اسلاید خود قرار دهید. روی صفحه اصلی - درج - تصویر کلیک کنید. در منوی باز شده ، "تصویر از فایل" را انتخاب کنید. در پنجره سمت چپ پنجره باز شده ، پوشه ای را انتخاب کنید که عکس مورد نیاز شما در آن ذخیره شده است (اگر روی فلش مموری متصل ذخیره شده است ، روی نماد درایو فلش در قسمت سمت چپ کلیک کنید). به طور معمول ، همه عکس ها در پوشه Pictures ذخیره می شوند. - برای درج عکس مورد نظر ، روی آن دوبار کلیک کنید.
 6 در صورت لزوم ترتیب عکس ها را تغییر دهید. از مرتب کننده اسلاید برای یافتن خودکار موقعیت مطلوب اسلایدهای خود استفاده کنید.
6 در صورت لزوم ترتیب عکس ها را تغییر دهید. از مرتب کننده اسلاید برای یافتن خودکار موقعیت مطلوب اسلایدهای خود استفاده کنید. - دکمه Slide Sorter در گوشه سمت راست پایین صفحه قرار دارد. روی این دکمه کلیک کنید و سپس فایل های خاص را به هر کجا که می خواهید بکشید.
 7 انتقال بین اسلایدها را اضافه کنید. گذارها به شما کمک می کند تا با انتقال آرام از اسلاید به اسلاید ، ارائه خود را تأثیرگذارتر کنید. برای انجام این کار ، به برگه "Animation" بروید و یکی از انواع انتقال را انتخاب کنید.
7 انتقال بین اسلایدها را اضافه کنید. گذارها به شما کمک می کند تا با انتقال آرام از اسلاید به اسلاید ، ارائه خود را تأثیرگذارتر کنید. برای انجام این کار ، به برگه "Animation" بروید و یکی از انواع انتقال را انتخاب کنید.  8 پس زمینه اسلایدهای خود را تغییر دهید. اگر از جعبه های سفید اطراف هر عکس راضی نیستید ، روی هر اسلاید دوبار کلیک کنید ، روی Format Background کلیک کنید و پس زمینه مورد نظر خود را انتخاب کنید. شما می توانید یک پر کننده جامد ، یک گرادیان پر و نوع دیگری از پس زمینه را انتخاب کنید ، همچنین رنگ و شفافیت پس زمینه را تغییر دهید. برای اطمینان از این که اسلایدها دارای پس زمینه یکسانی هستند ، روی Apply to All کلیک کنید.
8 پس زمینه اسلایدهای خود را تغییر دهید. اگر از جعبه های سفید اطراف هر عکس راضی نیستید ، روی هر اسلاید دوبار کلیک کنید ، روی Format Background کلیک کنید و پس زمینه مورد نظر خود را انتخاب کنید. شما می توانید یک پر کننده جامد ، یک گرادیان پر و نوع دیگری از پس زمینه را انتخاب کنید ، همچنین رنگ و شفافیت پس زمینه را تغییر دهید. برای اطمینان از این که اسلایدها دارای پس زمینه یکسانی هستند ، روی Apply to All کلیک کنید.  9 موسیقی پس زمینه را به ارائه خود اضافه کنید. اگر فایل های موسیقی در رایانه خود دارید ، آنها را در نمایش اسلاید خود قرار دهید تا کارایی بیشتری داشته باشد. یک کلیپ موسیقی در ارائه یک راه عالی برای جلب توجه به نمایش اسلاید شما است.
9 موسیقی پس زمینه را به ارائه خود اضافه کنید. اگر فایل های موسیقی در رایانه خود دارید ، آنها را در نمایش اسلاید خود قرار دهید تا کارایی بیشتری داشته باشد. یک کلیپ موسیقی در ارائه یک راه عالی برای جلب توجه به نمایش اسلاید شما است. - برای درج موسیقی به برگه "Insert" بروید و روی "صدا" یا "فیلم" کلیک کنید. سپس روی Sound From File کلیک کنید ، به فایل موسیقی مورد نظر بروید و آن را به اسلاید مناسب بکشید.
- اگر نیاز دارید که فایل موسیقی را هنگام مشاهده کل ارائه یا فقط یک اسلاید خاص پخش کنید ، روی Sound Format (کنار دکمه صفحه اصلی) کلیک کنید و در قسمت Sound Options ، پخش در نمایش اسلاید را انتخاب کنید.
 10 اسلایدشو ایجاد شده را ذخیره کنید. پس از اتمام طراحی ارائه ، حتماً آن را ذخیره کنید. اگر هنگام ایجاد ارائه ، نام آن را قبلاً وارد کرده اید و پوشه ای را برای ذخیره آن مشخص کرده اید ، سپس به سادگی روی دکمه به شکل فلاپی دیسک (بالا سمت چپ) کلیک کنید.
10 اسلایدشو ایجاد شده را ذخیره کنید. پس از اتمام طراحی ارائه ، حتماً آن را ذخیره کنید. اگر هنگام ایجاد ارائه ، نام آن را قبلاً وارد کرده اید و پوشه ای را برای ذخیره آن مشخص کرده اید ، سپس به سادگی روی دکمه به شکل فلاپی دیسک (بالا سمت چپ) کلیک کنید.
نکات
- موسیقی و پس زمینه مناسب برای نمایش اسلاید خود را انتخاب کنید. به عنوان مثال ، اگر در حال قرار دادن عکس هایی از تعطیلات تابستانی خود هستید ، پس زمینه زرد روشن و موسیقی سبک و موزون را انتخاب کنید.



