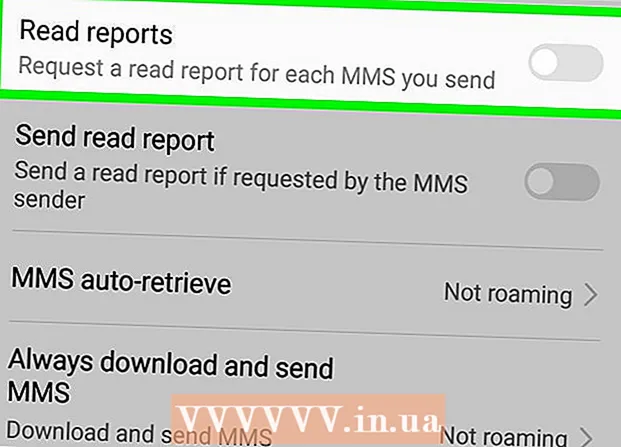نویسنده:
Marcus Baldwin
تاریخ ایجاد:
14 ژوئن 2021
تاریخ به روزرسانی:
1 جولای 2024

محتوا
قابلیت گرفتن اسکرین شات از قسمتی از صفحه (که قابل ذخیره ، حاشیه نویسی و اشتراک گذاری با دیگران است) یکی از ویژگی های ابزار قیچی است که در Windows 7 و Windows Vista موجود است. ابزار قیچی از نظر عملکرد از ابزارهایی که در نسخه های قبلی ویندوز برای گرفتن عکس از صفحه (تصویر صفحه) تعبیه شده است ، برتر است.
مراحل
 1 ابزار Scissors را اجرا کنید. برای انجام این کار ، روی شروع -> همه برنامه ها -> لوازم جانبی -> قیچی کلیک کنید. پنجره ابزار باز می شود و صفحه روی هم (به شکل پس زمینه شفاف سفید) روی صفحه نمایش داده می شود.
1 ابزار Scissors را اجرا کنید. برای انجام این کار ، روی شروع -> همه برنامه ها -> لوازم جانبی -> قیچی کلیک کنید. پنجره ابزار باز می شود و صفحه روی هم (به شکل پس زمینه شفاف سفید) روی صفحه نمایش داده می شود. 2 گزینه screenshot را انتخاب کنید. برای انجام این کار ، روی پیکان کنار دکمه "ایجاد" کلیک کنید و یکی از گزینه ها را انتخاب کنید.
2 گزینه screenshot را انتخاب کنید. برای انجام این کار ، روی پیکان کنار دکمه "ایجاد" کلیک کنید و یکی از گزینه ها را انتخاب کنید. - فرم رایگان. این گزینه به شما این امکان را می دهد که ناحیه ای از صفحه را با هر شکل (به عنوان مثال مثلثی) ایجاد و ضبط کنید.

- مستطیل این گزینه به شما امکان می دهد یک ناحیه مستطیلی از صفحه را ضبط کنید. برای انجام این کار ، مکان نما را در اطراف شی مورد نظر روی صفحه بکشید.

- پنجره این گزینه یک پنجره (به عنوان مثال ، پنجره مرورگر) را ضبط می کند.

- کل صفحه نمایش. این گزینه کل صفحه (به عنوان مثال ، دسکتاپ) را ضبط می کند.

- فرم رایگان. این گزینه به شما این امکان را می دهد که ناحیه ای از صفحه را با هر شکل (به عنوان مثال مثلثی) ایجاد و ضبط کنید.
 3 منطقه ای را که می خواهید ضبط کنید روی صفحه انتخاب کنید. اگر Freeform یا Rectangle را انتخاب کرده اید ، باید ناحیه انتخاب شده را روی صفحه (با استفاده از ماوس یا قلم) بکشید.
3 منطقه ای را که می خواهید ضبط کنید روی صفحه انتخاب کنید. اگر Freeform یا Rectangle را انتخاب کرده اید ، باید ناحیه انتخاب شده را روی صفحه (با استفاده از ماوس یا قلم) بکشید.- 4 تصویری را که گرفته اید ذخیره کنید ، نظرات را اضافه کنید و با دیگران به اشتراک بگذارید. تصویر صفحه در یک پنجره جداگانه باز می شود ، جایی که می توانید آن را ذخیره ، ویرایش یا ارسال کنید.
- برای ذخیره تصویر ، روی "پرونده" - "ذخیره به عنوان" کلیک کنید. در پنجره باز شده ، نام فایل را وارد کرده و قالب آن را انتخاب کنید (در صورت لزوم).

- نظرات را اضافه کنید. برای انجام این کار ، ابزار قیچی شامل ابزارهای زیر است: قلم ، نشانگر ، پاک کن. این ابزارها برای افزودن نظرات و ایجاد ویرایش های جزئی آسان هستند.

- برای به اشتراک گذاشتن تصویر صفحه با دیگران ، روی پیکان کنار دکمه "ارسال قطعه" کلیک کنید و یکی از گزینه ها را از منو انتخاب کنید.

- برای ذخیره تصویر ، روی "پرونده" - "ذخیره به عنوان" کلیک کنید. در پنجره باز شده ، نام فایل را وارد کرده و قالب آن را انتخاب کنید (در صورت لزوم).
نکات
- اگر قصد دارید اسکرین شات را در سایتی ارسال کنید ، مطمئن شوید که اندازه تصویر از محدودیت های تعیین شده در این سایت فراتر نرود.
- برای خاموش کردن صفحه همپوشانی ، روی "Options" کلیک کرده و تیک "Show overlay screen when قیچی فعال است" را بردارید.
- در صفحه کلیدهای دستگاه های تلفن همراه (از جمله لپ تاپ ها) ، کلید چاپ صفحه باید همراه با کلید Fn یا کلید عملکرد فشار داده شود.
- هر صفحه کلید کامپیوتر دارای کلید چاپ صفحه است. دنبالش بگرد
- همچنین می توانید برنامه Jing را بارگیری و نصب کنید. این اسکرین شات و فایل های ویدئویی ایجاد می کند که می تواند بلافاصله در اینترنت بارگذاری شود یا با دیگران به اشتراک گذاشته شود.
- ابزار Scissors تصاویر صفحه را در قالب های مختلف از جمله HTML ، PNG ، GIF و JPEG ذخیره می کند. فرمت فایل را می توان در پنجره "Save As" انتخاب کرد.
- ابزار Scissors در Windows Vista Home Basic از پیش نصب نشده است. بنابراین ، از ابزار رایگان Capture screenshot lite استفاده کنید. رابط کاربری و اصول عملکرد آن شبیه به ابزار قیچی است.
- برای اختصاص میانبر صفحه کلید به ابزار Scissors ، روی نماد ابزار Scissors راست کلیک کرده ، Properties را انتخاب کرده و برگه Shortcut را کلیک کنید. میانبر صفحه کلید را در قسمت Shortcut وارد کنید.
- به کاربرانی که اسکرین شات های زیادی ایجاد می کنند توصیه می شود برنامه خاصی را بارگیری کنند که این روند را ساده می کند.
- ابزار قیچی را می توان به راحتی سفارشی کرد.به عنوان مثال ، می توانید رنگ حاشیه ترسیم شده در اطراف شیئی که گرفته شده را تغییر دهید. برای انجام این کار ، روی "گزینه ها" کلیک کنید و در منوی "رنگ جوهر" رنگ مورد نظر خود را انتخاب کنید. مرزهای اطراف شیء گرفته شده را می توان به طور کلی حذف کرد. برای انجام این کار ، روی "گزینه ها" کلیک کرده و علامت "نمایش خط انتخاب به صورت دستی پس از ضبط قطعات" را بردارید.
- همه نسخه های Paint (از ویندوز 95) تصاویر را با فرمت های مختلف ذخیره می کنند:
- BMP فرمت پیش فرض در ویندوز XP و نسخه های قبلی ویندوز است. این یک قالب فشرده نشده است (اندازه فایل بسیار بزرگ خواهد بود) ، بنابراین توصیه نمی شود از آن استفاده کنید.
- PNG فرمت پیش فرض در ویندوز 7 است. این یک قالب فشرده بدون ضرر است (اندازه فایل کوچک و تصویر با کیفیت بالا است) ، بنابراین توصیه می شود تصاویر صفحه را در این قالب ذخیره کنید.
- JPG / JPEG فرمت پیش فرض در ویندوز ویستا است. این یک قالب ضعیف است و عمدتا برای عکس ها در نظر گرفته شده است ، بنابراین توصیه نمی شود عکس های صفحه را در این قالب ذخیره کنید.
- GIF برای بازتولید عکسهای رنگی مناسب نیست ، اما برای تصاویری مانند گرافیک و لوگوهایی که در آنها انتقال / مرزهای واضحی بین رنگها وجود دارد ، خوب کار می کند.
هشدارها
- هنگام ذخیره تصویر در برخی از فرمت های فایل (به عنوان مثال ، در BMP) ، یک فایل بسیار بزرگ دریافت خواهید کرد. بنابراین ، استفاده از فرمت PNG بسیار توصیه می شود.
- اگر برای آنها یک اسکرین شات بزرگ ارسال کنید ، برخی از کاربران ناراضی خواهند بود. بنابراین ، قبل از ارسال ، تصویر صفحه را برش داده و در قالب مناسب ذخیره کنید.