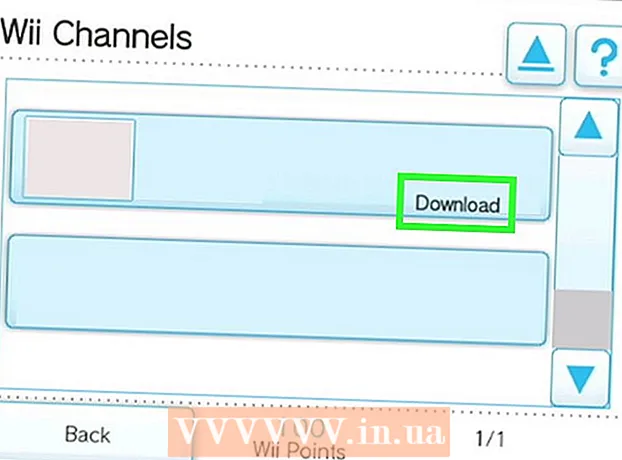نویسنده:
Janice Evans
تاریخ ایجاد:
3 جولای 2021
تاریخ به روزرسانی:
1 جولای 2024

محتوا
- مراحل
- روش 1 از 3: در Windows 8/10
- روش 2 از 3: در Windows XP / Vista / 7
- روش 3 از 3: استفاده از ابزار قیچی
در این مقاله نحوه گرفتن اسکرین شات (اسکرین شات) در رایانه دل به شما نشان داده می شود.
مراحل
روش 1 از 3: در Windows 8/10
 1 صفحه ای را که می خواهید از آن اسکرین شات بگیرید ، باز کنید. هر چیزی که روی صفحه می بینید در تصویر نمایش داده می شود ، از جمله نوار وظیفه (اما مکان نما ماوس).
1 صفحه ای را که می خواهید از آن اسکرین شات بگیرید ، باز کنید. هر چیزی که روی صفحه می بینید در تصویر نمایش داده می شود ، از جمله نوار وظیفه (اما مکان نما ماوس). - به عنوان مثال ، یک چت با یکی از دوستان خود در فیس بوک باز کنید.
 2 کلید را فشار دهید rt PrtScr. به طور معمول ، در سمت راست بالای صفحه کلید قرار دارد. بر خلاف صفحه کلیدهای سایر تولید کنندگان ، کلید "PrtSc" در صفحه کلیدهای Dell هیچ علامت دیگری ندارد.
2 کلید را فشار دهید rt PrtScr. به طور معمول ، در سمت راست بالای صفحه کلید قرار دارد. بر خلاف صفحه کلیدهای سایر تولید کنندگان ، کلید "PrtSc" در صفحه کلیدهای Dell هیچ علامت دیگری ندارد. - کلید مشخص شده را می توان به صورت زیر برچسب گذاری کرد: "PrtSc" یا "Prnt Scr" (این دو گزینه رایج هستند).
 3 کلید را فشار دهید پیروز شوید. در این کلید لوگوی Windows را خواهید یافت. معمولاً در گوشه سمت چپ پایین صفحه کلید روی رایانه Windows قرار دارد.
3 کلید را فشار دهید پیروز شوید. در این کلید لوگوی Windows را خواهید یافت. معمولاً در گوشه سمت چپ پایین صفحه کلید روی رایانه Windows قرار دارد.  4 همزمان فشار دهید پیروز شوید و rt PrtScr. صفحه برای لحظه ای کم نور می شود ، به این معنی که اسکرین شات گرفته شده است.
4 همزمان فشار دهید پیروز شوید و rt PrtScr. صفحه برای لحظه ای کم نور می شود ، به این معنی که اسکرین شات گرفته شده است. - اگر صفحه تاریک نیست ، آن را نگه دارید پیروز شویدو سپس فشار دهید rt PrtScr.
 5 منوی شروع را باز کنید. برای انجام این کار ، کلید را فشار دهید پیروز شوید یا روی آرم ویندوز در گوشه سمت چپ پایین صفحه کلیک کنید. مکان نما به نوار جستجوی منوی Start منتقل می شود.
5 منوی شروع را باز کنید. برای انجام این کار ، کلید را فشار دهید پیروز شوید یا روی آرم ویندوز در گوشه سمت چپ پایین صفحه کلیک کنید. مکان نما به نوار جستجوی منوی Start منتقل می شود.  6 در نوار جستجو ، وارد کنید اسکرین شات. پوشه Screenshots در بالای پنجره Start ظاهر می شود.
6 در نوار جستجو ، وارد کنید اسکرین شات. پوشه Screenshots در بالای پنجره Start ظاهر می شود.  7 روی پوشه "Screenshots" کلیک کنید. پوشه باز می شود ؛ در آن می توانید عکس گرفته شده از صفحه را پیدا کنید.
7 روی پوشه "Screenshots" کلیک کنید. پوشه باز می شود ؛ در آن می توانید عکس گرفته شده از صفحه را پیدا کنید. - هنگام گرفتن اولین عکس از صفحه ، پوشه Screenshots در داخل پوشه Pictures ایجاد می شود.
روش 2 از 3: در Windows XP / Vista / 7
 1 صفحه ای را که می خواهید از آن اسکرین شات بگیرید ، باز کنید. هر چیزی که روی صفحه می بینید در تصویر نمایش داده می شود ، از جمله نوار وظیفه (اما مکان نما ماوس).
1 صفحه ای را که می خواهید از آن اسکرین شات بگیرید ، باز کنید. هر چیزی که روی صفحه می بینید در تصویر نمایش داده می شود ، از جمله نوار وظیفه (اما مکان نما ماوس). - به عنوان مثال ، یک چت با یکی از دوستان خود در فیس بوک باز کنید.
 2 کلید را فشار دهید rt PrtScr. به طور معمول ، در سمت راست بالای صفحه کلید قرار دارد. بر خلاف صفحه کلیدهای سایر تولید کنندگان ، کلید "PrtSc" در صفحه کلیدهای Dell هیچ علامت دیگری ندارد.
2 کلید را فشار دهید rt PrtScr. به طور معمول ، در سمت راست بالای صفحه کلید قرار دارد. بر خلاف صفحه کلیدهای سایر تولید کنندگان ، کلید "PrtSc" در صفحه کلیدهای Dell هیچ علامت دیگری ندارد. - کلید مشخص شده را می توان به صورت زیر برچسب گذاری کرد: "PrtSc" یا "Prnt Scr" (این دو گزینه رایج هستند).
 3 بر روی کلیک کنید rt PrtScr. تصویر صفحه به کلیپ بورد ارسال می شود ، از آنجا می توانید آن را در ویرایشگر گرافیک چسبانده و به عنوان تصویر ذخیره کنید.
3 بر روی کلیک کنید rt PrtScr. تصویر صفحه به کلیپ بورد ارسال می شود ، از آنجا می توانید آن را در ویرایشگر گرافیک چسبانده و به عنوان تصویر ذخیره کنید. - برخی از صفحه کلیدهای Dell با رنگی متفاوت از بقیه کلیدها (معمولاً سفید) برچسب "PrtSc" دارند. در این حالت ، ابتدا کلید را فشار دهید. Fn (در گوشه سمت چپ صفحه کلید) ، و سپس فشار دهید rt PrtScr.
 4 منوی شروع را باز کنید. برای انجام این کار ، روی آرم Windows (Windows Vista / 7) یا روی "Start" (Windows XP) در گوشه سمت چپ پایین صفحه کلیک کنید. همچنین می توانید کلید را فشار دهید پیروز شوید.
4 منوی شروع را باز کنید. برای انجام این کار ، روی آرم Windows (Windows Vista / 7) یا روی "Start" (Windows XP) در گوشه سمت چپ پایین صفحه کلیک کنید. همچنین می توانید کلید را فشار دهید پیروز شوید.  5 در نوار جستجوی منوی شروع ، تایپ کنید رنگ کردن. نماد Paint در بالای منوی Start ظاهر می شود.
5 در نوار جستجوی منوی شروع ، تایپ کنید رنگ کردن. نماد Paint در بالای منوی Start ظاهر می شود. - در Windows XP ، روی همه برنامه ها> لوازم جانبی کلیک کنید.
 6 روی نماد Paint کلیک کنید. شبیه شیشه ای با برس (Windows XP / Vista) یا پالت (Windows 7) است.
6 روی نماد Paint کلیک کنید. شبیه شیشه ای با برس (Windows XP / Vista) یا پالت (Windows 7) است.  7 خرج کردن Ctrl و فشار دهید V. تصویر صفحه در Paint چسبانده می شود.
7 خرج کردن Ctrl و فشار دهید V. تصویر صفحه در Paint چسبانده می شود.  8 بر روی کلیک کنید فایل. این منو در گوشه سمت چپ بالای پنجره Paint قرار دارد.
8 بر روی کلیک کنید فایل. این منو در گوشه سمت چپ بالای پنجره Paint قرار دارد.  9 بر روی کلیک کنید صرفه جویی. پنجره ای باز می شود که می توانید نام پرونده را وارد کنید.
9 بر روی کلیک کنید صرفه جویی. پنجره ای باز می شود که می توانید نام پرونده را وارد کنید.  10 نامی را وارد کرده و سپس فشار دهید صرفه جویی. تصویر صفحه در پوشه پیش فرض (معمولاً پوشه اسناد) ذخیره می شود.
10 نامی را وارد کرده و سپس فشار دهید صرفه جویی. تصویر صفحه در پوشه پیش فرض (معمولاً پوشه اسناد) ذخیره می شود. - برای انتخاب پوشه متفاوت ، روی آن در نوار کناری سمت چپ کلیک کنید.
روش 3 از 3: استفاده از ابزار قیچی
 1 منوی شروع را باز کنید. برای انجام این کار ، کلید را فشار دهید پیروز شوید یا روی آرم ویندوز در گوشه سمت چپ پایین صفحه کلیک کنید.
1 منوی شروع را باز کنید. برای انجام این کار ، کلید را فشار دهید پیروز شوید یا روی آرم ویندوز در گوشه سمت چپ پایین صفحه کلیک کنید. - چنین ویدئویی در ویندوز XP وجود ندارد.
 2 در نوار جستجوی منوی شروع ، تایپ کنید قیچی. نماد ابزار قیچی در بالای منوی Start ظاهر می شود.
2 در نوار جستجوی منوی شروع ، تایپ کنید قیچی. نماد ابزار قیچی در بالای منوی Start ظاهر می شود.  3 روی نماد ابزار قیچی کلیک کنید. شبیه یک قیچی است. ابزار قیچی باز می شود.
3 روی نماد ابزار قیچی کلیک کنید. شبیه یک قیچی است. ابزار قیچی باز می شود.  4 بر روی کلیک کنید حالت یا & # x25BC؛. یک منوی کشویی با گزینه های زیر باز می شود:
4 بر روی کلیک کنید حالت یا & # x25BC؛. یک منوی کشویی با گزینه های زیر باز می شود: - "فرم رایگان". با استفاده از این گزینه می توانید یک قاب با هر شکلی ترسیم کنید. ناحیه داخل قاب در تصویر نمایش داده می شود.
- "مستطیل". با این گزینه می توانید یک قاب مستطیلی بکشید. ناحیه داخل قاب در تصویر نمایش داده می شود.
- "پنجره". با استفاده از این گزینه ، می توانید از یک پنجره خاص عکس بگیرید (مشابه فشار دادن کلیدهای Alt + Print Screen). انتخاب کنید از کدام پنجره می خواهید از صفحه عکس بگیرید.
- "کل صفحه". با استفاده از این گزینه ، می توانید از کل صفحه اسکرین شات بگیرید (پنجره ابزار "قیچی" در تصویر نمایش داده نمی شود).
 5 روی فرم کلیک کنید. روی الگوی عکس صفحه اعمال می شود.
5 روی فرم کلیک کنید. روی الگوی عکس صفحه اعمال می شود.  6 رنگ حاشیه را تغییر دهید. به طور پیش فرض ، قسمت صفحه با حاشیه قرمز مشخص شده است. برای تغییر رنگ آن ، روی گزینه ها کلیک کنید. پنجره جدیدی باز می شود که در آن می توانید نمایش قاب را غیرفعال کرده یا رنگ آن را تغییر دهید.
6 رنگ حاشیه را تغییر دهید. به طور پیش فرض ، قسمت صفحه با حاشیه قرمز مشخص شده است. برای تغییر رنگ آن ، روی گزینه ها کلیک کنید. پنجره جدیدی باز می شود که در آن می توانید نمایش قاب را غیرفعال کرده یا رنگ آن را تغییر دهید.  7 بر روی کلیک کنید ايجاد كردن. در سمت چپ پنجره ابزار قیچی است. صفحه تاریک می شود و نشانگر ماوس به یک موی متقابل تبدیل می شود.
7 بر روی کلیک کنید ايجاد كردن. در سمت چپ پنجره ابزار قیچی است. صفحه تاریک می شود و نشانگر ماوس به یک موی متقابل تبدیل می شود.  8 دکمه سمت چپ ماوس را پایین نگه دارید و موهای متقاطع را روی صفحه بکشید. یک فریم روی آن ظاهر می شود که در داخل آن ناحیه مورد نظر صفحه نمایش محصور می شود.
8 دکمه سمت چپ ماوس را پایین نگه دارید و موهای متقاطع را روی صفحه بکشید. یک فریم روی آن ظاهر می شود که در داخل آن ناحیه مورد نظر صفحه نمایش محصور می شود. - اگر گزینه "تمام صفحه" را انتخاب کرده اید ، هنگامی که روی "ایجاد" کلیک می کنید ، یک تصویر از صفحه گرفته می شود.
 9 دکمه موس را رها کنید. از ناحیه ای از صفحه که توسط قاب محصور شده است ، اسکرین شات گرفته می شود.
9 دکمه موس را رها کنید. از ناحیه ای از صفحه که توسط قاب محصور شده است ، اسکرین شات گرفته می شود.  10 بر روی کلیک کنید فایل. این منو در گوشه سمت چپ بالای پنجره تصویر صفحه قرار دارد.
10 بر روی کلیک کنید فایل. این منو در گوشه سمت چپ بالای پنجره تصویر صفحه قرار دارد.  11 بر روی کلیک کنید ذخیره به عنوان. در وسط منوی کشویی قرار دارد.
11 بر روی کلیک کنید ذخیره به عنوان. در وسط منوی کشویی قرار دارد.  12 نام پرونده را وارد کرده و سپس را فشار دهید صرفه جویی. تصویر صفحه در پوشه پیش فرض (معمولاً پوشه Pictures) ذخیره می شود.
12 نام پرونده را وارد کرده و سپس را فشار دهید صرفه جویی. تصویر صفحه در پوشه پیش فرض (معمولاً پوشه Pictures) ذخیره می شود. - برای انتخاب پوشه متفاوت ، روی آن در نوار کناری سمت چپ کلیک کنید.