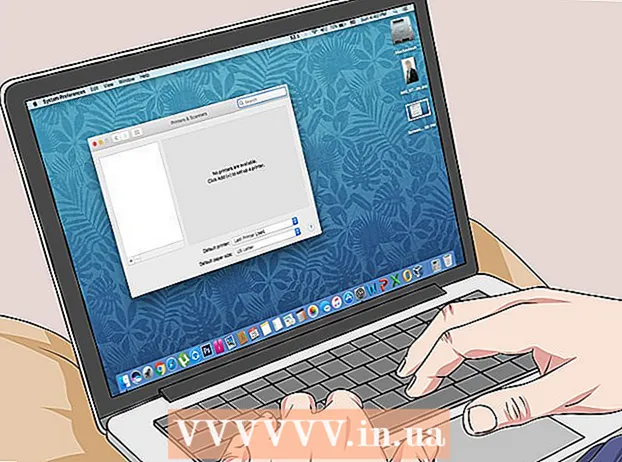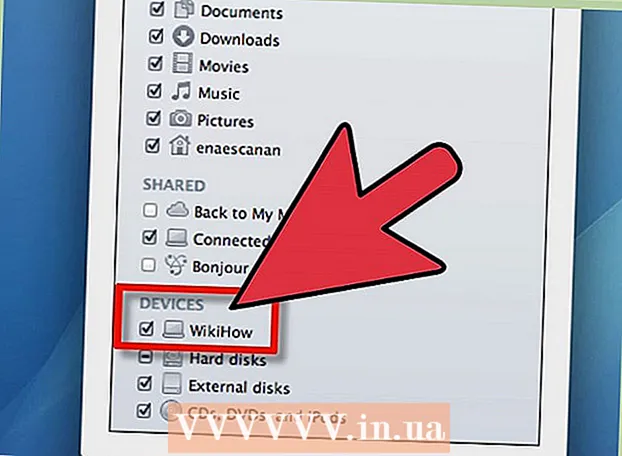نویسنده:
Florence Bailey
تاریخ ایجاد:
28 مارس 2021
تاریخ به روزرسانی:
1 جولای 2024

محتوا
Google Docs یک ابزار پردازش کلمه مبتنی بر وب بسیار مفید است. این می تواند به شما در ایجاد یک بروشور سفارشی یا استفاده از قالب های بروشور آماده کمک کند ، در نتیجه کار شما را ساده می کند. گالری الگو دارای بسیاری از الگوهای از پیش ساخته شده توسط کاربران دیگر است ، بنابراین مطمئناً آنچه را که نیاز دارید پیدا خواهید کرد. بروشورها در Google Docs ایجاد می شوند و سپس به طور خودکار در Google Drive ذخیره می شوند.
مراحل
روش 1 از 2: نحوه ایجاد یک بروشور به صورت دستی
 1 Google Docs را باز کنید. یک برگه مرورگر جدید باز کنید و از وب سایت Google Docs دیدن کنید.
1 Google Docs را باز کنید. یک برگه مرورگر جدید باز کنید و از وب سایت Google Docs دیدن کنید.  2 وارد سیستم شوید. شما باید آدرس و رمز Gmail خود را در زیر دکمه "ورود" وارد کنید. این حساب برای همه سرویس های Google ، از جمله Google Docs استفاده خواهد شد. برای ادامه روی "ورود" کلیک کنید.
2 وارد سیستم شوید. شما باید آدرس و رمز Gmail خود را در زیر دکمه "ورود" وارد کنید. این حساب برای همه سرویس های Google ، از جمله Google Docs استفاده خواهد شد. برای ادامه روی "ورود" کلیک کنید. - هنگامی که وارد سیستم می شوید ، به فهرست اصلی منتقل می شوید. اگر قبلاً اسناد ایجاد کرده اید ، می توانید آنها را در این صفحه مشاهده و باز کنید.
 3 یک سند جدید ایجاد کنید. روی دایره بزرگ قرمز رنگ با علامت بعلاوه در گوشه سمت راست پایین کلیک کنید. ابزار پردازش متن مبتنی بر وب در پنجره یا برگه جدیدی باز می شود.
3 یک سند جدید ایجاد کنید. روی دایره بزرگ قرمز رنگ با علامت بعلاوه در گوشه سمت راست پایین کلیک کنید. ابزار پردازش متن مبتنی بر وب در پنجره یا برگه جدیدی باز می شود.  4 سند را تغییر نام دهید روی نام فایل در سمت چپ بالای سند کلیک کنید. نام فایل فعلی (سند جدید) به جعبه متن تبدیل می شود. نام جدیدی برای بروشور خود در کادر متن وارد کنید و تغییر را تأیید کنید.
4 سند را تغییر نام دهید روی نام فایل در سمت چپ بالای سند کلیک کنید. نام فایل فعلی (سند جدید) به جعبه متن تبدیل می شود. نام جدیدی برای بروشور خود در کادر متن وارد کنید و تغییر را تأیید کنید.  5 جهت را تنظیم کنید. به طور پیش فرض ، سند در جهت عمودی خواهد بود. اگر می خواهید یک بروشور افقی بسازید ، روی "File" در نوار منو و سپس "تنظیمات صفحه" کلیک کنید. گزینه "Orientation" را به "Horizontal" تغییر دهید و سپس روی "OK" کلیک کنید. جهت سند در صفحه به حالت افقی تغییر می کند.
5 جهت را تنظیم کنید. به طور پیش فرض ، سند در جهت عمودی خواهد بود. اگر می خواهید یک بروشور افقی بسازید ، روی "File" در نوار منو و سپس "تنظیمات صفحه" کلیک کنید. گزینه "Orientation" را به "Horizontal" تغییر دهید و سپس روی "OK" کلیک کنید. جهت سند در صفحه به حالت افقی تغییر می کند.  6 درج جدول اغلب بروشورها معمولاً در دو یا سه برابر تا می شوند. برای سهولت کار با بروشور ، جدولی با تعداد ستون هایی که دارای چین است را وارد کنید. روی گزینه "Table" در نوار منو و سپس "Insert Table" کلیک کنید. اندازه های مورد نظر خود را انتخاب کنید. برای تا کردن یک سند به دو ستون و سه ستون به سه ستون نیاز دارد. جدول به سند اضافه می شود.
6 درج جدول اغلب بروشورها معمولاً در دو یا سه برابر تا می شوند. برای سهولت کار با بروشور ، جدولی با تعداد ستون هایی که دارای چین است را وارد کنید. روی گزینه "Table" در نوار منو و سپس "Insert Table" کلیک کنید. اندازه های مورد نظر خود را انتخاب کنید. برای تا کردن یک سند به دو ستون و سه ستون به سه ستون نیاز دارد. جدول به سند اضافه می شود.  7 متن خود را وارد کنید اکنون یک الگوی بروشور آماده دارید. زمان پر کردن آن فرا رسیده است. متن مورد نیاز را در قسمت های مناسب وارد کنید.
7 متن خود را وارد کنید اکنون یک الگوی بروشور آماده دارید. زمان پر کردن آن فرا رسیده است. متن مورد نیاز را در قسمت های مناسب وارد کنید.  8 درج تصاویر تصاویر را در بروشور خود قرار دهید تا جذابیت بیشتری داشته باشد. روی "Insert" در نوار منو کلیک کرده و "Image" را انتخاب کنید. تصویری را که می خواهید استفاده کنید در پنجره ظاهر شده بارگذاری کنید. برای بارگذاری یک تصویر ، آن را از رایانه خود به پنجره بکشید. پس از افزودن تصویر به بروشور ، اندازه و موقعیت آن را تنظیم کنید.
8 درج تصاویر تصاویر را در بروشور خود قرار دهید تا جذابیت بیشتری داشته باشد. روی "Insert" در نوار منو کلیک کرده و "Image" را انتخاب کنید. تصویری را که می خواهید استفاده کنید در پنجره ظاهر شده بارگذاری کنید. برای بارگذاری یک تصویر ، آن را از رایانه خود به پنجره بکشید. پس از افزودن تصویر به بروشور ، اندازه و موقعیت آن را تنظیم کنید.  9 از Google Docs خارج شوید پس از اتمام اصلاح الگو ، پنجره یا برگه را ببندید. سند به طور خودکار ذخیره می شود و سپس می توانید آن را از Google Docs یا Google Drive باز کنید.
9 از Google Docs خارج شوید پس از اتمام اصلاح الگو ، پنجره یا برگه را ببندید. سند به طور خودکار ذخیره می شود و سپس می توانید آن را از Google Docs یا Google Drive باز کنید.
روش 2 از 2: نحوه ایجاد یک بروشور از یک قالب
 1 قالب های Google Drive را باز کنید. یک برگه مرورگر جدید باز کنید و از وب سایت Google Drive Templates دیدن کنید.
1 قالب های Google Drive را باز کنید. یک برگه مرورگر جدید باز کنید و از وب سایت Google Drive Templates دیدن کنید.  2 وارد سیستم شوید. شما باید آدرس و رمز Gmail خود را در زیر دکمه "ورود" وارد کنید. این حساب برای همه سرویس های Google ، از جمله Google Docs استفاده خواهد شد. برای ادامه روی "ورود" کلیک کنید.
2 وارد سیستم شوید. شما باید آدرس و رمز Gmail خود را در زیر دکمه "ورود" وارد کنید. این حساب برای همه سرویس های Google ، از جمله Google Docs استفاده خواهد شد. برای ادامه روی "ورود" کلیک کنید. - پس از ورود به سیستم ، همه الگوهای عمومی ، الگوهایی که استفاده کرده اید و الگوهای شخصی را مشاهده خواهید کرد.
 3 پیدا کردن الگوهای بروشور یک کلمه کلیدی برای جستجوی الگوهای بروشور در کادر جستجو در بالای صفحه وارد کنید. روی دکمه "Search for Template" در کنار فیلد جستجو کلیک کنید. روی صفحه الگوهای مختلف بروشور موجود در گالری نمایش داده می شود.
3 پیدا کردن الگوهای بروشور یک کلمه کلیدی برای جستجوی الگوهای بروشور در کادر جستجو در بالای صفحه وارد کنید. روی دکمه "Search for Template" در کنار فیلد جستجو کلیک کنید. روی صفحه الگوهای مختلف بروشور موجود در گالری نمایش داده می شود.  4 یک الگو انتخاب کنید. الگوهای پیدا شده را مرور کنید. این صفحه شامل نام الگوها ، نام صاحبان آنها و توضیحات کوتاه است. روی دکمه "استفاده از این الگو" در کنار الگویی که می خواهید استفاده کنید کلیک کنید.
4 یک الگو انتخاب کنید. الگوهای پیدا شده را مرور کنید. این صفحه شامل نام الگوها ، نام صاحبان آنها و توضیحات کوتاه است. روی دکمه "استفاده از این الگو" در کنار الگویی که می خواهید استفاده کنید کلیک کنید. - الگوی انتخاب شده در Google Docs بارگذاری می شود.
 5 بروشور را عوض کنید. آیا از الگو به همان شکلی که هست استفاده نمی کنید؟ الگوی بارگیری شده می تواند به منظور دیگری مورد استفاده قرار گیرد. محتوای قالب را تغییر دهید و آن را متناسب با نیازهای خود سفارشی کنید. قالب فقط به عنوان پایه ای برای کار شما عمل می کند تا مجبور نباشید از ابتدا شروع کنید.
5 بروشور را عوض کنید. آیا از الگو به همان شکلی که هست استفاده نمی کنید؟ الگوی بارگیری شده می تواند به منظور دیگری مورد استفاده قرار گیرد. محتوای قالب را تغییر دهید و آن را متناسب با نیازهای خود سفارشی کنید. قالب فقط به عنوان پایه ای برای کار شما عمل می کند تا مجبور نباشید از ابتدا شروع کنید.  6 سند را ببندید. پس از اتمام اصلاح الگو ، پنجره یا برگه را ببندید. سند به طور خودکار ذخیره می شود و سپس می توانید آن را از Google Docs یا Google Drive باز کنید.
6 سند را ببندید. پس از اتمام اصلاح الگو ، پنجره یا برگه را ببندید. سند به طور خودکار ذخیره می شود و سپس می توانید آن را از Google Docs یا Google Drive باز کنید.