نویسنده:
Clyde Lopez
تاریخ ایجاد:
24 جولای 2021
تاریخ به روزرسانی:
1 جولای 2024
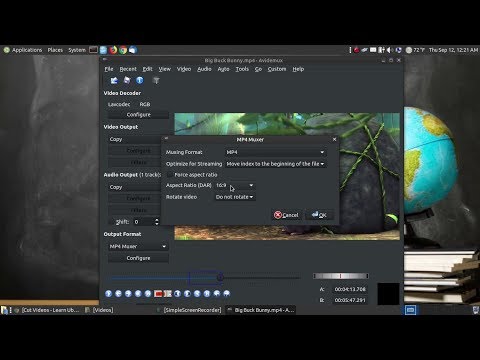
محتوا
- مراحل
- روش 1 از 5: پیوند کلیپ های ویدیویی
- روش 2 از 5: برش فیلم
- روش 3 از 5: تغییر قالب و اندازه فایل
- روش 4 از 5: افزودن فیلترها
- روش 5 از 5: پیش نمایش و ذخیره کار خود
Avidemux یک نرم افزار ویرایش ویدئو رایگان و سازگار با چندین سیستم عامل (Microsoft Windows ، Linux و Mac OS X) است. این برنامه بطور متنوع از کدک ها ، انواع فایل ها و فرمت ها پشتیبانی می کند. این یک برنامه کاربردی بسیار ارزشمند و کاربردی است ، اما دور از ساده ترین و قابل فهم ترین برای کاربران عادی نیست. با پیروی از این راهنما ، با چندین عملکرد اصلی ویرایش ویدئو که توسط Avidemux ارائه شده آشنا می شوید.
مراحل
روش 1 از 5: پیوند کلیپ های ویدیویی
 1 کلیپ ویدئویی اصلی را باز کنید. برای انجام این کار ، روی "پرونده" و سپس "باز" کلیک کنید. اولین ویدیو را انتخاب کنید.
1 کلیپ ویدئویی اصلی را باز کنید. برای انجام این کار ، روی "پرونده" و سپس "باز" کلیک کنید. اولین ویدیو را انتخاب کنید. - اگر نیاز دارید به فایل های ویدئویی تبدیل شده بپیوندید ، کافی است فایل اصلی VOB را باز کنید و بقیه به طور خودکار به هم می پیوندند.فایل اصلی VOB معمولاً به این شکل است: VTS_01_1.vob.
 2 یک ویدئو کلیپ دوم اضافه کنید. روی "پرونده" کلیک کنید و "افزودن" را انتخاب کنید. ویدیو کلیپی را که می خواهید در انتهای اولین قسمت ضمیمه کنید پیدا کنید.
2 یک ویدئو کلیپ دوم اضافه کنید. روی "پرونده" کلیک کنید و "افزودن" را انتخاب کنید. ویدیو کلیپی را که می خواهید در انتهای اولین قسمت ضمیمه کنید پیدا کنید. - نسبت ابعاد و نرخ فریم فایل دوم باید با فایل اول یکسان باشد.
 3 ویدیو کلیپ های بیشتری اضافه کنید. می توانید ضمیمه ویدئو را به انتهای فایل به همین ترتیب ادامه دهید.
3 ویدیو کلیپ های بیشتری اضافه کنید. می توانید ضمیمه ویدئو را به انتهای فایل به همین ترتیب ادامه دهید.
روش 2 از 5: برش فیلم
 1 نقطه شروع را تعیین کنید. برای پیدا کردن ابتدای قسمتی که می خواهید حذف کنید ، از نوار پیمایش در پایین ویدیو استفاده کنید. برای تنظیم نقطه شروع ، دکمه "A" را در منوی پخش یا کلید "[" را فشار دهید.
1 نقطه شروع را تعیین کنید. برای پیدا کردن ابتدای قسمتی که می خواهید حذف کنید ، از نوار پیمایش در پایین ویدیو استفاده کنید. برای تنظیم نقطه شروع ، دکمه "A" را در منوی پخش یا کلید "[" را فشار دهید.  2 نقطه پایان را تنظیم کنید. به پایین نوار پیمایش بروید و انتهای بخشی را که می خواهید حذف کنید پیدا کنید. برای تنظیم نقطه پایان یا دکمه "B" را در منوی پخش یا کلید "]" را فشار دهید. به محض انجام این کار ، قسمتی از ویدیو که برای حذف انتخاب کرده اید برجسته می شود.
2 نقطه پایان را تنظیم کنید. به پایین نوار پیمایش بروید و انتهای بخشی را که می خواهید حذف کنید پیدا کنید. برای تنظیم نقطه پایان یا دکمه "B" را در منوی پخش یا کلید "]" را فشار دهید. به محض انجام این کار ، قسمتی از ویدیو که برای حذف انتخاب کرده اید برجسته می شود.  3 قسمت را حذف کنید اگر قسمتی از ویدئو به درستی انتخاب شده است ، کلید حذف / حذف را فشار دهید تا حذف شود. اگر می خواهید این قسمت را برش دهید تا بتوانید آن را در جای دیگری بچسبانید ، از منوی "ویرایش" "Cut" را انتخاب کنید یا میانبر صفحه کلید Ctrl + X را فشار دهید.
3 قسمت را حذف کنید اگر قسمتی از ویدئو به درستی انتخاب شده است ، کلید حذف / حذف را فشار دهید تا حذف شود. اگر می خواهید این قسمت را برش دهید تا بتوانید آن را در جای دیگری بچسبانید ، از منوی "ویرایش" "Cut" را انتخاب کنید یا میانبر صفحه کلید Ctrl + X را فشار دهید.
روش 3 از 5: تغییر قالب و اندازه فایل
 1 قالب را از قبل انتخاب کنید. اگر می خواهید ویدیو کلیپ شما با یک دستگاه خاص سازگار باشد ، کافی است از منوی خودکار آن را انتخاب کنید. همه تنظیمات به طور خودکار تغییر می کنند. اگر دستگاه شما فهرست نشده است یا می خواهید تنظیمات دیگر را پیکربندی کنید ، مراحل زیر را دنبال کنید.
1 قالب را از قبل انتخاب کنید. اگر می خواهید ویدیو کلیپ شما با یک دستگاه خاص سازگار باشد ، کافی است از منوی خودکار آن را انتخاب کنید. همه تنظیمات به طور خودکار تغییر می کنند. اگر دستگاه شما فهرست نشده است یا می خواهید تنظیمات دیگر را پیکربندی کنید ، مراحل زیر را دنبال کنید.  2 کدک ویدئویی مورد نظر را انتخاب کنید. در بخش "خروجی ویدئو" در سمت چپ ، کدک مورد نیاز را از لیست ارائه شده انتخاب کنید. Mpeg4 (x264) یکی از رایج ترین فرمت ها است و با اکثر پخش کننده های رسانه سازگار است.
2 کدک ویدئویی مورد نظر را انتخاب کنید. در بخش "خروجی ویدئو" در سمت چپ ، کدک مورد نیاز را از لیست ارائه شده انتخاب کنید. Mpeg4 (x264) یکی از رایج ترین فرمت ها است و با اکثر پخش کننده های رسانه سازگار است. - با انتخاب یک کپی ، قالب موجود حفظ می شود.
 3 کدک صوتی مورد نظر خود را انتخاب کنید. در بخش خروجی صدا در زیر بخش خروجی ویدئو ، کدک صوتی دلخواه خود را انتخاب کنید. محبوب ترین کدک ها AC3 و AAC هستند.
3 کدک صوتی مورد نظر خود را انتخاب کنید. در بخش خروجی صدا در زیر بخش خروجی ویدئو ، کدک صوتی دلخواه خود را انتخاب کنید. محبوب ترین کدک ها AC3 و AAC هستند.  4 قالب مورد نظر خود را انتخاب کنید. در بخش Output Format ، یک قالب فایل را از منوی کشویی انتخاب کنید. MP4 در اکثر دستگاه ها پخش می شود ، در حالی که MKV برای استفاده در رایانه شخصی ترجیح داده می شود.
4 قالب مورد نظر خود را انتخاب کنید. در بخش Output Format ، یک قالب فایل را از منوی کشویی انتخاب کنید. MP4 در اکثر دستگاه ها پخش می شود ، در حالی که MKV برای استفاده در رایانه شخصی ترجیح داده می شود.  5 تغییر اندازه فایل ویدئویی برای تنظیم اندازه نهایی فایل ، روی نماد "ماشین حساب" در ردیف بالا کلیک کنید. اندازه مورد نظر را در قسمت Custom size وارد کنید. نرخ بیت فایل ویدیویی به طور خودکار تغییر می کند تا با اندازه انتخاب شده مطابقت داشته باشد.
5 تغییر اندازه فایل ویدئویی برای تنظیم اندازه نهایی فایل ، روی نماد "ماشین حساب" در ردیف بالا کلیک کنید. اندازه مورد نظر را در قسمت Custom size وارد کنید. نرخ بیت فایل ویدیویی به طور خودکار تغییر می کند تا با اندازه انتخاب شده مطابقت داشته باشد. - فایلهای ویدئویی کوچکتر کیفیت ویدئو پایین تری نسبت به فایلهای بزرگتر خواهند داشت.
روش 4 از 5: افزودن فیلترها
 1 روی دکمه Filters در قسمت Video Output کلیک کنید. در اینجا می توانید از بین انواع فیلترها ، ظاهر بصری ویدئوی خود را تغییر دهید. محبوب ترین فیلترها در زیر شرح داده شده است.
1 روی دکمه Filters در قسمت Video Output کلیک کنید. در اینجا می توانید از بین انواع فیلترها ، ظاهر بصری ویدئوی خود را تغییر دهید. محبوب ترین فیلترها در زیر شرح داده شده است.  2 ویدیوی خود را اصلاح کنید. دسته فیلتر "تبدیل" به شما امکان می دهد گزینه های نمایش فیلم را سفارشی کنید. با کمک آنها می توانید قاب ، لوگو و موارد دیگر را اضافه کنید.
2 ویدیوی خود را اصلاح کنید. دسته فیلتر "تبدیل" به شما امکان می دهد گزینه های نمایش فیلم را سفارشی کنید. با کمک آنها می توانید قاب ، لوگو و موارد دیگر را اضافه کنید. - برای تغییر اندازه ویدئو ، از فیلتر "swsResize" برای تنظیم دستی وضوح تصویر استفاده کنید. می توانید آن را با استفاده از درصد یا پیکسل تغییر دهید.
- فیلتر Crop به شما امکان می دهد لبه های ویدئوی خود را برش دهید. دوبار کلیک تعیین می کند که چقدر می خواهید از هر لبه برش دهید.
- با فیلتر "Fade" تصویر را تقویت و کم نور کنید. دوبار کلیک کردن زمان شروع ویرایش ویدئو را تعیین می کند.
 3 رنگها را تنظیم کنید. با دسته فیلتر Colors میزان اشباع ، رنگ و موارد دیگر را تغییر دهید. با استفاده از چندین فیلتر به طور همزمان ، می توانید رنگ بندی منحصر به فرد خود را بدست آورید.
3 رنگها را تنظیم کنید. با دسته فیلتر Colors میزان اشباع ، رنگ و موارد دیگر را تغییر دهید. با استفاده از چندین فیلتر به طور همزمان ، می توانید رنگ بندی منحصر به فرد خود را بدست آورید.  4 اضافه کردن زیرنویس اگر یک فایل زیرنویس برای ویدئوی خود دارید ، می توانید آنها را با استفاده از فیلتر "SSA" از دسته "زیرنویس" اضافه کنید ، و سپس مشخص کنید که در کجا روی صفحه نمایش داده می شود.
4 اضافه کردن زیرنویس اگر یک فایل زیرنویس برای ویدئوی خود دارید ، می توانید آنها را با استفاده از فیلتر "SSA" از دسته "زیرنویس" اضافه کنید ، و سپس مشخص کنید که در کجا روی صفحه نمایش داده می شود.  5 باز کردن قفل فیلترهای جدید همچنین می توانید فیلترهای سفارشی ایجاد شده توسط اعضای انجمن Avidemux را اضافه کنید. فقط باید به وب سایت برنامه بروید ، یکی را انتخاب کرده و بارگیری کنید. پس از بارگیری فیلتر ، روی دکمه "بارگذاری فیلترها" کلیک کنید تا به لیست اضافه شود.
5 باز کردن قفل فیلترهای جدید همچنین می توانید فیلترهای سفارشی ایجاد شده توسط اعضای انجمن Avidemux را اضافه کنید. فقط باید به وب سایت برنامه بروید ، یکی را انتخاب کرده و بارگیری کنید. پس از بارگیری فیلتر ، روی دکمه "بارگذاری فیلترها" کلیک کنید تا به لیست اضافه شود.
روش 5 از 5: پیش نمایش و ذخیره کار خود
 1 به حالت "خروجی" بروید. در ردیف بالای نمادها ، روی دکمه "خروجی" کلیک کنید ، که فلش سمت راست آن را نشان می دهد.با این کار نسخه نهایی ویدیو نمایش داده می شود و می توانید هرگونه تغییر در پارامترهای ویدئو و فیلترهای مورد استفاده را مشاهده کنید.
1 به حالت "خروجی" بروید. در ردیف بالای نمادها ، روی دکمه "خروجی" کلیک کنید ، که فلش سمت راست آن را نشان می دهد.با این کار نسخه نهایی ویدیو نمایش داده می شود و می توانید هرگونه تغییر در پارامترهای ویدئو و فیلترهای مورد استفاده را مشاهده کنید. - برای مشاهده نسخه نهایی ویدیو ، روی دکمه "پخش" در پایین صفحه کلیک کنید.
 2 روی "ذخیره" کلیک کنید. می توانید ویدیو را از منوی فایل ذخیره کنید یا روی نماد ذخیره در ردیف بالا کلیک کنید. نام فایل را انتخاب کرده و مکان ذخیره را انتخاب کنید.
2 روی "ذخیره" کلیک کنید. می توانید ویدیو را از منوی فایل ذخیره کنید یا روی نماد ذخیره در ردیف بالا کلیک کنید. نام فایل را انتخاب کرده و مکان ذخیره را انتخاب کنید.  3 منتظر بمانید تا کدگذاری کامل شود. پس از کلیک روی "ذخیره" ، Avidemux شروع به کدگذاری فیلم با توجه به تنظیماتی که انتخاب کرده اید می کند. بسته به اندازه نصب ، مدت زمان این فرآیند می تواند به طور قابل توجهی متفاوت باشد. پس از اتمام فرآیند ، ویدیوی تمام شده را در پخش کننده رسانه باز کنید و نتیجه کار خود را ببینید.
3 منتظر بمانید تا کدگذاری کامل شود. پس از کلیک روی "ذخیره" ، Avidemux شروع به کدگذاری فیلم با توجه به تنظیماتی که انتخاب کرده اید می کند. بسته به اندازه نصب ، مدت زمان این فرآیند می تواند به طور قابل توجهی متفاوت باشد. پس از اتمام فرآیند ، ویدیوی تمام شده را در پخش کننده رسانه باز کنید و نتیجه کار خود را ببینید.



