نویسنده:
Joan Hall
تاریخ ایجاد:
26 فوریه 2021
تاریخ به روزرسانی:
1 جولای 2024

محتوا
سیستم عامل (OS) مجموعه ای از برنامه ها است که تعامل بین منابع سخت افزاری و برنامه های نصب شده بر روی کامپیوتر را کنترل می کند. اکثر رایانه ها سیستم عامل ویندوز را اجرا می کنند ، اما سیستم عامل های محبوب دیگری مانند Mac OS و Linux وجود دارد. علاوه بر بررسی نسخه سیستم عامل (به عنوان مثال ، ویندوز 7) ، می توانید اطلاعات مفید دیگری نیز پیدا کنید ، به عنوان مثال ، بیت سیستم (32 بیت یا 64 بیت).
مراحل
 1 رایانه خود را روشن کرده و هنگام بوت شدن صفحه را تماشا کنید.
1 رایانه خود را روشن کرده و هنگام بوت شدن صفحه را تماشا کنید.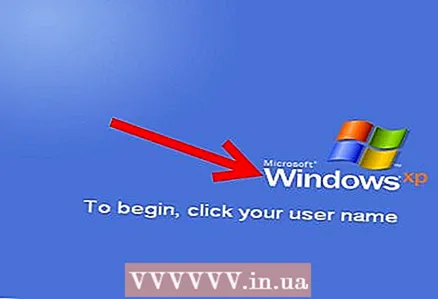 2 نام سیستم عامل نصب شده باید روی صفحه نمایش داده شود ، به عنوان مثال ، Windows Vista. اگر نام سیستم عامل را نمی بینید ، یا اگر به اطلاعات بیشتری نیاز دارید ، ادامه مطلب را بخوانید.
2 نام سیستم عامل نصب شده باید روی صفحه نمایش داده شود ، به عنوان مثال ، Windows Vista. اگر نام سیستم عامل را نمی بینید ، یا اگر به اطلاعات بیشتری نیاز دارید ، ادامه مطلب را بخوانید.  3 روی "شروع" (گوشه سمت چپ پایین) کلیک کنید.
3 روی "شروع" (گوشه سمت چپ پایین) کلیک کنید.- اگر دکمه شروع ندارید ، به لوگوی این یا آن سیستم عامل توجه کنید.
- آرم یا نماد پرچم مایکروسافت نشان می دهد که نسخه ای از ویندوز را زودتر از ویندوز 95 دارید ، مانند ویندوز 3.11.
- یک کلاه قرمز در گوشه صفحه نشان می دهد که شما از سیستم عامل Red Hat Linux استفاده می کنید.
- اگر "L" سبز یا آبی را در گوشه صفحه خود مشاهده کردید ، رایانه شما Lindows یا Linspire را اجرا می کند.
- یک نماد رد خاکستری یا سیاه در گوشه صفحه به این معنی است که از یک رابط کاربری گرافیکی (GUI) به نام GNU Network Object Model Environment (GNOME) در لینوکس یا UNIX استفاده می کنید.
- اگر کلمات "Sun" یا "Solaris" روی زمینه بنفش نوشته شده اند ، این سیستم عامل Sun Solaris است.
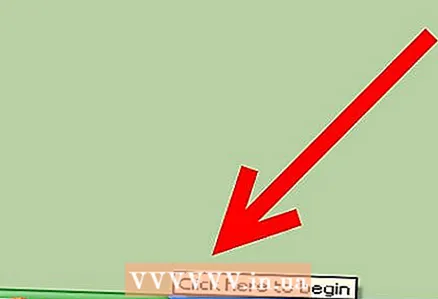 4 به متن انتهای منوی Start نگاه کنید که ممکن است نام و نسخه سیستم عامل نصب شده مانند Windows 95 ، Windows 2000 Professional ، Windows XP Home و غیره را به شما اطلاع دهد.و غیره.
4 به متن انتهای منوی Start نگاه کنید که ممکن است نام و نسخه سیستم عامل نصب شده مانند Windows 95 ، Windows 2000 Professional ، Windows XP Home و غیره را به شما اطلاع دهد.و غیره. - اگر نام سیستم عامل را نمی بینید ، یا اگر به اطلاعات بیشتری نیاز دارید ، ادامه مطلب را بخوانید.
 5 در نوار جستجوی منوی شروع ، winver را تایپ کرده و سپس Enter را فشار دهید.
5 در نوار جستجوی منوی شروع ، winver را تایپ کرده و سپس Enter را فشار دهید.- یا روی Start - Run کلیک کنید ، winver را تایپ کرده و سپس Enter را فشار دهید.
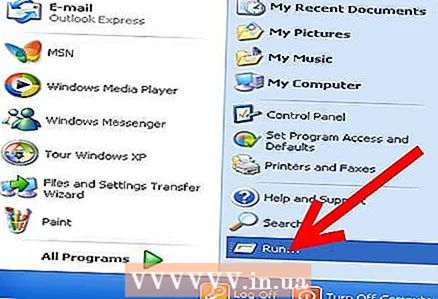
- یا روی Start - Run کلیک کنید ، winver را تایپ کرده و سپس Enter را فشار دهید.
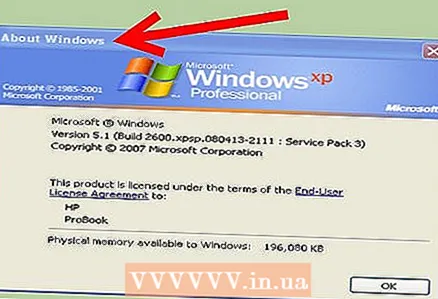 6 پنجره "درباره Windows" باز می شود. نام سیستم عامل در بالای پنجره نمایش داده می شود.
6 پنجره "درباره Windows" باز می شود. نام سیستم عامل در بالای پنجره نمایش داده می شود. - شماره نسخه سیستم عامل در خط Version نمایش داده می شود و سرویس های بسته در پرانتز نشان داده می شوند. به عنوان مثال: نسخه 6.0 (Build 6001: Service Pack 1).
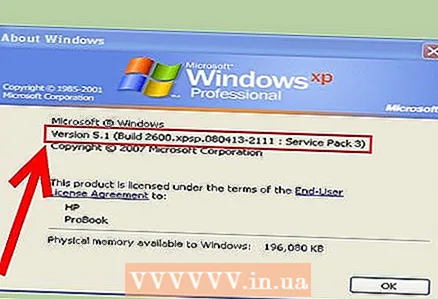
- شماره نسخه سیستم عامل در خط Version نمایش داده می شود و سرویس های بسته در پرانتز نشان داده می شوند. به عنوان مثال: نسخه 6.0 (Build 6001: Service Pack 1).
 7 روش دیگر ، روی نماد My Computer (روی میز کار یا در منوی استارت) راست کلیک کنید.
7 روش دیگر ، روی نماد My Computer (روی میز کار یا در منوی استارت) راست کلیک کنید.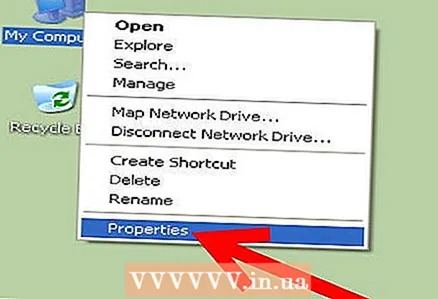 8 از منو Properties را انتخاب کنید.
8 از منو Properties را انتخاب کنید.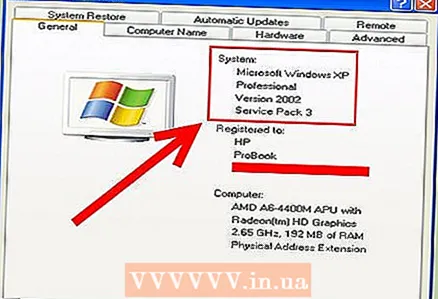 9 اطلاعات مربوط به سیستم در برگه "General" ارائه شده است ، جایی که می توانید نام سیستم عامل و عمق بیت آن را بیابید.
9 اطلاعات مربوط به سیستم در برگه "General" ارائه شده است ، جایی که می توانید نام سیستم عامل و عمق بیت آن را بیابید.- نام و نسخه سیستم عامل در قسمت System نمایش داده می شود ، به عنوان مثال ، Windows XP Home.
- اگر نسخه 64 بیتی ویندوز XP دارید ، کلمات "x64 Edition" را پیدا خواهید کرد. اگر این کلمات وجود ندارد ، پس شما یک نسخه 32 بیتی از سیستم عامل دارید.
- در ویندوز ویستا یا ویندوز 7 ، خط "نوع سیستم" "سیستم عامل 64 بیتی" یا "سیستم عامل 32 بیتی" را نشان می دهد.
نکات
- Service Pack یک فایل واحد از به روز رسانی است که برای بهبود سیستم عامل ، برنامه های رایانه ای یا سایر محصولات طراحی شده است.
- نماد سیب در گوشه سمت چپ بالای صفحه نشان می دهد که از Mac OS استفاده می کنید. با کلیک روی نماد سیب و انتخاب "درباره این رایانه" یا "درباره این مک" از منو ، می توانید اطلاعات دقیق در مورد سیستم عامل Mac پیدا کنید.
- اگر نمی دانید کدام کیت توزیع لینوکس یا UNIX روی رایانه شما نصب شده است ، دستور uname یا uname –а را در ترمینال وارد کنید تا اطلاعات مربوط به نسخه سیستم را بدست آورید.
- اگر دستور قبلی کار نکرد ، cat / etc / issue را وارد کنید
- سعی کنید به جای winver در پنجره Run تایپ کنید.
چه چیزی نیاز دارید
- موش
- منوی شروع
- پنجره را اجرا کنید
- نماد کامپیوتر من



