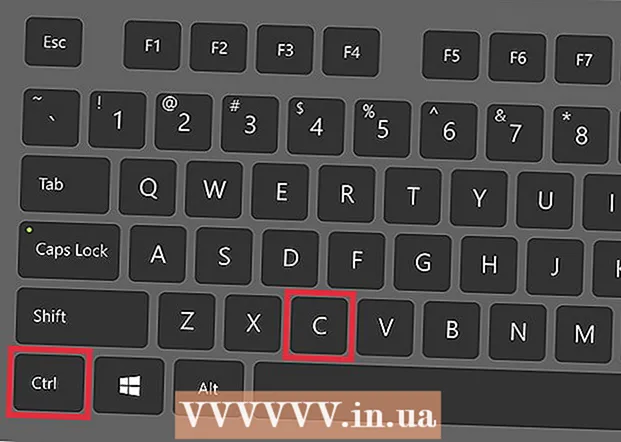نویسنده:
Bobbie Johnson
تاریخ ایجاد:
2 ماه آوریل 2021
تاریخ به روزرسانی:
1 جولای 2024

محتوا
این مقاله به شما نشان می دهد که چگونه هارد اصلی فعلی خود را بر روی رایانه Windows 10 جایگزین کنید. همچنین نحوه انتخاب هارد دیسک مناسب برای سیستم خود و نحوه ایمن نگه داشتن رایانه خود در حین تعویض را خواهید آموخت.
مراحل
 1 از اطلاعات خود در هارد دیسک فعلی خود نسخه پشتیبان تهیه کنید. اگر درایویی که می خواهید جایگزین شود عملیاتی است و می خواهید برخی از داده های موجود در آن را حفظ کنید ، قبل از بیرون راندن آن را پشتیبان گیری کنید. اگر درایو USB خارجی برای کپی کردن داده های خود ندارید ، این مقاله را مطالعه کنید تا نحوه پشتیبان گیری آنلاین از فایل های خود را با OneDrive بیاموزید.
1 از اطلاعات خود در هارد دیسک فعلی خود نسخه پشتیبان تهیه کنید. اگر درایویی که می خواهید جایگزین شود عملیاتی است و می خواهید برخی از داده های موجود در آن را حفظ کنید ، قبل از بیرون راندن آن را پشتیبان گیری کنید. اگر درایو USB خارجی برای کپی کردن داده های خود ندارید ، این مقاله را مطالعه کنید تا نحوه پشتیبان گیری آنلاین از فایل های خود را با OneDrive بیاموزید. - اگر درایو فعلی خود را با SSD جایگزین می کنید ، ممکن است با برنامه شبیه سازی دیسک جداگانه همراه باشد. از این نرم افزار برای شبیه سازی و انتقال محتویات هارد فعلی خود (از جمله سیستم عامل) به درایو جدید استفاده کنید. اگر نرم افزار همراه با دیسک همراه نیست ، به وب سایت سازنده مراجعه کنید تا ببینید آیا نرم افزار شبیه سازی می تواند از آنها بارگیری شود یا خیر. دیگر نرم افزارهای شبیه سازی محبوب و قابل اعتماد عبارتند از Symantec Ghost ، Clonezilla (یکی از معدود گزینه های رایگان) ، Acronis و Macrium.
- به دنبال اطلاعاتی در مورد نحوه پشتیبان گیری از رایانه Windows خود باشید تا نحوه کپی کردن داده ها را در درایو دیگر بیاموزید.
- اگر نرم افزاری با کلید مجوز خریداری کرده اید ، حتماً از آن نسخه پشتیبان تهیه کرده و / یا از کلیدها کپی تهیه کنید تا به راحتی نصب شوند.
 2 یک نسخه قابل بوت کامل از سیستم عامل دریافت کنید. اگر هارد دیسک اصلی را جایگزین می کنید و از نرم افزار شبیه سازی استفاده نمی کنید ، باید سیستم عامل را روی درایو جدید نصب کنید. یک سیستم عامل روی دیسک بخرید ، آن را روی درایو فلش بارگیری کنید یا رسانه بازیابی خود را ایجاد کنید.
2 یک نسخه قابل بوت کامل از سیستم عامل دریافت کنید. اگر هارد دیسک اصلی را جایگزین می کنید و از نرم افزار شبیه سازی استفاده نمی کنید ، باید سیستم عامل را روی درایو جدید نصب کنید. یک سیستم عامل روی دیسک بخرید ، آن را روی درایو فلش بارگیری کنید یا رسانه بازیابی خود را ایجاد کنید. - اگر از ویندوز 10 استفاده می کنید ، لطفاً به این راهنما مراجعه کنید.
 3 بین HDD (هارد دیسک) یا SSD (درایو حالت جامد) را انتخاب کنید. درایوهای حالت جامد بسیار سریعتر از هارد دیسک ها هستند و به دلیل تعداد کمتر قطعات متحرک ، طول عمر بیشتری دارند. به دلیل این مزایا ، SSD ها گران تر و کوچکتر هستند. اگر هزینه و ظرفیت برای شما دردسرساز است ، یک هارد دیسک نصب کنید. با این حال ، به خاطر داشته باشید که پس از کار در رایانه با درایو SSD ، بازگشت به عملکرد قبلی برای شما بسیار دشوار خواهد بود.
3 بین HDD (هارد دیسک) یا SSD (درایو حالت جامد) را انتخاب کنید. درایوهای حالت جامد بسیار سریعتر از هارد دیسک ها هستند و به دلیل تعداد کمتر قطعات متحرک ، طول عمر بیشتری دارند. به دلیل این مزایا ، SSD ها گران تر و کوچکتر هستند. اگر هزینه و ظرفیت برای شما دردسرساز است ، یک هارد دیسک نصب کنید. با این حال ، به خاطر داشته باشید که پس از کار در رایانه با درایو SSD ، بازگشت به عملکرد قبلی برای شما بسیار دشوار خواهد بود.  4 درایو مناسب رایانه خود را انتخاب کنید. لپ تاپ ها معمولاً از هارد دیسک های 2.5 اینچی استفاده می کنند ، در حالی که رایانه های رومیزی نیز از درایوهای 3.5 اینچی پشتیبانی می کنند. آداپتورهای مخصوص برای درایوهای 2.5 اینچی موجود است ، بنابراین برای رایانه های رومیزی نیز کار می کند. اندازه اکثر SSD ها 2.5 اینچ است ، بنابراین بسیاری از تولیدکنندگان مدرن شروع به افزودن درایوهای کوچکتر به مدل های جدید کرده اند. اگر درایو کوچکتری را در رایانه رومیزی نصب می کنید که زاویه 2.5 اینچی ندارد ، به یک آداپتور نیاز دارید. هارد دیسک در هر دو اندازه موجود است.
4 درایو مناسب رایانه خود را انتخاب کنید. لپ تاپ ها معمولاً از هارد دیسک های 2.5 اینچی استفاده می کنند ، در حالی که رایانه های رومیزی نیز از درایوهای 3.5 اینچی پشتیبانی می کنند. آداپتورهای مخصوص برای درایوهای 2.5 اینچی موجود است ، بنابراین برای رایانه های رومیزی نیز کار می کند. اندازه اکثر SSD ها 2.5 اینچ است ، بنابراین بسیاری از تولیدکنندگان مدرن شروع به افزودن درایوهای کوچکتر به مدل های جدید کرده اند. اگر درایو کوچکتری را در رایانه رومیزی نصب می کنید که زاویه 2.5 اینچی ندارد ، به یک آداپتور نیاز دارید. هارد دیسک در هر دو اندازه موجود است. - SSD ها مانند HDD ها معمولاً با استفاده از اتصالات SATA به مادربرد متصل می شوند. هارد دیسک های قدیمی می توانند از کابل روبان IDE استفاده کنند ، اما به ندرت در جایی یافت می شوند. SATA معمولاً دارای سه نسخه مختلف (SATA ، SATA II و SATA III) است ، بنابراین باید بدانید مادربرد شما از کدام نسخه پشتیبانی می کند.
- یک درایو به اندازه کافی بزرگ برای ذخیره همه داده های خود تهیه کنید.
 5 کامپیوتر خود را خاموش کرده و آن را از برق جدا کنید. حتی اگر از لپ تاپ استفاده می کنید ، مطمئن شوید که خاموش است و به پریز وصل نیست.
5 کامپیوتر خود را خاموش کرده و آن را از برق جدا کنید. حتی اگر از لپ تاپ استفاده می کنید ، مطمئن شوید که خاموش است و به پریز وصل نیست.  6 قبل از باز کردن رایانه ، خود را زمین گیر کنید. استفاده نادرست از قطعات الکترونیکی می تواند به کل سیستم آسیب برساند. برای زمین خوردن ، یک مچ بند آنتی استاتیک بپوشید و روی یک تشک آنتی استاتیک بایستید.
6 قبل از باز کردن رایانه ، خود را زمین گیر کنید. استفاده نادرست از قطعات الکترونیکی می تواند به کل سیستم آسیب برساند. برای زمین خوردن ، یک مچ بند آنتی استاتیک بپوشید و روی یک تشک آنتی استاتیک بایستید. - اگر با تکنیک های مناسب زمین سازی آشنایی ندارید ، نحوه پیشگیری از تخلیه استاتیک از رایانه خود را بخوانید.
 7 کیس کامپیوتر را باز کنید. ترتیب دقیق مراحل بستگی به این دارد که آیا درایو را تعویض می کنید: روی دسکتاپ یا لپ تاپ. اگر در رایانه هستید ، به احتمال زیاد باید پیچ های پشت واحد سیستم را باز کرده و سپس پانل کناری را بکشید.
7 کیس کامپیوتر را باز کنید. ترتیب دقیق مراحل بستگی به این دارد که آیا درایو را تعویض می کنید: روی دسکتاپ یا لپ تاپ. اگر در رایانه هستید ، به احتمال زیاد باید پیچ های پشت واحد سیستم را باز کرده و سپس پانل کناری را بکشید. - برخی از لپ تاپ ها دارای درهای مخصوص روی قاب هستند که به شما امکان می دهد هارد دیسک ها را به راحتی وارد کرده و خارج کنید. برای دسترسی به هارد دیسک در مدل های دیگر ، باید باتری را برداشته و برخی قسمت های قاب را باز کنید. دستورالعمل سازنده را برای روش صحیح رایانه خود بررسی کنید.
- برخی از واحدهای سیستم از پیچ استفاده نمی کنند. اگر هیچ پیچ در شاسی وجود ندارد ، به دنبال یک قفل یا دکمه باشید که به شما امکان می دهد درها یا پانل های جانبی را باز کنید. درها یا پانل ها را در صورت مانع بردارید.
 8 هارد دیسک خود را پیدا کنید. در رایانه های رومیزی ، هارد دیسک در محفظه ای در داخل محفظه کامپیوتر قرار می گیرد و روی آن پیچ می شود. رابط ارتباطی و کابل برق را پیدا کرده و آنها را جدا کنید.
8 هارد دیسک خود را پیدا کنید. در رایانه های رومیزی ، هارد دیسک در محفظه ای در داخل محفظه کامپیوتر قرار می گیرد و روی آن پیچ می شود. رابط ارتباطی و کابل برق را پیدا کرده و آنها را جدا کنید.  9 همه پیچ ها را باز کرده و درایو را جدا کنید. درایو به احتمال زیاد با پیچ در دو طرف خلیج ثابت می شود. پیچ ها را باز کنید. اگر درایو در بدنه یا محفظه قفل نشده است ، آن را با دست نگه دارید. پس از برداشتن همه پیچ ها ، هارد دیسک را از قسمت شاسی یا شاسی جدا کنید.
9 همه پیچ ها را باز کرده و درایو را جدا کنید. درایو به احتمال زیاد با پیچ در دو طرف خلیج ثابت می شود. پیچ ها را باز کنید. اگر درایو در بدنه یا محفظه قفل نشده است ، آن را با دست نگه دارید. پس از برداشتن همه پیچ ها ، هارد دیسک را از قسمت شاسی یا شاسی جدا کنید.  10 جامپرها را روی درایو IDE قرار دهید. اگر از درایو SATA استفاده می کنید ، می توانید این مرحله را رد کنید. پس از برداشتن هارد دیسک ، به محل جهنده ها در خود درایو نگاه کنید.اگر از مکان آنها مطمئن نیستید ، به برچسب روی هارد دیسک خود نگاهی بیندازید تا نمودار پرش کننده ها را نشان دهد. نقش درایو در کانال بستگی به موقعیت بلوزها دارد: می تواند اصلی (Mater) ، برده (Slave) باشد یا به طور خودکار تشخیص داده شود (Cable Select). موقعیت پرش کنندگان روی دیسک جدید را کپی کنید.
10 جامپرها را روی درایو IDE قرار دهید. اگر از درایو SATA استفاده می کنید ، می توانید این مرحله را رد کنید. پس از برداشتن هارد دیسک ، به محل جهنده ها در خود درایو نگاه کنید.اگر از مکان آنها مطمئن نیستید ، به برچسب روی هارد دیسک خود نگاهی بیندازید تا نمودار پرش کننده ها را نشان دهد. نقش درایو در کانال بستگی به موقعیت بلوزها دارد: می تواند اصلی (Mater) ، برده (Slave) باشد یا به طور خودکار تشخیص داده شود (Cable Select). موقعیت پرش کنندگان روی دیسک جدید را کپی کنید.  11 درایو جدید را در همان قسمت قبلی قرار دهید. درایو را به آرامی وصل کرده و رابط داده و کابل برق را دوباره وصل کنید.
11 درایو جدید را در همان قسمت قبلی قرار دهید. درایو را به آرامی وصل کرده و رابط داده و کابل برق را دوباره وصل کنید. - در صورت نیاز به درایو قدیمی خود ، آن را در مکانی امن قرار دهید.
 12 رسانه بازیابی سیستم را در رایانه خود وارد کرده و آن را روشن کنید. اگر دیسک را با استفاده از یک نرم افزار شبیه سازی دیسک کلون کرده اید ، این مرحله را رد کنید. اگر رسانه بازیابی روی DVD است ، رایانه را روشن کنید تا سینی دیسک حذف شود. اگر روی فلش مموری USB است ، فقط قبل از روشن کردن آن را در رایانه خود قرار دهید. اگر رایانه شما پیکربندی شده است که از درایو USB یا DVD بوت شود ، به طور خودکار Windows Installer را بارگیری می کند.
12 رسانه بازیابی سیستم را در رایانه خود وارد کرده و آن را روشن کنید. اگر دیسک را با استفاده از یک نرم افزار شبیه سازی دیسک کلون کرده اید ، این مرحله را رد کنید. اگر رسانه بازیابی روی DVD است ، رایانه را روشن کنید تا سینی دیسک حذف شود. اگر روی فلش مموری USB است ، فقط قبل از روشن کردن آن را در رایانه خود قرار دهید. اگر رایانه شما پیکربندی شده است که از درایو USB یا DVD بوت شود ، به طور خودکار Windows Installer را بارگیری می کند. - اگر رایانه شما از رسانه بازیابی بوت نمی شود ، باید تغییرات خاصی را در BIOS ایجاد کنید. نحوه ورود به BIOS بستگی به مدل مادربرد دارد ، اما معمولاً برای ورود به منوی بوت ، کافی است کامپیوتر خود را مجدداً راه اندازی کرده و بلافاصله فشار دهید F12, F10 یا دل... دکمه ورود باید در زیر لوگوی سازنده ظاهر شود. اگر لحظه ای را از دست دادید ، باید کامپیوتر خود را راه اندازی مجدد کرده و دوباره امتحان کنید.
- پس از ورود به BIOS ، بخش Boot Menu یا Boot Order را پیدا کنید و سپس درایو فلش USB یا DVD را به عنوان اولین دستگاه برای راه اندازی انتخاب کنید. خارج شده و تغییرات خود را ذخیره کنید ، سپس رایانه خود را راه اندازی مجدد کنید.
 13 برای نصب مجدد سیستم عامل ، دستورالعمل های روی صفحه را دنبال کنید. پس از نصب مجدد ویندوز و اتصال مجدد به اینترنت ، رایانه به طور خودکار سیستم عامل را مجدداً ثبت می کند (اگرچه ممکن است مجبور باشید چندین درخواست را تأیید کنید). پس از بوت شدن از دیسک جدید ، می توانید داده های پشتیبان ایجاد شده را بازیابی کنید.
13 برای نصب مجدد سیستم عامل ، دستورالعمل های روی صفحه را دنبال کنید. پس از نصب مجدد ویندوز و اتصال مجدد به اینترنت ، رایانه به طور خودکار سیستم عامل را مجدداً ثبت می کند (اگرچه ممکن است مجبور باشید چندین درخواست را تأیید کنید). پس از بوت شدن از دیسک جدید ، می توانید داده های پشتیبان ایجاد شده را بازیابی کنید.