نویسنده:
William Ramirez
تاریخ ایجاد:
17 سپتامبر 2021
تاریخ به روزرسانی:
1 جولای 2024

محتوا
این مقاله به شما نشان می دهد که چگونه زبان را در رایانه خود تغییر دهید. این روی متن مورد استفاده در منوها و پنجره ها تأثیر می گذارد. شما می توانید زبان را در Windows و Mac OS X تغییر دهید. لطفاً توجه داشته باشید که روشهای شرح داده شده در اینجا اجازه تغییر زبان مرورگر وب یا سایر برنامه ها را به شما نمی دهد.
مراحل
روش 1 از 2: در Windows
 1 منوی شروع را باز کنید
1 منوی شروع را باز کنید  . برای انجام این کار ، روی آرم ویندوز در گوشه سمت چپ پایین صفحه کلیک کنید.
. برای انجام این کار ، روی آرم ویندوز در گوشه سمت چپ پایین صفحه کلیک کنید. - یا کلید ویندوز را روی صفحه کلید خود فشار دهید.
 2 روی "گزینه ها" کلیک کنید
2 روی "گزینه ها" کلیک کنید  . این نماد به شکل چرخ دنده در سمت چپ پایین منوی استارت است.
. این نماد به شکل چرخ دنده در سمت چپ پایین منوی استارت است.  3 بر روی کلیک کنید زمان و زبان. در وسط پنجره Options قرار دارد.
3 بر روی کلیک کنید زمان و زبان. در وسط پنجره Options قرار دارد.  4 روی برگه کلیک کنید استانداردهای زبان و منطقه. این گزینه را در گوشه سمت چپ پنجره خواهید یافت.
4 روی برگه کلیک کنید استانداردهای زبان و منطقه. این گزینه را در گوشه سمت چپ پنجره خواهید یافت.  5 بر روی کلیک کنید افزودن زبان. این گزینه در کنار علامت + بزرگ در قسمت Languages در وسط صفحه قرار دارد.
5 بر روی کلیک کنید افزودن زبان. این گزینه در کنار علامت + بزرگ در قسمت Languages در وسط صفحه قرار دارد.  6 زبان را انتخاب کنید. زبانی را که در رایانه خود استفاده می کنید انتخاب کنید.
6 زبان را انتخاب کنید. زبانی را که در رایانه خود استفاده می کنید انتخاب کنید.  7 گویش را انتخاب کنید. اگر روی زبان مورد نیاز کلیک کنید ، صفحه ای با لیستی از گویش های منطقه ای باز می شود. برای انتخاب یک گویش روی آن کلیک کنید.
7 گویش را انتخاب کنید. اگر روی زبان مورد نیاز کلیک کنید ، صفحه ای با لیستی از گویش های منطقه ای باز می شود. برای انتخاب یک گویش روی آن کلیک کنید. - زبان انتخابی ممکن است گویش نداشته باشد.
 8 روی زبان اضافه شده کلیک کنید. در بخش زبانها تحت زبان جاری ظاهر می شود. پنجره ای با لیست گزینه ها باز می شود.
8 روی زبان اضافه شده کلیک کنید. در بخش زبانها تحت زبان جاری ظاهر می شود. پنجره ای با لیست گزینه ها باز می شود.  9 بر روی کلیک کنید مولفه های. این دکمه در زیر زبان ظاهر می شود. پنجره ای با تنظیمات زبان باز می شود.
9 بر روی کلیک کنید مولفه های. این دکمه در زیر زبان ظاهر می شود. پنجره ای با تنظیمات زبان باز می شود.  10 بسته زبان را بارگیری کنید. در قسمت Download Language Pack در بالا سمت چپ صفحه روی بارگیری کلیک کنید.
10 بسته زبان را بارگیری کنید. در قسمت Download Language Pack در بالا سمت چپ صفحه روی بارگیری کلیک کنید. 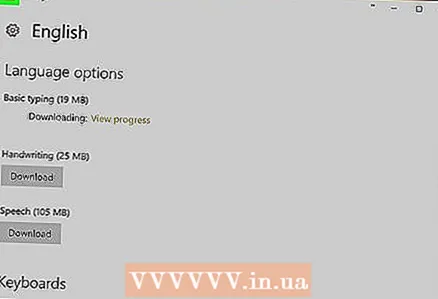 11 روی نماد کلیک کنید
11 روی نماد کلیک کنید  . در گوشه سمت چپ بالای صفحه قرار دارد.
. در گوشه سمت چپ بالای صفحه قرار دارد.  12 دوباره روی زبان کلیک کنید و کلیک کنید آن را به زبان فعلی تبدیل کنید. این دکمه را در زیر زبان خواهید یافت. زبان انتخاب شده به بالای بخش زبانها منتقل می شود و به زبان فعلی برای همه منوها ، پنجره ها و سایر موارد نمایش داده شده روی صفحه تبدیل می شود.
12 دوباره روی زبان کلیک کنید و کلیک کنید آن را به زبان فعلی تبدیل کنید. این دکمه را در زیر زبان خواهید یافت. زبان انتخاب شده به بالای بخش زبانها منتقل می شود و به زبان فعلی برای همه منوها ، پنجره ها و سایر موارد نمایش داده شده روی صفحه تبدیل می شود.  13 کامپیوتر خود را راه اندازی مجدد کنید. منوی شروع را باز کنید ، روی نماد کلیک کنید
13 کامپیوتر خود را راه اندازی مجدد کنید. منوی شروع را باز کنید ، روی نماد کلیک کنید  و روی "راه اندازی مجدد" کلیک کنید. وقتی کامپیوتر راه اندازی مجدد شد و وارد سیستم شدید ، تغییرات اعمال می شوند.
و روی "راه اندازی مجدد" کلیک کنید. وقتی کامپیوتر راه اندازی مجدد شد و وارد سیستم شدید ، تغییرات اعمال می شوند.
روش 2 از 2: در Mac OS X
 1 منوی Apple را باز کنید
1 منوی Apple را باز کنید  . روی لوگوی Apple در گوشه سمت چپ بالای صفحه کلیک کنید. منوی کشویی باز می شود.
. روی لوگوی Apple در گوشه سمت چپ بالای صفحه کلیک کنید. منوی کشویی باز می شود.  2 بر روی کلیک کنید تنظیمات سیستم. این قسمت در بالای منوی کشویی قرار دارد.
2 بر روی کلیک کنید تنظیمات سیستم. این قسمت در بالای منوی کشویی قرار دارد.  3 بر روی کلیک کنید زبان و منطقه. این یک نماد به شکل پرچم در بالای پنجره System Preferences است.
3 بر روی کلیک کنید زبان و منطقه. این یک نماد به شکل پرچم در بالای پنجره System Preferences است.  4 بر روی کلیک کنید +. این نماد در گوشه سمت چپ پایین کادر زبان ترجیحی در سمت چپ پنجره Language and Region قرار دارد. یک پنجره بازشو با فهرستی از زبانها باز می شود.
4 بر روی کلیک کنید +. این نماد در گوشه سمت چپ پایین کادر زبان ترجیحی در سمت چپ پنجره Language and Region قرار دارد. یک پنجره بازشو با فهرستی از زبانها باز می شود.  5 برای انتخاب زبان مورد نظر خود به پایین بروید و سپس را فشار دهید اضافه کردن.
5 برای انتخاب زبان مورد نظر خود به پایین بروید و سپس را فشار دهید اضافه کردن. 6 بر روی کلیک کنید استفاده از [زبان]وقتی خواسته شد این یک دکمه آبی رنگ در گوشه سمت راست پایین پنجره است. با این کار زبان انتخابی به عنوان زبان فعلی تنظیم می شود.
6 بر روی کلیک کنید استفاده از [زبان]وقتی خواسته شد این یک دکمه آبی رنگ در گوشه سمت راست پایین پنجره است. با این کار زبان انتخابی به عنوان زبان فعلی تنظیم می شود. - اگر این مرحله را رد کردید ، زبان اضافه شده را به بالای لیست زبان ترجیحی بکشید.
 7 برای اعمال تغییرات ، رایانه خود را مجدداً راه اندازی کنید.
7 برای اعمال تغییرات ، رایانه خود را مجدداً راه اندازی کنید.
نکات
- تغییر زبان سیستم باعث تغییر زبان برنامه نمی شود. برای تغییر زبان برنامه ، آن را هنگام نصب یا در تنظیمات آن انتخاب کنید.
هشدارها
- زبان سیستم را به زبان دیگری که نمی فهمید تغییر ندهید ، یا اگر نمی توانید به زبان قدیمی برگردید.



