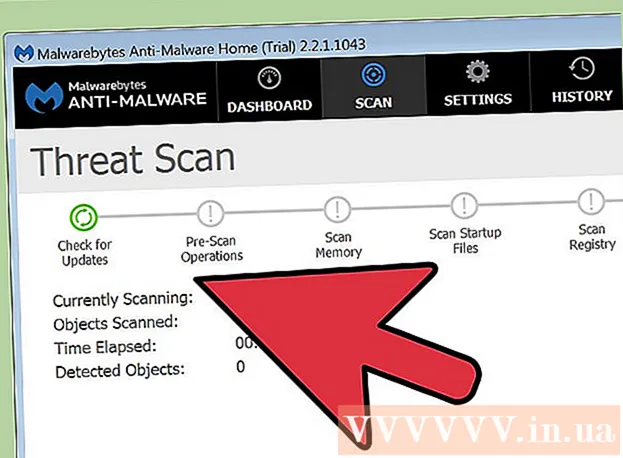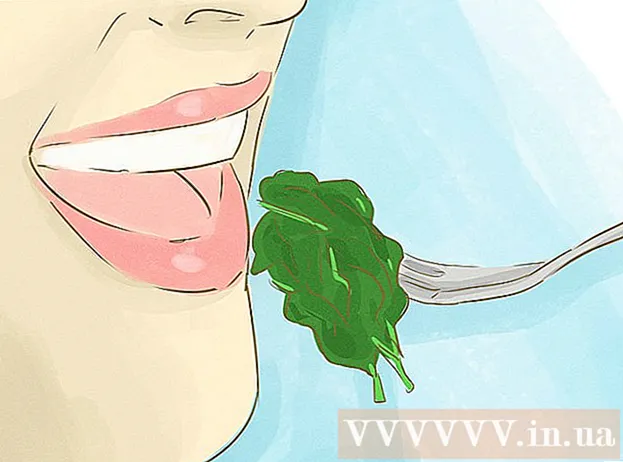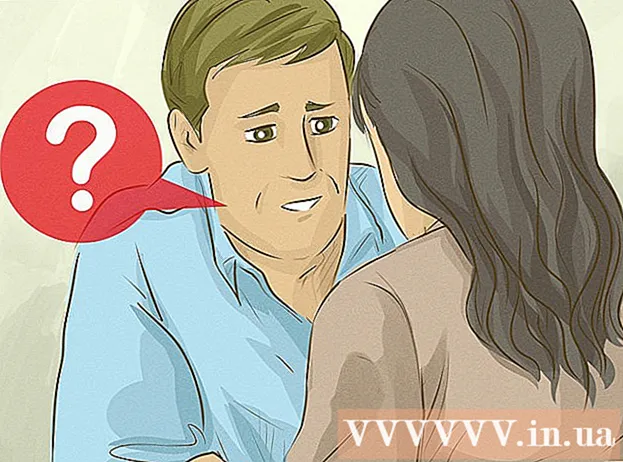نویسنده:
Carl Weaver
تاریخ ایجاد:
21 فوریه 2021
تاریخ به روزرسانی:
28 ژوئن 2024

محتوا
- مراحل
- قسمت 1 از 5: نحوه نصب Windows Movie Maker
- قسمت 2 از 5: نحوه افزودن فایل های مورد نیاز به پروژه
- قسمت 3 از 5: نحوه سازماندهی فایل ها برای یک پروژه
- قسمت 4 از 5: نحوه افزودن جلوه ها
- قسمت 5 از 5: چگونه یک فیلم را ذخیره کنیم
- نکات
- هشدارها
این مقاله به شما نشان می دهد که چگونه می توانید یک فیلم با موسیقی متن در Windows Movie Maker ایجاد کنید. برای انجام این کار ، ابتدا باید Windows Movie Maker (در نسخه روسی ، برنامه "Film Studio" نامیده می شود) را بر روی رایانه خود نصب کنید ، زیرا در Windows 10 این برنامه از قبل نصب نشده است و در حال حاضر دیگر پشتیبانی نمی شود.
مراحل
قسمت 1 از 5: نحوه نصب Windows Movie Maker
 1 فایل نصبی Windows Live Essentials را بارگیری کنید. اگر Windows Live Essentials ، که شامل Windows Movie Maker است ، از پیش نصب شده روی رایانه خود ندارید ، باید آن را نصب کنید. از آنجا که مایکروسافت پشتیبانی از Windows Live Essentials را متوقف کرده است ، دیگر نمی توان این برنامه را از سایت رسمی بارگیری کرد ، اما همچنان می توان آن را در سایت های بایگانی نرم افزار شخص ثالث یافت.
1 فایل نصبی Windows Live Essentials را بارگیری کنید. اگر Windows Live Essentials ، که شامل Windows Movie Maker است ، از پیش نصب شده روی رایانه خود ندارید ، باید آن را نصب کنید. از آنجا که مایکروسافت پشتیبانی از Windows Live Essentials را متوقف کرده است ، دیگر نمی توان این برنامه را از سایت رسمی بارگیری کرد ، اما همچنان می توان آن را در سایت های بایگانی نرم افزار شخص ثالث یافت. - هشدار: با بارگیری نرم افزار از سایتهای شخص ثالث ، این کار را با خطر و خطر خود انجام می دهید ، زیرا ممکن است ویروسها در آن وارد شوند.
 2 فایل نصبی را اجرا کنید. روی فایل با نام ”دوبار کلیک کنیدwlsetup-all”در پوشه بارگیری رایانه خود نصب را شروع کنید.
2 فایل نصبی را اجرا کنید. روی فایل با نام ”دوبار کلیک کنیدwlsetup-all”در پوشه بارگیری رایانه خود نصب را شروع کنید.  3 روی دکمه کلیک کنید آرهوقتی خواسته شد پس از این مرحله ، پنجره نصب Windows Essentials باز می شود.
3 روی دکمه کلیک کنید آرهوقتی خواسته شد پس از این مرحله ، پنجره نصب Windows Essentials باز می شود.  4 لطفا انتخاب کنید نصب کامل Windows Essentials (توصیه می شود). این گزینه در بالای صفحه قرار دارد. با این حال ، اکثر برنامه های Windows Essentials با Windows 10 سازگار نیستند ، بنابراین فقط می توانید Windows Movie Maker را با انتخاب آن از لیست نصب کنید.
4 لطفا انتخاب کنید نصب کامل Windows Essentials (توصیه می شود). این گزینه در بالای صفحه قرار دارد. با این حال ، اکثر برنامه های Windows Essentials با Windows 10 سازگار نیستند ، بنابراین فقط می توانید Windows Movie Maker را با انتخاب آن از لیست نصب کنید.  5 روی دکمه کلیک کنید جزئیات بیشتر. در گوشه سمت چپ پایین پنجره قرار دارد. یک نوار پیشرفت و نام برنامه ای که در حال نصب است را مشاهده خواهید کرد.
5 روی دکمه کلیک کنید جزئیات بیشتر. در گوشه سمت چپ پایین پنجره قرار دارد. یک نوار پیشرفت و نام برنامه ای که در حال نصب است را مشاهده خواهید کرد.  6 منتظر نصب Windows Movie Maker باشید. به احتمال زیاد Windows Movie Maker ابتدا از بسته نرم افزاری نصب می شود. منتظر بمانید تا نصب کامل شود ؛ وقتی می بینید که مراحل نصب به برنامه دیگری منتقل شده است (به عنوان مثال ، "نامه زنده") ، می توانید به اقدامات بعدی ادامه دهید.
6 منتظر نصب Windows Movie Maker باشید. به احتمال زیاد Windows Movie Maker ابتدا از بسته نرم افزاری نصب می شود. منتظر بمانید تا نصب کامل شود ؛ وقتی می بینید که مراحل نصب به برنامه دیگری منتقل شده است (به عنوان مثال ، "نامه زنده") ، می توانید به اقدامات بعدی ادامه دهید.  7 روی دکمه Start کلیک کنید
7 روی دکمه Start کلیک کنید  . روی دکمه لوگوی Windows در گوشه سمت چپ پایین صفحه کلیک کنید.
. روی دکمه لوگوی Windows در گوشه سمت چپ پایین صفحه کلیک کنید.  8 جستجوی خود را تنظیم کنید فیلم ساز ویندوز یا استودیو. با این کار برنامه Windows Movie Maker که تازه روی رایانه خود نصب کرده اید پیدا می شود.
8 جستجوی خود را تنظیم کنید فیلم ساز ویندوز یا استودیو. با این کار برنامه Windows Movie Maker که تازه روی رایانه خود نصب کرده اید پیدا می شود.  9 برنامه را اجرا کنید فیلم ساز یا استودیو . این نام میانبر برنامه با یک آیکون به شکل قرقره فیلم است (معمولاً میانبر را می توان نه تنها در جستجو بلکه در خود منوی Start نیز یافت. پنجره ای با شرایط استفاده از برنامه برای شما باز شود
9 برنامه را اجرا کنید فیلم ساز یا استودیو . این نام میانبر برنامه با یک آیکون به شکل قرقره فیلم است (معمولاً میانبر را می توان نه تنها در جستجو بلکه در خود منوی Start نیز یافت. پنجره ای با شرایط استفاده از برنامه برای شما باز شود  10 روی دکمه کلیک کنید پذیرفتن. در گوشه سمت راست پایین پنجره قرار دارد. با این کار خود Movie Maker باز می شود.
10 روی دکمه کلیک کنید پذیرفتن. در گوشه سمت راست پایین پنجره قرار دارد. با این کار خود Movie Maker باز می شود. - اگر بعد از فشار دادن کلید "پذیرفتن”، فیلم ساز شروع نمی شود ، به“شروع کنید”، در جستجو وارد کنید فیلم ساز یا استودیو و دوباره برنامه را از طریق نتایج جستجو اجرا کنید.
- هنگام راه اندازی Movie Maker ، پنجره راه اندازی Windows Live Essentials را نبندید.
 11 نصب Windows Essentials را متوقف کنید. اگر هنگام نصب بسته نرم افزاری پیغام خطا ظاهر شد ، کافی است روی "نزدیک”و در درخواست اضافی اقدام خود را تأیید کنید. اکنون می توانید با برنامه Windows Movie Maker شروع به کار کنید.
11 نصب Windows Essentials را متوقف کنید. اگر هنگام نصب بسته نرم افزاری پیغام خطا ظاهر شد ، کافی است روی "نزدیک”و در درخواست اضافی اقدام خود را تأیید کنید. اکنون می توانید با برنامه Windows Movie Maker شروع به کار کنید.
قسمت 2 از 5: نحوه افزودن فایل های مورد نیاز به پروژه
 1 ایجاد یک پروژه جدید به منو بروید "فایل"(نشان داده شده با نماد فایل در گوشه سمت چپ بالای پنجره) و مورد را انتخاب کنید"ذخیره پروژه به عنوان"، سپس در پنجره Explorer نام پروژه خود را وارد کنید و در قسمت چپ پنجره پوشه ای را انتخاب کنید تا ذخیره شود (به عنوان مثال ، می تواند پوشه باشد"دسکتاپ") ، سپس روی دکمه کلیک کنید"صرفه جویی”. پروژه شما در پوشه مشخص شده ذخیره می شود.
1 ایجاد یک پروژه جدید به منو بروید "فایل"(نشان داده شده با نماد فایل در گوشه سمت چپ بالای پنجره) و مورد را انتخاب کنید"ذخیره پروژه به عنوان"، سپس در پنجره Explorer نام پروژه خود را وارد کنید و در قسمت چپ پنجره پوشه ای را انتخاب کنید تا ذخیره شود (به عنوان مثال ، می تواند پوشه باشد"دسکتاپ") ، سپس روی دکمه کلیک کنید"صرفه جویی”. پروژه شما در پوشه مشخص شده ذخیره می شود. - در هر مرحله از کار با یک پروژه ، می توانید آن را با میانبر صفحه کلید ذخیره کنید Ctrl+س.
 2 روی پنجره اصلی پروژه کلیک کنید. این یک منطقه سفید بزرگ در سمت راست پنجره Windows Movie Maker است. با کلیک بر روی این ناحیه یک پنجره Explorer باز می شود.
2 روی پنجره اصلی پروژه کلیک کنید. این یک منطقه سفید بزرگ در سمت راست پنجره Windows Movie Maker است. با کلیک بر روی این ناحیه یک پنجره Explorer باز می شود.  3 به پوشه ای که حاوی تصاویر و فایل های ویدئویی مورد نظر شما است ، بروید. در سمت چپ پنجره Explorer ، پوشه ای را که حاوی فایل های ویدئویی یا تصاویر است انتخاب کنید.
3 به پوشه ای که حاوی تصاویر و فایل های ویدئویی مورد نظر شما است ، بروید. در سمت چپ پنجره Explorer ، پوشه ای را که حاوی فایل های ویدئویی یا تصاویر است انتخاب کنید. - ممکن است لازم باشد چندین پوشه را یکی پس از دیگری مرور کنید تا به پوشه مورد نظر برسید.
 4 تصاویر و فیلم های مورد نظر خود را انتخاب کنید. روی دکمه سمت چپ ماوس کلیک کنید و مستطیل انتخاب را روی همه عکس ها و / یا فایل های ویدئویی بکشید تا آنها را به یکباره انتخاب کنید ، یا کلید را نگه دارید Ctrl و فایلهای لازم را جداگانه و مستقل از یکدیگر انتخاب کنید.
4 تصاویر و فیلم های مورد نظر خود را انتخاب کنید. روی دکمه سمت چپ ماوس کلیک کنید و مستطیل انتخاب را روی همه عکس ها و / یا فایل های ویدئویی بکشید تا آنها را به یکباره انتخاب کنید ، یا کلید را نگه دارید Ctrl و فایلهای لازم را جداگانه و مستقل از یکدیگر انتخاب کنید.  5 روی دکمه کلیک کنید باز کن. این دکمه در گوشه سمت راست پایین پنجره قرار دارد. فایل هایی که انتخاب کرده اید در برنامه Windows Movie Maker بارگذاری می شوند.
5 روی دکمه کلیک کنید باز کن. این دکمه در گوشه سمت راست پایین پنجره قرار دارد. فایل هایی که انتخاب کرده اید در برنامه Windows Movie Maker بارگذاری می شوند.  6 در صورت نیاز عکس ها و فیلم های بیشتری اضافه کنید. برای انجام این کار ، فقط روی "کلیک کنید"فیلم و عکس اضافه کنید"در برگه منوی" صفحه اصلی "واقع در بالای پنجره برنامه ، سپس فایل های مورد نیاز را انتخاب کرده و روی"باز کن”.
6 در صورت نیاز عکس ها و فیلم های بیشتری اضافه کنید. برای انجام این کار ، فقط روی "کلیک کنید"فیلم و عکس اضافه کنید"در برگه منوی" صفحه اصلی "واقع در بالای پنجره برنامه ، سپس فایل های مورد نیاز را انتخاب کرده و روی"باز کن”. - همچنین می توانید روی پنجره اصلی پروژه پروژه راست کلیک کرده و مورد "فیلم و عکس اضافه کنید”.
 7 یک آهنگ صوتی به پروژه خود اضافه کنید. کلیک کنید روی "موسیقی اضافه کنید"در بالای پنجره برنامه (در برگه" صفحه اصلی ") ، در لیستی که باز می شود ،" را انتخاب کنیدافزودن موسیقی ..."، به پوشه ای با فایل های موسیقی بروید ، فایلی را که قرار است از آن استفاده کنید (یا چند فایل به طور همزمان) انتخاب کنید و سپس روی دکمه کلیک کنید"باز کن”. آهنگ صوتی در زیر فایلهایی که قبلاً به پروژه اضافه شده اند ظاهر می شود.
7 یک آهنگ صوتی به پروژه خود اضافه کنید. کلیک کنید روی "موسیقی اضافه کنید"در بالای پنجره برنامه (در برگه" صفحه اصلی ") ، در لیستی که باز می شود ،" را انتخاب کنیدافزودن موسیقی ..."، به پوشه ای با فایل های موسیقی بروید ، فایلی را که قرار است از آن استفاده کنید (یا چند فایل به طور همزمان) انتخاب کنید و سپس روی دکمه کلیک کنید"باز کن”. آهنگ صوتی در زیر فایلهایی که قبلاً به پروژه اضافه شده اند ظاهر می شود.
قسمت 3 از 5: نحوه سازماندهی فایل ها برای یک پروژه
 1 ترتیب پرونده ها را تعیین کنید. فایل های پروژه خود را مرور کنید و تصمیم بگیرید کدام را اول ، دوم و غیره قرار دهید. همچنین می توانید انتخاب کنید که موسیقی از کجا شروع شود.
1 ترتیب پرونده ها را تعیین کنید. فایل های پروژه خود را مرور کنید و تصمیم بگیرید کدام را اول ، دوم و غیره قرار دهید. همچنین می توانید انتخاب کنید که موسیقی از کجا شروع شود.  2 فایلها را به ترتیب صحیح مرتب کنید. روی فایلی که می خواهید ابتدا قرار دهید کلیک کنید و آن را به ابتدای فیلم بکشید (در گوشه سمت چپ بالای پنجره اصلی برنامه) و سپس فایل دوم را بکشید و آن را در سمت راست قرار دهید. فایل اولیه
2 فایلها را به ترتیب صحیح مرتب کنید. روی فایلی که می خواهید ابتدا قرار دهید کلیک کنید و آن را به ابتدای فیلم بکشید (در گوشه سمت چپ بالای پنجره اصلی برنامه) و سپس فایل دوم را بکشید و آن را در سمت راست قرار دهید. فایل اولیه - یک نوار عمودی بین دو فایل ظاهر می شود که در آن قصد دارید فایل مورد نظر را برای جابجایی وارد کنید. می گوید وقتی یک فایل را بکشید ، در این مکان به فایل های مجاور متصل می شود.
 3 شروع موسیقی متن را تغییر دهید. روی آهنگ سبز رنگ زیر فایلها کلیک کنید و آن را به راست یا چپ بکشید ، سپس رها کنید تا موقعیت آن تغییر کند.
3 شروع موسیقی متن را تغییر دهید. روی آهنگ سبز رنگ زیر فایلها کلیک کنید و آن را به راست یا چپ بکشید ، سپس رها کنید تا موقعیت آن تغییر کند. - توجه داشته باشید که در صورت عدم طول کلی فیلم از طول آهنگ موسیقی ، پایان آهنگ موسیقی به طور خودکار با پایان آخرین ویدیو یا تصویر پروژه مطابقت دارد.
 4 ویژگی های تصاویر را ویرایش کنید. روی تصویر دوبار کلیک کنید تا برگه منو "ویرایش" در بالای پنجره باز شود ، در آنجا می توانید ویژگی های فایل زیر را تغییر دهید.
4 ویژگی های تصاویر را ویرایش کنید. روی تصویر دوبار کلیک کنید تا برگه منو "ویرایش" در بالای پنجره باز شود ، در آنجا می توانید ویژگی های فایل زیر را تغییر دهید. - “مدت زمان”. روی کادر متنی Duration کلیک کنید و سپس زمان (در ثانیه) که تصویر باید نمایش داده شود را وارد کنید.
- نقطه پایان را تنظیم کنید... روی خط عمودی مشکی در پنجره اصلی پروژه کلیک کنید و آن را به قسمتی از عکس یا ویدیویی که می خواهید برش دهید منتقل کنید ، سپس روی دکمه "کلیک کنید"نقطه پایان را تنظیم کنید”در نوار ابزار
 5 ویژگی های ویدئو را ویرایش کنید. روی یک فایل ویدئویی در پنجره کار پروژه دوبار کلیک کنید تا برگه منوی "ویرایش" باز شود ، جایی که می توانید ویژگی های ویدیوی زیر را تغییر دهید.
5 ویژگی های ویدئو را ویرایش کنید. روی یک فایل ویدئویی در پنجره کار پروژه دوبار کلیک کنید تا برگه منوی "ویرایش" باز شود ، جایی که می توانید ویژگی های ویدیوی زیر را تغییر دهید. - “جلد”. کلیک کنید روی "حجم ویدئو”، و سپس نوار لغزنده صدا را به چپ یا راست حرکت دهید.
- “صدا”. روی دکمه "Slew Rate" یا "Fade Rate" کلیک کرده و مقدار "کم”, “میانگین" یا "بالا”.
- “سرعت”. روی دکمه "سرعت" کلیک کنید و سپس سرعت پخش فیلم را انتخاب کنید. همچنین می توانید مقدار سرعت خود را در اینجا وارد کنید.
- “تغییر دادن”. کلیک کنید روی "تسهیلات کوتاه کردن"و یکی از اسلایدرهای زیر ویدئو را برای کوتاه کردن زمان پخش بکشید و سپس روی"کوتاه کردن را ذخیره کنید”در بالای پنجره.
- این ابزار همان نقش گزینه Set Start / End Point را ایفا می کند.
- “پایدارسازی”(فقط در ویندوز 8 موجود است). کلیک کنید روی "تثبیت کننده ویدئو '”و سپس حالت تثبیت مورد نیاز خود را از لیست کشویی انتخاب کنید.
- همچنین این فرصت را خواهید داشت که فایل های ویدئویی را با استفاده از یک نوار عمودی تقسیم کنید ، که باید در محل مورد نظر در فایل ویدیویی قرار داده شود و سپس روی "تقسیم کنید”. این به شما این امکان را می دهد که فایل دیگری را بین دو قسمت فایل برش (به عنوان مثال ، نظر یا تصویر) وارد کنید.
 6 ویژگی های آهنگ صوتی را ویرایش کنید. روی آهنگ صوتی زیر فایلها دوبار کلیک کنید و سپس از نوار ابزار برای تغییر ویژگیهای زیر استفاده کنید.
6 ویژگی های آهنگ صوتی را ویرایش کنید. روی آهنگ صوتی زیر فایلها دوبار کلیک کنید و سپس از نوار ابزار برای تغییر ویژگیهای زیر استفاده کنید. - “جلد”. کلیک کنید بر روی "صدای آهنگ '، و سپس نوار لغزنده صدا را به چپ یا راست حرکت دهید.
- صدا... روی دکمه "Slew Rate" یا "Fade Rate" کلیک کنید و سپس "را انتخاب کنیدکم”, “میانگین" یا "بالا”.
- “زمان شروع”. زمان را در ثانیه در کادر متنی زمان شروع (Start Time) که نقطه شروع پخش فایل است ، وارد کنید.
- “نقطه شروع”. زمان را در ثانیه در کادر متنی نقطه شروع وارد کنید ، نقطه ای که در آن پخش فایل صوتی در فیلم شما شروع می شود.
- “نقطه پایان”. در کادر متنی End Point ، زمانی را در ثانیه وارد کنید که نشان دهنده نقطه ای است که پخش فایل صوتی در فیلم شما متوقف می شود.
 7 اطمینان حاصل کنید که همه پرونده های پروژه به صورت مورد نیاز تنظیم شده اند. برای اینکه فیلم شما به درستی پخش شود ، باید زمان نمایش هر فایل پروژه (و همچنین سایر تنظیمات موجود) را ویرایش کنید تا خروجی نهایی آن را دقیق تنظیم کنید.
7 اطمینان حاصل کنید که همه پرونده های پروژه به صورت مورد نیاز تنظیم شده اند. برای اینکه فیلم شما به درستی پخش شود ، باید زمان نمایش هر فایل پروژه (و همچنین سایر تنظیمات موجود) را ویرایش کنید تا خروجی نهایی آن را دقیق تنظیم کنید.  8 شروع به پیش نمایش فیلم کنید. روی دکمه "پخش" (مثلث آبی) در زیر پنجره پیش نمایش واقع در سمت چپ پنجره برنامه کلیک کنید. اگر از نتیجه راضی هستید و فیلم به طور معمول در پنجره پیش نمایش پخش می شود ، می توانید به افزودن جلوه ها ادامه دهید.
8 شروع به پیش نمایش فیلم کنید. روی دکمه "پخش" (مثلث آبی) در زیر پنجره پیش نمایش واقع در سمت چپ پنجره برنامه کلیک کنید. اگر از نتیجه راضی هستید و فیلم به طور معمول در پنجره پیش نمایش پخش می شود ، می توانید به افزودن جلوه ها ادامه دهید.
قسمت 4 از 5: نحوه افزودن جلوه ها
 1 به منوی برگه بروید اصلی. در قسمت بالا سمت چپ پنجره برنامه قرار دارد. نوار ابزار ویرایش پروژه نمایش داده می شود.
1 به منوی برگه بروید اصلی. در قسمت بالا سمت چپ پنجره برنامه قرار دارد. نوار ابزار ویرایش پروژه نمایش داده می شود.  2 روی دکمه کلیک کنید نام. در بخش "افزودن" نوار ابزار "اصلی”.
2 روی دکمه کلیک کنید نام. در بخش "افزودن" نوار ابزار "اصلی”.  3 عنوان را وارد کنید. در کادر متنی که در پنجره پیش نمایش ظاهر می شود ، عنوان فیلم خود را وارد کنید.
3 عنوان را وارد کنید. در کادر متنی که در پنجره پیش نمایش ظاهر می شود ، عنوان فیلم خود را وارد کنید. - در بخش "تنظیمات" ، همچنین می توانید مدت زمان نمایش اسلاید را با عنوان تنظیم کنید ، اگر روی جعبه متن "مدت زمان نمایش متن" در کنار ساعت ، که دارای پیکان سبز است کلیک کنید و یک مورد جدید وارد کنید زمان اینجا
- اگر می خواهید اندازه عنوان ، فونت یا سبک قالب بندی آن را تغییر دهید ، می توانید این کار را در بخش "قلم" نوار ابزار انجام دهید.
 4 انتقال به عنوان را اضافه کنید. روی یکی از نمادهای بخش "جلوه ها" در نوار ابزار کلیک کنید. اگر جلوه انتخاب شده را دوست دارید ، نام قبلاً تنظیم شده است.
4 انتقال به عنوان را اضافه کنید. روی یکی از نمادهای بخش "جلوه ها" در نوار ابزار کلیک کنید. اگر جلوه انتخاب شده را دوست دارید ، نام قبلاً تنظیم شده است.  5 به برگه صفحه اصلی بازگردید. دوباره روی "کلیک کنید"اصلی”برای بازگشت به نوار ابزار ویرایش پروژه.
5 به برگه صفحه اصلی بازگردید. دوباره روی "کلیک کنید"اصلی”برای بازگشت به نوار ابزار ویرایش پروژه.  6 عنوان قسمت های جداگانه یک فیلم یا عکس را در پروژه خود وارد کنید. روی عکس یا ویدیویی که می خواهید عنوان آن را اضافه کنید کلیک کنید و روی "عنوان"در بخش" افزودن "نوار ابزار.
6 عنوان قسمت های جداگانه یک فیلم یا عکس را در پروژه خود وارد کنید. روی عکس یا ویدیویی که می خواهید عنوان آن را اضافه کنید کلیک کنید و روی "عنوان"در بخش" افزودن "نوار ابزار.  7 عنوان قسمت خاصی از ویدئو یا عکس فوری را در پروژه خود وارد کنید. متنی را که به عنوان عنوان نمایش داده می شود وارد کنید و سپس را فشار دهید وارد کنید... متن وارد شده در زیر فایل پروژه ای که آن را به آن اضافه کرده اید ظاهر می شود.
7 عنوان قسمت خاصی از ویدئو یا عکس فوری را در پروژه خود وارد کنید. متنی را که به عنوان عنوان نمایش داده می شود وارد کنید و سپس را فشار دهید وارد کنید... متن وارد شده در زیر فایل پروژه ای که آن را به آن اضافه کرده اید ظاهر می شود. - عنوان عنوان فایل های پروژه را می توان به همان شیوه ای ویرایش کرد که عنوان فیلم خود را ویرایش کرده اید.
- اگر می خواهید عنوان را به مکان دیگری در فیلم خود منتقل کنید ، روی کادر متنی صورتی مربوطه در پروژه کلیک کنید و آن را به چپ یا راست منتقل کنید ، و سپس آن را رها کنید تا در موقعیت دیگری قرار گیرد.
 8 در صورت نیاز عناوین یا عناوین بیشتری اضافه کنید. می توانید اسلایدهای متعددی با عنوان به پروژه خود اضافه کنید تا به عنوان انتقال بین قسمت های مختلف فیلم شما عمل کند. یا ، می توانید امضا را به فایل های بیشتر پروژه اضافه کنید.
8 در صورت نیاز عناوین یا عناوین بیشتری اضافه کنید. می توانید اسلایدهای متعددی با عنوان به پروژه خود اضافه کنید تا به عنوان انتقال بین قسمت های مختلف فیلم شما عمل کند. یا ، می توانید امضا را به فایل های بیشتر پروژه اضافه کنید. - علاوه بر این ، می توانید عناوین را در انتهای فیلم با کلیک روی "عناوین"در بخش" افزودن "در برگه منو"اصلی”.
قسمت 5 از 5: چگونه یک فیلم را ذخیره کنیم
 1 فیلم خود را پیش نمایش کنید روی دکمه "پخش" در زیر پنجره پیش نمایش در سمت چپ کلیک کنید. اگر فیلم همانطور که شما در نظر داشتید ، می توانید آن را ذخیره کنید.
1 فیلم خود را پیش نمایش کنید روی دکمه "پخش" در زیر پنجره پیش نمایش در سمت چپ کلیک کنید. اگر فیلم همانطور که شما در نظر داشتید ، می توانید آن را ذخیره کنید. - اگر فیلم نیاز به ویرایش دارد ، قبل از ادامه کار ، ویرایش های مناسب را در آن انجام دهید.
- هنگام ویرایش ، ممکن است اتفاق بیفتد که موسیقی موسیقی خیلی طولانی یا خیلی کوتاه باشد. در این مورد ، قبل از ادامه کار باید آهنگ صوتی را به درستی ویرایش کنید.
 2 روی دکمه کلیک کنید فیلم را ذخیره کنید. این دکمه در لیست کشویی منوی File قرار دارد که با نماد فایل در سمت چپ بالای پنجره (کنار برگه صفحه اصلی) نشان داده شده است.
2 روی دکمه کلیک کنید فیلم را ذخیره کنید. این دکمه در لیست کشویی منوی File قرار دارد که با نماد فایل در سمت چپ بالای پنجره (کنار برگه صفحه اصلی) نشان داده شده است.  3 نوع فایلی را که باید ذخیره شود انتخاب کنید. اگر مطمئن نیستید که از کدام قالب بهتر است استفاده کنید ، روی گزینه "کلیک کنیدبرای این پروژه توصیه می شود”در بالای لیست کشویی قرار دارد. در غیر این صورت ، فرمت مورد نیاز خود را انتخاب کنید.
3 نوع فایلی را که باید ذخیره شود انتخاب کنید. اگر مطمئن نیستید که از کدام قالب بهتر است استفاده کنید ، روی گزینه "کلیک کنیدبرای این پروژه توصیه می شود”در بالای لیست کشویی قرار دارد. در غیر این صورت ، فرمت مورد نیاز خود را انتخاب کنید.  4 نام پرونده ای را که باید ذخیره شود وارد کنید. نامی برای خود فایل فیلم وارد کنید.
4 نام پرونده ای را که باید ذخیره شود وارد کنید. نامی برای خود فایل فیلم وارد کنید.  5 پوشه ای را برای ذخیره انتخاب کنید. در سمت چپ پنجره Explorer ، پوشه ای را که می خواهید فیلم را در آن ذخیره کنید انتخاب کنید.
5 پوشه ای را برای ذخیره انتخاب کنید. در سمت چپ پنجره Explorer ، پوشه ای را که می خواهید فیلم را در آن ذخیره کنید انتخاب کنید.  6 روی دکمه کلیک کنید صرفه جویی. در گوشه سمت راست پایین پنجره قرار دارد. وقتی روی این دکمه کلیک می کنید ، صادرات پروژه شما شروع می شود و فیلم به صورت یک فایل ذخیره می شود. لطفاً صبور باشید زیرا صادرات ، به ویژه برای پروژه ای با عناصر تشکیل دهنده زیاد ، زمان زیادی می برد.
6 روی دکمه کلیک کنید صرفه جویی. در گوشه سمت راست پایین پنجره قرار دارد. وقتی روی این دکمه کلیک می کنید ، صادرات پروژه شما شروع می شود و فیلم به صورت یک فایل ذخیره می شود. لطفاً صبور باشید زیرا صادرات ، به ویژه برای پروژه ای با عناصر تشکیل دهنده زیاد ، زمان زیادی می برد.  7 روی دکمه کلیک کنید بازیوقتی خواسته شد در نتیجه ، فایل فیلم تمام شده در پخش کننده پیش فرض ویدیو در رایانه شما پخش می شود.
7 روی دکمه کلیک کنید بازیوقتی خواسته شد در نتیجه ، فایل فیلم تمام شده در پخش کننده پیش فرض ویدیو در رایانه شما پخش می شود.
نکات
- ایده خوبی است که خود فایل پروژه را با همه پرونده ها ذخیره کنید (معمولاً آرم Windows Movie Maker روی نمادهای آنها ظاهر می شود) ، بنابراین می توانید بدون نیاز به شروع دوباره به ویرایش فیلم خود بازگردید.
- دستورالعمل های این مقاله در مورد ویندوز 7 نیز صدق می کند زیرا Windows Movie Maker از قبل روی رایانه هایی با آن سیستم عامل نصب شده بود.
هشدارها
- همانطور که ویندوز 10 به روز رسانی و تکامل خود را ادامه می دهد (و دیگر به طور رسمی دیگر از Windows Live Essentials پشتیبانی نمی کند) ، ممکن است برنامه Windows Movie Maker به طور متناوب منجمد شود و به آن پاسخ ندهید. به یاد داشته باشید که تغییرات خود را به طور مرتب ذخیره کنید.