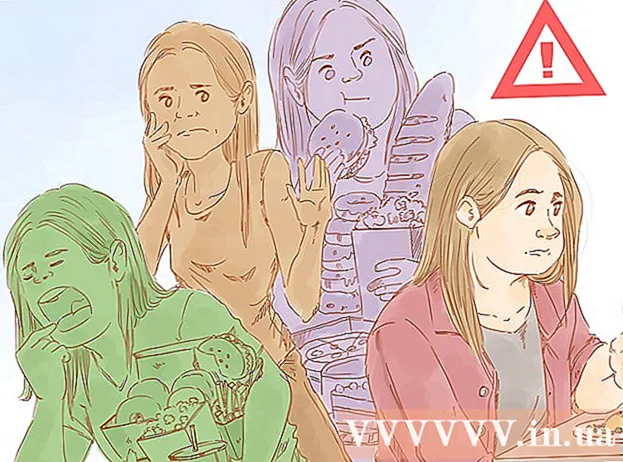نویسنده:
Clyde Lopez
تاریخ ایجاد:
22 جولای 2021
تاریخ به روزرسانی:
1 جولای 2024

محتوا
بنابراین ، شما یک iPad کاملا جدید در دست دارید و می خواهید مطمئن شوید که از آن بهترین استفاده را می کنید. این راهنما به شما کمک می کند تا همه چیزهایی را که باید بدانید بیاموزید و در یک لحظه برنامه ها را بارگیری می کنید!
مراحل
روش 1 از 3: شروع به کار
 1 مطمئن شوید که iPad به طور کامل شارژ شده است. برای حداکثر عمر باتری ، قبل از اولین بار استفاده ، آن را کاملاً شارژ کنید. معمولاً وقتی آیپد از کارخانه ارسال می شود ، 40 درصد شارژ می شود.
1 مطمئن شوید که iPad به طور کامل شارژ شده است. برای حداکثر عمر باتری ، قبل از اولین بار استفاده ، آن را کاملاً شارژ کنید. معمولاً وقتی آیپد از کارخانه ارسال می شود ، 40 درصد شارژ می شود.  2 تنظیمات اولیه را انجام دهید. اگر برای اولین بار از iPad استفاده می کنید ، قبل از شروع باید برخی از گزینه های پیکربندی را تنظیم کنید. وقتی iPad خود را روشن می کنید ، دستیار راه اندازی به طور خودکار شروع می شود.
2 تنظیمات اولیه را انجام دهید. اگر برای اولین بار از iPad استفاده می کنید ، قبل از شروع باید برخی از گزینه های پیکربندی را تنظیم کنید. وقتی iPad خود را روشن می کنید ، دستیار راه اندازی به طور خودکار شروع می شود. - پیکربندی خدمات مکان این سرویس مکان iPad شما را ردیابی می کند و اطلاعاتی را در اختیار برنامه های کاربردی قرار می دهد که آن را درخواست می کنند. اطلاعات مکان به طور کامل توسط برنامه های جغرافیایی (نقشه ها) و برنامه های رسانه های اجتماعی استفاده می شود. می توانید این سرویس را به دلخواه فعال یا غیرفعال کنید.
- برای پیکربندی شبکه بی سیم خود از دستیار راه اندازی استفاده کنید. iPad شبکه های بی سیم در محدوده را تشخیص می دهد. شبکه ای را که می خواهید به آن متصل شوید انتخاب کرده و کلید امنیتی را وارد کنید.
- هنگامی که iPad متصل است ، نمادی که قدرت سیگنال را نشان می دهد در نوار وضعیت ظاهر می شود.
- با AppleID خود وارد سیستم شوید یا یکی ایجاد کنید. این حسابی است که برای دسترسی به پرونده ها در iCloud و خرید در iTunes استفاده خواهید کرد. ایجاد حساب کاربری کاملا رایگان است.
- راه اندازی iCloud. این یک سرویس است که از همه عکس ها ، مخاطبین ، برنامه ها ، اسناد و موارد دیگر پشتیبان تهیه می کند. به این ترتیب فایل های شما از هر رایانه ای در دسترس خواهند بود و پشتیبان گیری بدون مشارکت رایانه انجام می شود.
 3 رابط کاربری را بررسی کنید. با فشار دادن و نگه داشتن آنها برای یک ثانیه می توانید نمادها را جابجا کنید. آیکون ها شروع به لرزش می کنند و می توانید آنها را به دلخواه روی صفحه قرار دهید.
3 رابط کاربری را بررسی کنید. با فشار دادن و نگه داشتن آنها برای یک ثانیه می توانید نمادها را جابجا کنید. آیکون ها شروع به لرزش می کنند و می توانید آنها را به دلخواه روی صفحه قرار دهید. - در پایین صفحه اصلی برنامه هایی وجود دارد که اپل فکر می کند کاربران معمولی بیشترین استفاده را از آن دارند. آنها صرف نظر از اینکه کدام صفحه اصلی فعال است نمایش داده می شوند. همچنین می توان آنها را جابجا کرد.
روش 2 از 3: تنظیم نامه
 1 در پایین صفحه اصلی ، روی نماد نامه ضربه بزنید. صفحه تنظیم ایمیل ظاهر می شود.
1 در پایین صفحه اصلی ، روی نماد نامه ضربه بزنید. صفحه تنظیم ایمیل ظاهر می شود.  2 خدمات پستی خود را انتخاب کنید. اگر از یکی از خدمات ذکر شده روی صفحه استفاده می کنید ، روی آن کلیک کرده و اطلاعات مورد نیاز را وارد کنید. معمولاً فقط باید ایمیل و رمز عبور خود را برای سرویسی که انتخاب کرده اید وارد کنید.
2 خدمات پستی خود را انتخاب کنید. اگر از یکی از خدمات ذکر شده روی صفحه استفاده می کنید ، روی آن کلیک کرده و اطلاعات مورد نیاز را وارد کنید. معمولاً فقط باید ایمیل و رمز عبور خود را برای سرویسی که انتخاب کرده اید وارد کنید.  3 پیکربندی نامه برای سرویس نامه ناشناس اگر سرویس پستی که استفاده می کنید فهرست نشده است ، اطلاعات را به صورت دستی وارد کنید. "Other" ، سپس - "Add account" را انتخاب کنید.
3 پیکربندی نامه برای سرویس نامه ناشناس اگر سرویس پستی که استفاده می کنید فهرست نشده است ، اطلاعات را به صورت دستی وارد کنید. "Other" ، سپس - "Add account" را انتخاب کنید. - نام ، آدرس ایمیل ، رمز حساب و توضیحات (محل کار ، خانه و غیره) را وارد کنید. روی "ذخیره" کلیک کنید.
- شما باید نام میزبان سرویس ایمیل را بدانید. در صفحه راهنمای سرویس ایمیل خود ، می توانید در مورد نحوه پیدا کردن نام میزبان اطلاعات کسب کنید.
روش 3 از 3: نصب برنامه های جدید
 1 App Store را باز کنید. تعداد زیادی از برنامه های پولی و رایگان در اینجا موجود است. می توانید آنها را بر اساس دسته بندی مرور کنید ، از میان موارد محبوب انتخاب کنید یا از طریق جستجو یک برنامه خاص پیدا کنید. برای خرید برنامه ها ، باید یک کارت iTunes خریداری کنید یا اطلاعات پرداخت خود را وارد کنید.
1 App Store را باز کنید. تعداد زیادی از برنامه های پولی و رایگان در اینجا موجود است. می توانید آنها را بر اساس دسته بندی مرور کنید ، از میان موارد محبوب انتخاب کنید یا از طریق جستجو یک برنامه خاص پیدا کنید. برای خرید برنامه ها ، باید یک کارت iTunes خریداری کنید یا اطلاعات پرداخت خود را وارد کنید. - برای وارد کردن اطلاعات کارت اعتباری خود ، به صفحه اصلی بروید و روی "تنظیمات" کلیک کنید. iTunes & App Stores را انتخاب کنید. روی Apple ID خود کلیک کرده و رمز عبور خود را وارد کنید. در بخش "ویرایش" ، "اطلاعات پرداخت" را انتخاب کنید. اطلاعات کارت اعتباری یا بدهی خود را وارد کرده و روی پایان کلیک کنید.
 2 بررسی ها و الزامات را بررسی کنید. قبل از خرید یک برنامه ، نظرات کاربران را بررسی کنید تا ببینید از خرید خود راضی هستند یا خیر. شرایط را نیز بررسی کنید.برخی از برنامه های قدیمی برای iPad های جدید بهینه نشده اند و ممکن است به درستی کار نکنند یا ممکن است اصلا کار نکنند.
2 بررسی ها و الزامات را بررسی کنید. قبل از خرید یک برنامه ، نظرات کاربران را بررسی کنید تا ببینید از خرید خود راضی هستند یا خیر. شرایط را نیز بررسی کنید.برخی از برنامه های قدیمی برای iPad های جدید بهینه نشده اند و ممکن است به درستی کار نکنند یا ممکن است اصلا کار نکنند. - بخش الزامات همه دستگاه هایی را که برنامه با آنها سازگار است فهرست می کند. اطمینان حاصل کنید که برنامه ای را که برای iPhone طراحی شده است خریداری نمی کنید.
 3 پس از انتخاب برنامه بارگیری ، نماد حلقه بارگیری در صفحه اصلی شما ظاهر می شود. دایره پیشرفت بارگیری و نصب برنامه را نشان می دهد.
3 پس از انتخاب برنامه بارگیری ، نماد حلقه بارگیری در صفحه اصلی شما ظاهر می شود. دایره پیشرفت بارگیری و نصب برنامه را نشان می دهد.  4 می توانید برنامه ها را با کشیدن و انداختن آنها روی یکدیگر طبقه بندی کنید. با انجام این کار ، پوشه هایی ایجاد خواهید کرد که به مرتب نگه داشتن صفحه اصلی شما کمک می کند.
4 می توانید برنامه ها را با کشیدن و انداختن آنها روی یکدیگر طبقه بندی کنید. با انجام این کار ، پوشه هایی ایجاد خواهید کرد که به مرتب نگه داشتن صفحه اصلی شما کمک می کند.