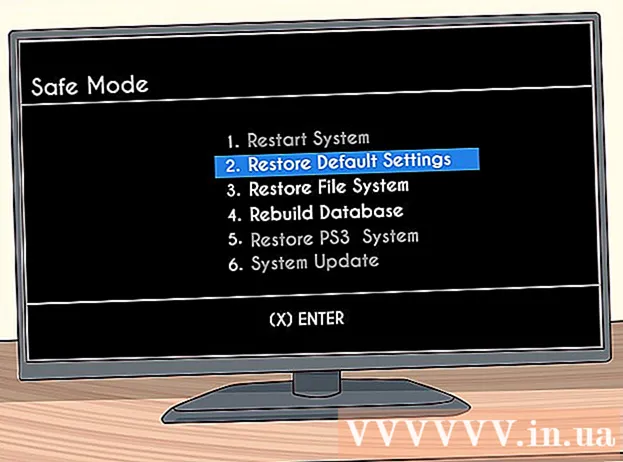نویسنده:
Florence Bailey
تاریخ ایجاد:
22 مارس 2021
تاریخ به روزرسانی:
1 جولای 2024

محتوا
- مراحل
- قسمت 1 از 6: نصب Camtasia
- قسمت 2 از 6: آماده سازی برای ضبط
- قسمت 3 از 6: ثبت اولین ارائه خود
- قسمت 4 از 6: ویرایش ارائه
- قسمت 5 از 6: انتشار ارائه خود
- قسمت 6 از 6: ارائه ارائه خوب
آیا برای ارائه ارائه یا نمایش یک محصول ، نیاز به ضبط از صفحه خود دارید؟ Camtasia یکی از گزینه های مربوط به ضبط محتوای صفحه است و گزینه های ویرایش گسترده ای را برای فیلم نهایی به شما می دهد. می توانید این ویدئو را در سایت های مختلف پخش کننده بارگذاری کنید یا خودتان آن را پخش کنید. برای شروع به مرحله 1 زیر مراجعه کنید.
مراحل
قسمت 1 از 6: نصب Camtasia
 1 برنامه Camtasia را بارگیری کنید. Camtasia به مدت 30 روز برای استفاده رایگان در دسترس است. پس از پایان دوره آزمایشی ، برای ادامه استفاده از آن باید آن را خریداری کنید. Camtasia را می توانید از وب سایت TechSmith بارگیری کنید.
1 برنامه Camtasia را بارگیری کنید. Camtasia به مدت 30 روز برای استفاده رایگان در دسترس است. پس از پایان دوره آزمایشی ، برای ادامه استفاده از آن باید آن را خریداری کنید. Camtasia را می توانید از وب سایت TechSmith بارگیری کنید.  2 نصب کننده را اجرا کنید. در حین نصب ، باید توافقنامه های کاربر را بخوانید و تأیید کنید. همچنین از شما خواسته می شود که یک کلید مجوز وارد کرده یا نصب نسخه آزمایشی برنامه را انتخاب کنید. اگر کلید دارید ، آن را وارد کنید یا آن را در قسمت مربوطه کپی کنید و نام خود را وارد کنید.
2 نصب کننده را اجرا کنید. در حین نصب ، باید توافقنامه های کاربر را بخوانید و تأیید کنید. همچنین از شما خواسته می شود که یک کلید مجوز وارد کرده یا نصب نسخه آزمایشی برنامه را انتخاب کنید. اگر کلید دارید ، آن را وارد کنید یا آن را در قسمت مربوطه کپی کنید و نام خود را وارد کنید. - در صورت خرید Camtasia ، یک کلید مجوز از طریق ایمیل برای شما ارسال می شود. اگر این ایمیل را پیدا نکردید ، لطفاً پوشه هرزنامه خود را بررسی کنید.
- Camtasia در مراحل نصب مجوز شما را تأیید می کند ، بنابراین مطمئن شوید کامپیوتر شما به اینترنت متصل است.
 3 گزینه های نصب اضافی را انتخاب کنید. پس از وارد کردن کلید ، از شما خواسته می شود که محل نصب Camtasia را انتخاب کنید. محل نصب پیش فرض برای اکثر کاربران خوب خواهد بود. همچنین از شما خواسته می شود افزونه PowerPoint را نصب کنید که به شما امکان می دهد ضبط های Camtasia را در ارائه پاورپوینت خود وارد کنید.
3 گزینه های نصب اضافی را انتخاب کنید. پس از وارد کردن کلید ، از شما خواسته می شود که محل نصب Camtasia را انتخاب کنید. محل نصب پیش فرض برای اکثر کاربران خوب خواهد بود. همچنین از شما خواسته می شود افزونه PowerPoint را نصب کنید که به شما امکان می دهد ضبط های Camtasia را در ارائه پاورپوینت خود وارد کنید.
قسمت 2 از 6: آماده سازی برای ضبط
 1 دسکتاپ خود را تمیز کنید اگر برنامه ای را در حالت تمام صفحه ضبط می کنید ، نیازی نیست نگران آن باشید ، اما اگر درسی را با استفاده از پنجره های متعدد ایجاد می کنید ، دسکتاپ شما نباید حواس شما را پرت کند.
1 دسکتاپ خود را تمیز کنید اگر برنامه ای را در حالت تمام صفحه ضبط می کنید ، نیازی نیست نگران آن باشید ، اما اگر درسی را با استفاده از پنجره های متعدد ایجاد می کنید ، دسکتاپ شما نباید حواس شما را پرت کند. - همه نمادها را از دسکتاپ حذف کنید. یا آنها را در یک پوشه قرار دهید یا آنها را به صفحه دیگری منتقل کنید. پس از اتمام ضبط ، می توانید آنها را دوباره قرار دهید.
- همه پنجره های غیر ضروری را ببندید. اطمینان حاصل کنید که همه برنامه های پیام رسانی ، برنامه های ایمیل ، مرورگرها و سایر برنامه های غیر ضروری بسته هستند و توجه را جلب نمی کنند.
- تصویر زمینه دسکتاپ خود را به چیزی بیصدا تغییر دهید. اگر کاغذ دیواری رومیزی شما بسیار روشن است یا عکس خانواده شما روی آن قرار دارد ، در زمان ضبط آن را به چیزی خنثی تغییر دهید.
 2 یک اسکریپت یا طرح بنویسید. طرح کوتاهی از ارائه خود بنویسید ، با نکاتی در مورد زمان تعویض بین پنجره ها و نکات مهم. این به شما کمک می کند تا تمام اطلاعات مورد نیاز خود را منتقل کنید و از هرگونه "اوپس" و "میلی متر ..." در طول فرآیند ضبط جلوگیری کنید.
2 یک اسکریپت یا طرح بنویسید. طرح کوتاهی از ارائه خود بنویسید ، با نکاتی در مورد زمان تعویض بین پنجره ها و نکات مهم. این به شما کمک می کند تا تمام اطلاعات مورد نیاز خود را منتقل کنید و از هرگونه "اوپس" و "میلی متر ..." در طول فرآیند ضبط جلوگیری کنید. - وقتی اسکریپت خود را می نویسید ، سعی کنید ارائه خود را اجرا کنید تا مطمئن شوید از بیرون به اندازه کافی خوب به نظر می رسد.
- برخی از افراد نیازی به فیلمنامه ندارند ، برخی دیگر به آنها نیاز دارند. با این فرایند آشنا شوید و تصمیم بگیرید که چه چیزی برای سبک ارائه شما مناسب است.
 3 یک میکروفون خوب وصل کنید اگر صدا به خوبی ضبط شده باشد ، بینندگان حداکثر استفاده را از ارائه Camtasia خواهند برد. برای بهترین ضبط صدا ، به یک میکروفون خوب نیاز دارید که از طریق USB به رایانه شما متصل شود.
3 یک میکروفون خوب وصل کنید اگر صدا به خوبی ضبط شده باشد ، بینندگان حداکثر استفاده را از ارائه Camtasia خواهند برد. برای بهترین ضبط صدا ، به یک میکروفون خوب نیاز دارید که از طریق USB به رایانه شما متصل شود. - از محیط صوتی محل ضبط مراقبت کنید. یک اتاق بزرگ با دیوارهای خالی بزرگ جلوه ای پژواک ایجاد می کند. سر و صدای پس زمینه بیننده را منحرف می کند.
- در حین ارائه ، می توانید از وب کم خود برای ثبت چهره خود استفاده کنید.
قسمت 3 از 6: ثبت اولین ارائه خود
 1 Camtasia را باز کنید. هنگامی که برای اولین بار Camtasia را راه اندازی می کنید ، به پنجره ویرایشگر منتقل می شوید. مهمترین بخش برنامه Camtasia در اینجا قرار دارد. برای شروع ضبط و ویرایش آن پس از اتمام ضبط ، از ویرایشگر استفاده خواهید کرد.
1 Camtasia را باز کنید. هنگامی که برای اولین بار Camtasia را راه اندازی می کنید ، به پنجره ویرایشگر منتقل می شوید. مهمترین بخش برنامه Camtasia در اینجا قرار دارد. برای شروع ضبط و ویرایش آن پس از اتمام ضبط ، از ویرایشگر استفاده خواهید کرد.  2 روی دکمه "ضبط محتوای صفحه" کلیک کنید. در بالا سمت چپ پنجره Camtasia واقع شده است. با کلیک بر روی این دکمه ، پنجره ویرایشگر به طور خودکار پنهان می شود و صفحه کنترل پنجره ضبط باز می شود.
2 روی دکمه "ضبط محتوای صفحه" کلیک کنید. در بالا سمت چپ پنجره Camtasia واقع شده است. با کلیک بر روی این دکمه ، پنجره ویرایشگر به طور خودکار پنهان می شود و صفحه کنترل پنجره ضبط باز می شود.  3 منطقه ضبط را انتخاب کنید. اگر قصد دارید بین پنجره های مختلف جابجا شوید ، ساده ترین راه این است که کل صفحه را ضبط کنید. ضبط تمام صفحه به طور پیش فرض فعال است.
3 منطقه ضبط را انتخاب کنید. اگر قصد دارید بین پنجره های مختلف جابجا شوید ، ساده ترین راه این است که کل صفحه را ضبط کنید. ضبط تمام صفحه به طور پیش فرض فعال است. - با کلیک روی دکمه سفارشی می توانید منطقه ضبط را خودتان تنظیم کنید.
- یک خط نقطه چین در اطراف منطقه برای ضبط ظاهر می شود.
 4 دستگاههای ورودی صدا و تصویر را انتخاب کنید. اگر می خواهید از وب کم استفاده کنید ، با کلیک روی دکمه وب کم آن را روشن کنید. اگر چندین میکروفون به رایانه شما متصل است ، روی پیکان کنار دکمه "Audio" کلیک کنید و میکروفون مورد نیاز را از لیست کشویی انتخاب کنید.
4 دستگاههای ورودی صدا و تصویر را انتخاب کنید. اگر می خواهید از وب کم استفاده کنید ، با کلیک روی دکمه وب کم آن را روشن کنید. اگر چندین میکروفون به رایانه شما متصل است ، روی پیکان کنار دکمه "Audio" کلیک کنید و میکروفون مورد نیاز را از لیست کشویی انتخاب کنید. - برای روشن یا خاموش کردن صداهای سیستم از منوی Audio استفاده کنید. در صورت فعال بودن ، هشدارهای سیستم برای ارائه شما ثبت می شود.
 5 بررسی کنید که آیا ورودی صدا کار می کند یا خیر. اگر از میکروفون استفاده می کنید ، قبل از ضبط چیزی در آن بگویید و ببینید آیا نشانگر قدرت سیگنال در کنار نوار لغزنده صدا تغییر می کند یا خیر. نوار لغزنده صدا را طوری حرکت دهید که سطح سیگنال میکروفون تقریباً در وسط مقیاس سطح صدا باشد.
5 بررسی کنید که آیا ورودی صدا کار می کند یا خیر. اگر از میکروفون استفاده می کنید ، قبل از ضبط چیزی در آن بگویید و ببینید آیا نشانگر قدرت سیگنال در کنار نوار لغزنده صدا تغییر می کند یا خیر. نوار لغزنده صدا را طوری حرکت دهید که سطح سیگنال میکروفون تقریباً در وسط مقیاس سطح صدا باشد.  6 پنجره های مورد نظر خود را باز کنید. قبل از شروع به ضبط ، تمام پنجره های مورد نیاز خود را در حین ارائه باز کنید. با این کار می توانید لحظات ناخوشایندی را برای یافتن پنجره مناسب هنگام ضبط ذخیره کنید.
6 پنجره های مورد نظر خود را باز کنید. قبل از شروع به ضبط ، تمام پنجره های مورد نیاز خود را در حین ارائه باز کنید. با این کار می توانید لحظات ناخوشایندی را برای یافتن پنجره مناسب هنگام ضبط ذخیره کنید.  7 ضبط را شروع کنید. یک نفس عمیق بکشید و کلید REC یا کلید میانبر F9 را فشار دهید. شمارش معکوس روی صفحه ظاهر می شود. پس از ناپدید شدن ، هر کاری که روی صفحه انجام می دهید و آنچه می گویید ضبط می شود.
7 ضبط را شروع کنید. یک نفس عمیق بکشید و کلید REC یا کلید میانبر F9 را فشار دهید. شمارش معکوس روی صفحه ظاهر می شود. پس از ناپدید شدن ، هر کاری که روی صفحه انجام می دهید و آنچه می گویید ضبط می شود. - آهسته و واضح صحبت کنید ، وقت بگذارید.
 8 ضبط را به پایان برسانید. پس از اتمام ارائه ، F10 را فشار دهید تا ضبط متوقف شود. با استفاده از نوار وظیفه می توانید آن را متوقف کنید ، اما این عمل ضبط می شود و بعداً باید آن را قطع کنید.
8 ضبط را به پایان برسانید. پس از اتمام ارائه ، F10 را فشار دهید تا ضبط متوقف شود. با استفاده از نوار وظیفه می توانید آن را متوقف کنید ، اما این عمل ضبط می شود و بعداً باید آن را قطع کنید. - پس از اتمام ضبط ، پیش نمایش ارائه شما ظاهر می شود. نگاهی بیندازید و مطمئن شوید همه چیز همانطور که می خواهید ظاهر می شود و روی دکمه "ذخیره و ویرایش" کلیک کنید.
- برای پروژه خود نامی به یاد ماندنی بگذارید. در صورت تقسیم پروژه به چندین فایل ، یک پوشه جدید ایجاد کنید.
قسمت 4 از 6: ویرایش ارائه
 1 پروژه را در Camtasia Editor باز کنید. اگر ضبط را به تازگی به پایان رسانده اید و پیش نمایش را مشاهده می کنید ، ذخیره پروژه به طور خودکار آن را در ویرایشگر باز می کند. این جایی است که شما تغییرات را ایجاد می کنید ، موارد غیر ضروری را حذف کرده و انتقال ها را اضافه می کنید.
1 پروژه را در Camtasia Editor باز کنید. اگر ضبط را به تازگی به پایان رسانده اید و پیش نمایش را مشاهده می کنید ، ذخیره پروژه به طور خودکار آن را در ویرایشگر باز می کند. این جایی است که شما تغییرات را ایجاد می کنید ، موارد غیر ضروری را حذف کرده و انتقال ها را اضافه می کنید.  2 اندازه ویدئو را انتخاب کنید. قبل از شروع ویرایش ، از شما خواسته می شود تا ابعاد محصول نهایی خود را انتخاب کنید. می توانید مقادیر از پیش تعیین شده را از منوی کشویی انتخاب کنید. این مقادیر از پیش تعیین شده همراه با نظراتی است که برای چه مواردی توصیه می شود.
2 اندازه ویدئو را انتخاب کنید. قبل از شروع ویرایش ، از شما خواسته می شود تا ابعاد محصول نهایی خود را انتخاب کنید. می توانید مقادیر از پیش تعیین شده را از منوی کشویی انتخاب کنید. این مقادیر از پیش تعیین شده همراه با نظراتی است که برای چه مواردی توصیه می شود. - سعی کنید از یکی از مقادیر اندازه پیشنهاد شده به صورت خودکار استفاده کنید. آنها بر اساس ابعاد اصلی ضبط شده اند و اندازه آنها برای حفظ نسبت ابعاد تصویر تغییر کرده است. انتخاب یکی از این موارد از اعوجاج تصویر (صاف یا کشیده شدن) جلوگیری می کند.
- با کلیک بر روی دکمه Size در بالای پنجره پیش نمایش ، می توانید اندازه را در هر زمان تغییر دهید.
 3 صدا و تصویر غیر ضروری را قطع کنید. هر چقدر هم که آمادگی داشته باشید ، به احتمال زیاد چندین اشتباه در ارائه شما رخ می دهد. خوشبختانه به راحتی می توانید با چند ضربه کلید این خطاها را برطرف کنید. توجه: اگر صدا و تصویر در آهنگ های مختلف ضبط شده است ، حذف قسمتی از یکی از آنها به طور خودکار از قسمت دیگر حذف نمی شود.
3 صدا و تصویر غیر ضروری را قطع کنید. هر چقدر هم که آمادگی داشته باشید ، به احتمال زیاد چندین اشتباه در ارائه شما رخ می دهد. خوشبختانه به راحتی می توانید با چند ضربه کلید این خطاها را برطرف کنید. توجه: اگر صدا و تصویر در آهنگ های مختلف ضبط شده است ، حذف قسمتی از یکی از آنها به طور خودکار از قسمت دیگر حذف نمی شود. - از نوار ناوبری برای پیدا کردن محل دقیق جایی که می خواهید قطعه را برش دهید ، استفاده کنید. برای بزرگنمایی مقیاس روی ذره بین کلیک کنید ، که به شما امکان می دهد مکان را با دقت بیشتری مشخص کنید.
- روی برگه قرمز در بالای نوار پیمایش کلیک کرده و بکشید. برگه قرمز را به انتهای قسمتی که می خواهید برش دهید بکشید.
- برای پخش بخشی که انتخاب کرده اید ، Space را فشار دهید.
- روی دکمه Cut (نماد قیچی) در بالای جدول زمانی کلیک کنید تا قسمت انتخابی حذف شود.
 4 مطمئن شوید SmartFocus به درستی کار می کند. اگر حجم ویدئو را کاهش داده اید ، Camtasia جلوه Smart Focus را برای بزرگ کردن مناطق ارائه شما و تمرکز بر عنصر فعال اعمال می کند. سعی می شود بر روی مکان نما و پنجره فعال تمرکز کند.
4 مطمئن شوید SmartFocus به درستی کار می کند. اگر حجم ویدئو را کاهش داده اید ، Camtasia جلوه Smart Focus را برای بزرگ کردن مناطق ارائه شما و تمرکز بر عنصر فعال اعمال می کند. سعی می شود بر روی مکان نما و پنجره فعال تمرکز کند. - با مشاهده نمادهای اختصاصی در جدول زمانی می توانید بفهمید که فوکوس هوشمند به طور خودکار کجا اضافه شده است.
- روی نماد SmartFocus کلیک کرده و بکشید به جایی که انتقال اتفاق می افتد.
- بر روی نماد SmartFocus و سپس روی دکمه Visual Properties کلیک کنید تا دقیقاً نحوه انتقال را مشخص کنید. می توانید حرکت را کندتر یا سریعتر کنید ، بزرگنمایی را کم و بیش برجسته کنید یا انتقال SmartFocus را به طور کلی حذف کنید.
- می توانید با کلیک راست روی یکی از نمادها و انتخاب Remove All Visual Animation in Media ، همه انیمیشن های SmartFocus را حذف کنید.
 5 تبلیغات را به ارائه خود اضافه کنید. Callouts جلوه های بصری هستند که به تمرکز توجه بیننده بر جنبه های مهم ارائه کمک می کند. فراخوان ها می توانند متن ، نمادها یا فقط برجسته باشند. همچنین می توانید از خطوط تماس برای تار کردن بخش هایی از صفحه استفاده کنید.
5 تبلیغات را به ارائه خود اضافه کنید. Callouts جلوه های بصری هستند که به تمرکز توجه بیننده بر جنبه های مهم ارائه کمک می کند. فراخوان ها می توانند متن ، نمادها یا فقط برجسته باشند. همچنین می توانید از خطوط تماس برای تار کردن بخش هایی از صفحه استفاده کنید. - از خط زمانی برای حرکت به قسمتی از ارائه که در آن می خواهید تبلیغات را اضافه کنید ، استفاده کنید.
- روی دکمه Leader بالای جدول زمانی کلیک کنید.
- رهبر ایجاد کنید. می توانید از مجموعه وسیعی از اشکال از پیش تعریف شده استفاده کنید ، متن مورد نظر خود را تایپ کنید یا یک پیام متحرک را انتخاب کنید.
- روی دکمه "+ Add Callout" کلیک کنید تا به ارائه شما اضافه شود.
- فقط با کشیدن و رها کردن آن در پنجره پیش نمایش ، تصویر را در اطراف ارائه حرکت دهید. در جدول زمانی ، می توانید مدت زمان تماس را تنظیم کنید.
قسمت 5 از 6: انتشار ارائه خود
 1 روی دکمه "ایجاد و اشتراک گذاری" کلیک کنید. هنگامی که ویدیوی شما ویرایش شد و آماده تماشا شد ، نوبت به صادرات و اشتراک گذاری آن فرا می رسد. برای انجام این کار ، روی دکمه "ایجاد و اشتراک گذاری" کلیک کنید.
1 روی دکمه "ایجاد و اشتراک گذاری" کلیک کنید. هنگامی که ویدیوی شما ویرایش شد و آماده تماشا شد ، نوبت به صادرات و اشتراک گذاری آن فرا می رسد. برای انجام این کار ، روی دکمه "ایجاد و اشتراک گذاری" کلیک کنید.  2 مقصد را انتخاب کنید. می توانید ویدئوها را مستقیماً در چندین سرویس داخلی مانند Screencast.com و YouTube به اشتراک بگذارید. همچنین می توانید یک فایل ویدیویی ایجاد کنید یا یک ویدئو را در سرویس دیگری بارگذاری کنید.
2 مقصد را انتخاب کنید. می توانید ویدئوها را مستقیماً در چندین سرویس داخلی مانند Screencast.com و YouTube به اشتراک بگذارید. همچنین می توانید یک فایل ویدیویی ایجاد کنید یا یک ویدئو را در سرویس دیگری بارگذاری کنید. - هنگام ایجاد یک فایل ویدئویی ، گزینه "فقط MP4" را انتخاب کنید. در این حالت ، فایلی ایجاد می شود که تقریباً در هر دستگاهی قابل باز شدن است.
 3 وارد سرویس صرافی شوید. اگر قصد دارید در YouTube یا Screencast بارگذاری کنید ، از شما نام کاربری و رمز عبور خواسته می شود تا Camtasia بتواند به سرویس متصل شود و ویدیو را از طرف حساب شما بارگذاری کند.
3 وارد سرویس صرافی شوید. اگر قصد دارید در YouTube یا Screencast بارگذاری کنید ، از شما نام کاربری و رمز عبور خواسته می شود تا Camtasia بتواند به سرویس متصل شود و ویدیو را از طرف حساب شما بارگذاری کند.  4 از تنظیمات ایجاد پرونده سفارشی استفاده کنید. اگر نیاز دارید ویدیویی با فرمت دیگری غیر از تنظیمات از پیش تعیین شده ایجاد کنید ، سپس گزینه "تنظیمات ایجاد سفارشی" را انتخاب کنید. شما می توانید فرمت های مختلف از جمله WMV ، MOV ، AVI و حتی GIF را انتخاب کنید.
4 از تنظیمات ایجاد پرونده سفارشی استفاده کنید. اگر نیاز دارید ویدیویی با فرمت دیگری غیر از تنظیمات از پیش تعیین شده ایجاد کنید ، سپس گزینه "تنظیمات ایجاد سفارشی" را انتخاب کنید. شما می توانید فرمت های مختلف از جمله WMV ، MOV ، AVI و حتی GIF را انتخاب کنید. - MP4 همه کاره ترین فرمت برای دستگاه ها و جریان است.
- هنگام انتخاب رزولوشن برای محصول نهایی خود دقت کنید. افزایش وضوح تصویر باعث افت کیفیت تصویر می شود. به عنوان مثال ، اگر با وضوح 800x450 ضبط کرده اید ، نباید ویدیو را در 1920x1080 منتشر کنید.
- حد وسط بین اندازه و کیفیت را انتخاب کنید. وقتی تنظیمات ویدئوی خود را انتخاب می کنید ، یک اسلایدر با برچسب "فایل کوچکتر" در سمت چپ و "کیفیت بهتر" در سمت راست مشاهده می کنید. انتقال این نوار لغزنده بر کیفیت نهایی ویدئو تأثیر می گذارد. اگر می خواهید فایل را با افراد زیادی به اشتراک بگذارید ، اندازه فایل را در نظر بگیرید.
 5 تصمیم بگیرید که آیا فقط یک ویدیو می سازید یا برنامه ای برای پخش آن اضافه می کنید. Camtasia می تواند فیلم هایی را که با استفاده از کنترل پنل Camtasia باز می شوند ذخیره کند. اگرچه قادر نخواهید بود چنین فایل های ویدئویی را در سرویس های پخش کننده بارگذاری کنید ، اما می توانید از آنها در سایت های خود استفاده کنید یا آنها را به روش دیگری توزیع کنید.
5 تصمیم بگیرید که آیا فقط یک ویدیو می سازید یا برنامه ای برای پخش آن اضافه می کنید. Camtasia می تواند فیلم هایی را که با استفاده از کنترل پنل Camtasia باز می شوند ذخیره کند. اگرچه قادر نخواهید بود چنین فایل های ویدئویی را در سرویس های پخش کننده بارگذاری کنید ، اما می توانید از آنها در سایت های خود استفاده کنید یا آنها را به روش دیگری توزیع کنید.
قسمت 6 از 6: ارائه ارائه خوب
 1 تا جایی که ممکن است تمرین کنید. سعی کنید چندین بار قبل از شروع ضبط ، مطالب خود را مرور کنید. تمرین تلفظ کلمات دشوار و ایجاد تغییرات دشوار در پنجره. مطمئن شوید که همه چیز کار می کند. اسکریپت خود را تصحیح کنید و تمام اطلاعات غیر ضروری را حذف کنید. همه اینها به شما کمک می کند زمان زیادی را هنگام کار در ویرایشگر ذخیره کنید.
1 تا جایی که ممکن است تمرین کنید. سعی کنید چندین بار قبل از شروع ضبط ، مطالب خود را مرور کنید. تمرین تلفظ کلمات دشوار و ایجاد تغییرات دشوار در پنجره. مطمئن شوید که همه چیز کار می کند. اسکریپت خود را تصحیح کنید و تمام اطلاعات غیر ضروری را حذف کنید. همه اینها به شما کمک می کند زمان زیادی را هنگام کار در ویرایشگر ذخیره کنید.  2 مکان نما را به آرامی و عمدا حرکت دهید. هنگام ضبط صفحه ، اشاره گر ماوس را به آرامی حرکت دهید. سعی کنید آن را مستقیماً بدون تکان خوردن حرکت دهید. آن را به آرامی حرکت دهید تا بینندگان ببینند کجا آن را جابجا می کنید و کجا روی آن کلیک می کنید.
2 مکان نما را به آرامی و عمدا حرکت دهید. هنگام ضبط صفحه ، اشاره گر ماوس را به آرامی حرکت دهید. سعی کنید آن را مستقیماً بدون تکان خوردن حرکت دهید. آن را به آرامی حرکت دهید تا بینندگان ببینند کجا آن را جابجا می کنید و کجا روی آن کلیک می کنید. - از ماوس خود برای برجسته کردن چیزی روی صفحه استفاده نکنید! این کار باعث منحرف شدن بیننده می شود. در عوض ، در Camtasia ، از Callouts برای جلب توجه بیننده به آنچه می خواهید بر آن تأکید کنید استفاده کنید.
- آنچه را که با مکان نما ضبط می کنید مبهم نکنید. از ماوس خود برای جابجایی بین پنجره ها استفاده کنید و آنچه را که می خواهید باز کنید ، سپس مکان نما را به طرف دیگر منتقل کنید تا مانع نمایش شما نشود.
 3 عجله نکن. ارائه خود را آنقدر کند کنید که همه بتوانند از آن پیروی کنند. به احتمال زیاد ، شما دقیقاً به دلیل آشنایی کامل با برنامه ای که در حال نمایش آن هستید ، ارائه می دهید. با این حال ، مخاطبان شما به احتمال زیاد با او آشنایی ندارند ، بنابراین ارائه باید به گونه ای انجام شود که آنها وقت داشته باشند همه چیز را درک کنند ، و نیازی به توقف مداوم و عقب نیفتاد.
3 عجله نکن. ارائه خود را آنقدر کند کنید که همه بتوانند از آن پیروی کنند. به احتمال زیاد ، شما دقیقاً به دلیل آشنایی کامل با برنامه ای که در حال نمایش آن هستید ، ارائه می دهید. با این حال ، مخاطبان شما به احتمال زیاد با او آشنایی ندارند ، بنابراین ارائه باید به گونه ای انجام شود که آنها وقت داشته باشند همه چیز را درک کنند ، و نیازی به توقف مداوم و عقب نیفتاد.  4 در قطعات کوچک بنویسید. هنگام ضبط ارائه خود ، متوجه خواهید شد که بهتر است آن را به قطعات کوچک تقسیم کنید. به عنوان مثال ، اگر یک ارائه 30 دقیقه ای دارید ، می توانید آن را به 6 تکه 5 دقیقه ای تقسیم کنید. این کار نه تنها خواندن را آسان می کند (اگر می خواهید آن را جدا نگه دارید ، که نباید انجام دهید) ، بلکه ویرایش و یافتن فریم های موردنظر شما را نیز آسان می کند. در پایان ، می توانید همه قطعات خود را به راحتی به هم متصل کنید.
4 در قطعات کوچک بنویسید. هنگام ضبط ارائه خود ، متوجه خواهید شد که بهتر است آن را به قطعات کوچک تقسیم کنید. به عنوان مثال ، اگر یک ارائه 30 دقیقه ای دارید ، می توانید آن را به 6 تکه 5 دقیقه ای تقسیم کنید. این کار نه تنها خواندن را آسان می کند (اگر می خواهید آن را جدا نگه دارید ، که نباید انجام دهید) ، بلکه ویرایش و یافتن فریم های موردنظر شما را نیز آسان می کند. در پایان ، می توانید همه قطعات خود را به راحتی به هم متصل کنید.