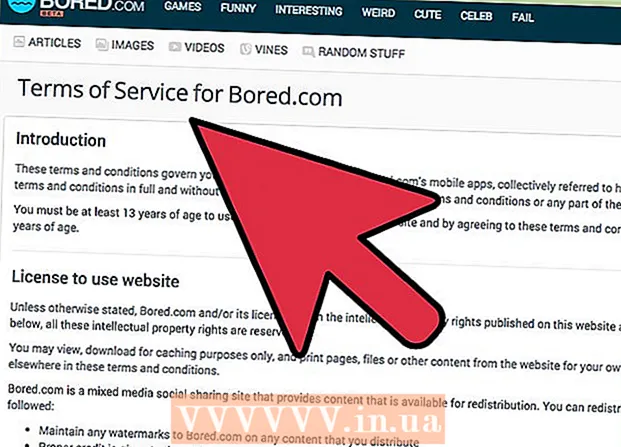نویسنده:
Mark Sanchez
تاریخ ایجاد:
28 ژانویه 2021
تاریخ به روزرسانی:
2 جولای 2024

محتوا
- مراحل
- روش 1 از 5: نحوه اتصال تبلت Android با استفاده از کابل (Windows)
- روش 2 از 5: نحوه اتصال رایانه لوحی Android با استفاده از کابل (macOS)
- روش 3 از 5: نحوه اتصال رایانه لوحی Android از طریق شبکه بی سیم (Windows یا macOS)
- روش 4 از 5: نحوه اتصال iPad با استفاده از کابل (Windows یا macOS)
- روش 5 از 5: نحوه اتصال iPad با استفاده از بلوتوث (macOS)
در این مقاله ، نحوه اتصال iPad یا تبلت Android خود به رایانه Windows یا macOS را به شما نشان خواهیم داد.
مراحل
روش 1 از 5: نحوه اتصال تبلت Android با استفاده از کابل (Windows)
 1 رایانه لوحی خود را با استفاده از کابل USB به رایانه خود وصل کنید. از کابل شارژ همراه تبلت (یا معادل آن) استفاده کنید. اعلانی روی رایانه لوحی ظاهر می شود.
1 رایانه لوحی خود را با استفاده از کابل USB به رایانه خود وصل کنید. از کابل شارژ همراه تبلت (یا معادل آن) استفاده کنید. اعلانی روی رایانه لوحی ظاهر می شود. - اگر رایانه لوحی شما دارای درایور و / یا نرم افزار است ، ابتدا آنها را نصب کنید.
- در بیشتر موارد ، نیازی به نصب درایورهای اضافی برای اتصال رایانه لوحی Android خود به رایانه Windows ندارید.
 2 روی اعلان رایانه لوحی خود ضربه بزنید. گزینه های اتصال باز می شود.
2 روی اعلان رایانه لوحی خود ضربه بزنید. گزینه های اتصال باز می شود.  3 ضربه زدن دستگاه چند رسانه ای. اکنون می توانید فایل ها را بین رایانه و رایانه لوحی خود منتقل کنید.
3 ضربه زدن دستگاه چند رسانه ای. اکنون می توانید فایل ها را بین رایانه و رایانه لوحی خود منتقل کنید.  4 بر روی کلیک کنید پیروز شوید+ه روی کامپیوتر پنجره Explorer باز می شود.
4 بر روی کلیک کنید پیروز شوید+ه روی کامپیوتر پنجره Explorer باز می شود.  5 بر روی کلیک کنید این کامپیوتر. در قسمت سمت چپ است لیستی از دیسک ها و دستگاه های متصل به رایانه روی صفحه ظاهر می شود.
5 بر روی کلیک کنید این کامپیوتر. در قسمت سمت چپ است لیستی از دیسک ها و دستگاه های متصل به رایانه روی صفحه ظاهر می شود.  6 روی نماد رایانه لوحی دوبار کلیک کنید. محتویات آن باز می شود. حالا فایل ها را به تبلت خود بکشید و رها کنید (درست مانند هر درایو خارجی).
6 روی نماد رایانه لوحی دوبار کلیک کنید. محتویات آن باز می شود. حالا فایل ها را به تبلت خود بکشید و رها کنید (درست مانند هر درایو خارجی).
روش 2 از 5: نحوه اتصال رایانه لوحی Android با استفاده از کابل (macOS)
 1 Android File Transfer را در رایانه Mac نصب کنید. با استفاده از این برنامه رایگان ، می توانید فایل ها را در دستگاه Android خود متصل به Mac خود مشاهده کرده و با آنها کار کنید. برای نصب این برنامه:
1 Android File Transfer را در رایانه Mac نصب کنید. با استفاده از این برنامه رایگان ، می توانید فایل ها را در دستگاه Android خود متصل به Mac خود مشاهده کرده و با آنها کار کنید. برای نصب این برنامه: - در یک مرورگر وب به https://www.android.com/filetransfer بروید.
- برای بارگیری نصب ، روی "بارگیری کن" کلیک کنید.
- فایل androidfiletransfer.dmg بارگیری شده را باز کنید.
- "انتقال فایل Android" را به پوشه Applications بکشید.
- برای نصب برنامه ، دستورالعمل های روی صفحه را دنبال کنید.
 2 رایانه لوحی خود را با استفاده از کابل USB به رایانه خود وصل کنید. از کابل شارژ همراه تبلت (یا معادل آن) استفاده کنید.
2 رایانه لوحی خود را با استفاده از کابل USB به رایانه خود وصل کنید. از کابل شارژ همراه تبلت (یا معادل آن) استفاده کنید.  3 برنامه "انتقال فایل Android" را در رایانه خود اجرا کنید. آن را در پوشه Applications پیدا خواهید کرد.
3 برنامه "انتقال فایل Android" را در رایانه خود اجرا کنید. آن را در پوشه Applications پیدا خواهید کرد.  4 روی اعلان رایانه لوحی خود ضربه بزنید. گزینه های اتصال باز می شود.
4 روی اعلان رایانه لوحی خود ضربه بزنید. گزینه های اتصال باز می شود.  5 ضربه زدن دستگاه چند رسانه ای. اکنون می توانید فایل ها را بین رایانه و رایانه لوحی خود منتقل کنید.
5 ضربه زدن دستگاه چند رسانه ای. اکنون می توانید فایل ها را بین رایانه و رایانه لوحی خود منتقل کنید.
روش 3 از 5: نحوه اتصال رایانه لوحی Android از طریق شبکه بی سیم (Windows یا macOS)
 1 SHAREit را در رایانه خود نصب کنید. با استفاده از این برنامه رایگان ، می توانید دستگاه Android خود را از طریق شبکه بی سیم به رایانه خود متصل کنید. برای نصب برنامه:
1 SHAREit را در رایانه خود نصب کنید. با استفاده از این برنامه رایگان ، می توانید دستگاه Android خود را از طریق شبکه بی سیم به رایانه خود متصل کنید. برای نصب برنامه: - در یک مرورگر وب به آدرس http://www.ushareit.com/ بروید.
- برای بارگیری برنامه نصب که با سیستم عامل رایانه شما مطابقت دارد ، روی پیوند کلیک کنید.
- روی فایل بارگیری شده (uShareIt_official.dmg برای macOS یا SHAREit-KCWEB.exe برای Windows) دوبار کلیک کنید.
- برای نصب برنامه ، دستورالعمل های روی صفحه را دنبال کنید.
 2 فروشگاه Play را باز کنید
2 فروشگاه Play را باز کنید  روی رایانه لوحی شما نماد آن در نوار برنامه است.
روی رایانه لوحی شما نماد آن در نوار برنامه است.  3 وارد shareit در نوار جستجو نتایج جستجو نمایش داده می شود.
3 وارد shareit در نوار جستجو نتایج جستجو نمایش داده می شود.  4 ضربه زدن SHAREit - فایل ها را به اشتراک بگذارید. نماد این برنامه دارای سه نقطه با خطوط منحنی در زمینه آبی است.
4 ضربه زدن SHAREit - فایل ها را به اشتراک بگذارید. نماد این برنامه دارای سه نقطه با خطوط منحنی در زمینه آبی است.  5 بر روی کلیک کنید نصب. این برنامه بر روی رایانه لوحی Android نصب می شود.
5 بر روی کلیک کنید نصب. این برنامه بر روی رایانه لوحی Android نصب می شود.  6 برنامه SHAREit را در رایانه خود راه اندازی کنید. آن را در بخش همه برنامه ها از منوی Start (Windows) یا در پوشه Programs (macOS) پیدا خواهید کرد.
6 برنامه SHAREit را در رایانه خود راه اندازی کنید. آن را در بخش همه برنامه ها از منوی Start (Windows) یا در پوشه Programs (macOS) پیدا خواهید کرد.  7 برنامه SHAREit را در رایانه لوحی خود راه اندازی کنید. نماد آن را در کشوی برنامه خواهید یافت.
7 برنامه SHAREit را در رایانه لوحی خود راه اندازی کنید. نماد آن را در کشوی برنامه خواهید یافت.  8 بر روی کلیک کنید گرفتن روی رایانه لوحی شما این گزینه را در بالای صفحه مشاهده خواهید کرد.
8 بر روی کلیک کنید گرفتن روی رایانه لوحی شما این گزینه را در بالای صفحه مشاهده خواهید کرد.  9 ضربه زدن اتصال به کامپیوتر در دستگاه Android اکنون می توانید فایل های رایانه لوحی خود را با استفاده از SHAREit در رایانه خود مشاهده کنید.
9 ضربه زدن اتصال به کامپیوتر در دستگاه Android اکنون می توانید فایل های رایانه لوحی خود را با استفاده از SHAREit در رایانه خود مشاهده کنید.
روش 4 از 5: نحوه اتصال iPad با استفاده از کابل (Windows یا macOS)
 1 iTunes را نصب کنید. ITunes قبلاً بر روی رایانه های Mac نصب شده است. برای Windows ، iTunes را به صورت رایگان در https://www.apple.com/fa/itunes/download/ بارگیری کنید.
1 iTunes را نصب کنید. ITunes قبلاً بر روی رایانه های Mac نصب شده است. برای Windows ، iTunes را به صورت رایگان در https://www.apple.com/fa/itunes/download/ بارگیری کنید. - به صورت آنلاین به دنبال دستورالعمل های دقیق نحوه نصب iTunes باشید.
 2 iPad را با استفاده از کابل USB به رایانه خود وصل کنید. از کابل همراه iPad خود (یا معادل آن) استفاده کنید. ITunes به طور خودکار راه اندازی می شود و یک پیام پاپ آپ روی iPad ظاهر می شود.
2 iPad را با استفاده از کابل USB به رایانه خود وصل کنید. از کابل همراه iPad خود (یا معادل آن) استفاده کنید. ITunes به طور خودکار راه اندازی می شود و یک پیام پاپ آپ روی iPad ظاهر می شود. - اگر iTunes راه اندازی نشد ، روی نماد نت موسیقی در Dock (macOS) یا iTunes در بخش همه برنامه ها از منوی Start (Windows) کلیک کنید.
 3 ضربه زدن اعتماد کنید روی iPad iPad اکنون قادر به برقراری ارتباط با رایانه خواهد بود.
3 ضربه زدن اعتماد کنید روی iPad iPad اکنون قادر به برقراری ارتباط با رایانه خواهد بود. - همچنین ممکن است لازم باشد روی رایانه خود روی ادامه کلیک کنید.
 4 روی نماد iPad در پنجره iTunes کلیک کنید. به نظر می رسد یک iPhone یا iPad کوچک است و در گوشه سمت چپ بالای پنجره iTunes قرار دارد. iPad به کامپیوتر متصل می شود.
4 روی نماد iPad در پنجره iTunes کلیک کنید. به نظر می رسد یک iPhone یا iPad کوچک است و در گوشه سمت چپ بالای پنجره iTunes قرار دارد. iPad به کامپیوتر متصل می شود.
روش 5 از 5: نحوه اتصال iPad با استفاده از بلوتوث (macOS)
 1 بلوتوث را در iPad روشن کنید. از این روش فقط در صورت داشتن رایانه Mac استفاده کنید.
1 بلوتوث را در iPad روشن کنید. از این روش فقط در صورت داشتن رایانه Mac استفاده کنید. - برنامه تنظیمات را اجرا کنید
 روی رایانه لوحی شما
روی رایانه لوحی شما - روی "بلوتوث" کلیک کنید.
- لغزنده را به موقعیت "فعال کردن" منتقل کنید
 .
.
- برنامه تنظیمات را اجرا کنید
 2 منوی Apple را باز کنید
2 منوی Apple را باز کنید  روی کامپیوتر آن را در گوشه بالا سمت چپ پیدا خواهید کرد.
روی کامپیوتر آن را در گوشه بالا سمت چپ پیدا خواهید کرد.  3 بر روی کلیک کنید تنظیمات سیستم.
3 بر روی کلیک کنید تنظیمات سیستم. 4 بر روی کلیک کنید بلوتوث.
4 بر روی کلیک کنید بلوتوث. 5 بر روی کلیک کنید بلوتوث را روشن کنید. این گزینه در سمت چپ پنجره قرار دارد. اگر گزینه Turn off Bluetooth را می بینید ، بلوتوث از قبل فعال شده است و نام iPad شما در سمت راست نمایش داده می شود.
5 بر روی کلیک کنید بلوتوث را روشن کنید. این گزینه در سمت چپ پنجره قرار دارد. اگر گزینه Turn off Bluetooth را می بینید ، بلوتوث از قبل فعال شده است و نام iPad شما در سمت راست نمایش داده می شود.  6 بر روی کلیک کنید وصل کنید به نام آیپد این گزینه را در سمت راست پنجره خواهید یافت.
6 بر روی کلیک کنید وصل کنید به نام آیپد این گزینه را در سمت راست پنجره خواهید یافت.  7 ضربه زدن وصل کنید روی رایانه لوحی شما به رایانه شما متصل می شود.
7 ضربه زدن وصل کنید روی رایانه لوحی شما به رایانه شما متصل می شود. - رایانه شما ممکن است کدی را که باید برای تکمیل اتصال روی iPad خود وارد کنید نمایش دهد.
 8 بر روی کلیک کنید
8 بر روی کلیک کنید  در نوار منوی کامپیوتر این نماد را در گوشه بالا سمت راست خواهید یافت.
در نوار منوی کامپیوتر این نماد را در گوشه بالا سمت راست خواهید یافت. - اگر این نماد وجود ندارد ، آن را فعال کنید. منوی Apple را باز کنید
 ، روی System Preferences (تنظیمات برگزیده سیستم) ، روی Bluetooth (بلوتوث) ، و سپس Show Bluetooth در منوی نوار کلیک کنید.
، روی System Preferences (تنظیمات برگزیده سیستم) ، روی Bluetooth (بلوتوث) ، و سپس Show Bluetooth در منوی نوار کلیک کنید.
- اگر این نماد وجود ندارد ، آن را فعال کنید. منوی Apple را باز کنید
 9 بر روی کلیک کنید مشاهده فایل های موجود در دستگاه. این گزینه را در پایین منوی بلوتوث خواهید یافت.
9 بر روی کلیک کنید مشاهده فایل های موجود در دستگاه. این گزینه را در پایین منوی بلوتوث خواهید یافت.  10 iPad خود را انتخاب کرده و کلیک کنید بررسی اجمالی. اکنون می توانید فایل های موجود در رایانه لوحی خود را در Mac خود مشاهده کرده و با آنها کار کنید.
10 iPad خود را انتخاب کرده و کلیک کنید بررسی اجمالی. اکنون می توانید فایل های موجود در رایانه لوحی خود را در Mac خود مشاهده کرده و با آنها کار کنید.