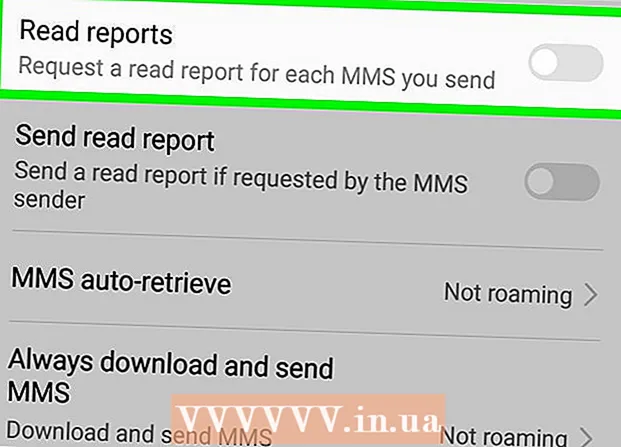نویسنده:
Janice Evans
تاریخ ایجاد:
25 جولای 2021
تاریخ به روزرسانی:
1 جولای 2024

محتوا
- مراحل
- روش 1 از 3: نحوه اتصال هارد دیسک داخلی
- روش 2 از 3: نحوه اتصال هارد اکسترنال (ویندوز)
- روش 3 از 3: نحوه اتصال هارد اکسترنال (macOS)
- نکات
- هشدارها
این مقاله نحوه اتصال هارد دوم به کامپیوتر را نشان می دهد. به خاطر داشته باشید که نصب هارد دیسک دوم بر روی لپ تاپ ها یا مک های مدرن امکان پذیر نیست. با این حال ، شما می توانید هارد دیسک اصلی را تعویض کنید (این امر احتمالاً گارانتی شما را باطل می کند). اگر نمی توانید هارد داخلی اضافی را بر روی رایانه Windows یا macOS نصب کنید ، یک هارد اکسترنال را وصل کنید.
مراحل
روش 1 از 3: نحوه اتصال هارد دیسک داخلی
 1 مطمئن شوید رایانه شما ویندوز دارد. شما نمی توانید یک هارد دیسک اضافی بر روی لپ تاپ های مدرن ویندوز یا macOS و رایانه های رومیزی Mac نصب کنید.
1 مطمئن شوید رایانه شما ویندوز دارد. شما نمی توانید یک هارد دیسک اضافی بر روی لپ تاپ های مدرن ویندوز یا macOS و رایانه های رومیزی Mac نصب کنید. - می توانید یک هارد اکسترنال را به رایانه Windows و macOS خود متصل کنید.
 2 هارد داخلی SATA بخرید. اگر چنین دیسکی ندارید این کار را انجام دهید.
2 هارد داخلی SATA بخرید. اگر چنین دیسکی ندارید این کار را انجام دهید. - بهتر است یک هارد دیسک ساخته شده از همان شرکت رایانه خود (به عنوان مثال HP) خریداری کنید.
- برخی از هارد دیسک ها با برخی از رایانه ها سازگار نیستند. قبل از خرید هارد دیسک ، مدل رایانه و مدل هارد خود را جستجو کنید (به عنوان مثال ، عبارت HP Pavilion Compatible with L3M56AA SATA) را جستجو کنید تا ببینید آیا آنها با هم کار می کنند یا خیر.
 3 کامپیوتر خود را خاموش کرده و آن را از برق جدا کنید. وقتی کامپیوتر روشن است از داخل آن کار نکنید ، زیرا ممکن است به قطعات آسیب برساند یا منجر به آسیب شود.
3 کامپیوتر خود را خاموش کرده و آن را از برق جدا کنید. وقتی کامپیوتر روشن است از داخل آن کار نکنید ، زیرا ممکن است به قطعات آسیب برساند یا منجر به آسیب شود. - برخی از رایانه های رومیزی در عرض چند دقیقه خاموش می شوند. در این حالت ، منتظر بمانید تا طرفداران کامپیوتر کار نکنند.
 4 کیس کامپیوتر را باز کنید. این فرایند بستگی به مدل رایانه شما دارد ، بنابراین دستورالعمل های رایانه خود را بخوانید یا اطلاعات مربوطه را در اینترنت پیدا کنید.
4 کیس کامپیوتر را باز کنید. این فرایند بستگی به مدل رایانه شما دارد ، بنابراین دستورالعمل های رایانه خود را بخوانید یا اطلاعات مربوطه را در اینترنت پیدا کنید. - در بیشتر موارد ، به پیچ گوشتی فیلیپس نیاز دارید.
 5 خود را زمین گیر کنید. این کار از آسیب تصادفی به قطعات حساس داخلی کامپیوتر (مانند مادربرد) جلوگیری می کند.
5 خود را زمین گیر کنید. این کار از آسیب تصادفی به قطعات حساس داخلی کامپیوتر (مانند مادربرد) جلوگیری می کند.  6 محل خالی هارد دیسک را پیدا کنید. هارد دیسک اصلی در محفظه مخصوص قاب کامپیوتر نصب شده است. در کنار این محفظه باید یک محفظه خالی مشابه وجود داشته باشد که در آن دومین هارد را نصب کنید.
6 محل خالی هارد دیسک را پیدا کنید. هارد دیسک اصلی در محفظه مخصوص قاب کامپیوتر نصب شده است. در کنار این محفظه باید یک محفظه خالی مشابه وجود داشته باشد که در آن دومین هارد را نصب کنید.  7 هارد دوم را در قسمت خالی قرار دهید. خلیج در زیر یا بالای خلیج اصلی هارد دیسک قرار دارد. دیسک را طوری وارد کنید که طرف اتصال دهنده های کابل رو به داخل کیس کامپیوتر باشد.
7 هارد دوم را در قسمت خالی قرار دهید. خلیج در زیر یا بالای خلیج اصلی هارد دیسک قرار دارد. دیسک را طوری وارد کنید که طرف اتصال دهنده های کابل رو به داخل کیس کامپیوتر باشد. - در برخی موارد ، درایو باید با پیچ محکم شود.

اسپایک بارون
مهندس شبکه و متخصص پشتیبانی کاربر Spike Baron مالک تعمیر رایانه Spike است. او با بیش از 25 سال تجربه در زمینه فناوری ، در زمینه تعمیر کامپیوتر PC و Mac ، فروش رایانه های مورد استفاده ، حذف ویروس ، بازیابی اطلاعات و به روز رسانی سخت افزار و نرم افزار تخصص دارد. دارای گواهینامه CompTIA A + برای تکنسین های خدمات کامپیوتر و کارشناس راه حل های دارای مجوز Microsoft. اسپایک بارون
اسپایک بارون
مهندس شبکه و متخصص پشتیبانی کاربرکارشناس ما موافق است: "پس از باز کردن کیس ، هارد دیسک را در قسمت مخصوص درایو قرار دهید و آن را با پیچ محکم کنید. سپس کابل برق را به هارد دیسک و سپس کابل SATA وصل کنید (یک سر آن را به هارد دیسک و سر دیگر را به کانکتور رایگان در مادربرد وصل کنید).
 8 محل اتصال هارد دیسک را پیدا کنید. کابل را روی هارد اصلی اجرا کنید تا دریابید که کانکتورهای هارد در مادربرد قرار دارند. (مادربرد یک برد بزرگ است که سایر بردها و دستگاه ها را به هم متصل می کند.)
8 محل اتصال هارد دیسک را پیدا کنید. کابل را روی هارد اصلی اجرا کنید تا دریابید که کانکتورهای هارد در مادربرد قرار دارند. (مادربرد یک برد بزرگ است که سایر بردها و دستگاه ها را به هم متصل می کند.) - اگر کابل هارد اصلی شبیه یک نوار باریک گسترده باشد ، یک هارد دیسک IDE است. در این حالت ، برای اتصال هارد دوم به مادربرد به یک آداپتور نیاز دارید.
 9 هارد دوم را وصل کنید. یک سر کابل را به هارد دوم و سر دیگر را به کانکتور روی مادربرد وصل کنید (این کانکتور در کنار کانکتوری که هارد دیسک اصلی به آن متصل شده است) قرار دارد.
9 هارد دوم را وصل کنید. یک سر کابل را به هارد دوم و سر دیگر را به کانکتور روی مادربرد وصل کنید (این کانکتور در کنار کانکتوری که هارد دیسک اصلی به آن متصل شده است) قرار دارد. - اگر مادربرد رایانه شما فقط کانکتورهای IDE (کانکتورهای چند سانتی متری) دارد ، یک آداپتور SATA-IDE بخرید. در این حالت ، آداپتور را به مادربرد و کابل هارد دوم را به آداپتور وصل کنید.
 10 هارد دوم را به منبع تغذیه وصل کنید. یک سر کابل برق را به منبع تغذیه و سر دیگر را به هارد دوم وصل کنید.
10 هارد دوم را به منبع تغذیه وصل کنید. یک سر کابل برق را به منبع تغذیه و سر دیگر را به هارد دوم وصل کنید. - به طور معمول ، منبع تغذیه در بالای کیس کامپیوتر قرار دارد.
- پلاگین کابل برق مانند یک پلاگین کابل SATA گسترده تر به نظر می رسد.
 11 اطمینان حاصل کنید که همه کابل ها به طور ایمن و درست وصل شده اند. در غیر این صورت ، سیستم عامل رایانه دیسک دوم را تشخیص نمی دهد.
11 اطمینان حاصل کنید که همه کابل ها به طور ایمن و درست وصل شده اند. در غیر این صورت ، سیستم عامل رایانه دیسک دوم را تشخیص نمی دهد.  12 رایانه خود را به پریز برق متصل کرده و روشن کنید. حالا باید ویندوز را مجبور کنید هارد دوم را تشخیص دهد.
12 رایانه خود را به پریز برق متصل کرده و روشن کنید. حالا باید ویندوز را مجبور کنید هارد دوم را تشخیص دهد.  13 پنجره Disk Management را باز کنید. روی منوی استارت راست کلیک کنید
13 پنجره Disk Management را باز کنید. روی منوی استارت راست کلیک کنید  در گوشه سمت چپ پایین صفحه خود ، و سپس مدیریت دیسک را از منو انتخاب کنید.
در گوشه سمت چپ پایین صفحه خود ، و سپس مدیریت دیسک را از منو انتخاب کنید. - همچنین می توانید کلیک کنید پیروز شوید+ایکسبرای باز کردن منو
 14 منتظر بمانید تا پنجره "Initialize Disk" باز شود. چند ثانیه پس از باز شدن پنجره Disk Management باز می شود.
14 منتظر بمانید تا پنجره "Initialize Disk" باز شود. چند ثانیه پس از باز شدن پنجره Disk Management باز می شود. - اگر پنجره Initialize Disk باز نشد ، روی Refresh در بالای برگه Location در بالای پنجره کلیک کنید.
 15 بر روی کلیک کنید خوبوقتی خواسته شد اکنون ویندوز دومین هارد را راه اندازی می کند.
15 بر روی کلیک کنید خوبوقتی خواسته شد اکنون ویندوز دومین هارد را راه اندازی می کند.  16 هارد دوم را قابل استفاده کنید. روی نام هارد دوم راست کلیک کرده ، Create Simple Volume را از منو انتخاب کنید و سپس روی Next در چند صفحه کلیک کنید. حالا می توانید با هارد دوم کار کنید.
16 هارد دوم را قابل استفاده کنید. روی نام هارد دوم راست کلیک کرده ، Create Simple Volume را از منو انتخاب کنید و سپس روی Next در چند صفحه کلیک کنید. حالا می توانید با هارد دوم کار کنید. - از پنجره This PC می توان به هارد دوم دسترسی داشت.
روش 2 از 3: نحوه اتصال هارد اکسترنال (ویندوز)
 1 هارد اکسترنال بخرید. یک درایو با ظرفیت کافی و از یک تولید کننده معتبر مانند Western Digital یا Seagate خریداری کنید.
1 هارد اکسترنال بخرید. یک درایو با ظرفیت کافی و از یک تولید کننده معتبر مانند Western Digital یا Seagate خریداری کنید. - به خاطر داشته باشید که هارد اکسترنال 1 ترابایتی بیش از 500 گیگابایت هزینه ندارد ، بنابراین بهتر است یک درایو بزرگتر بخرید.
- درایو 1 ترابایتی را می توانید با کمتر از 6000 روبل خریداری کنید.
 2 هارد اکسترنال خود را به کامپیوتر خود وصل کنید. کابل هارد USB را به یکی از پورت های USB رایانه خود وصل کنید.
2 هارد اکسترنال خود را به کامپیوتر خود وصل کنید. کابل هارد USB را به یکی از پورت های USB رایانه خود وصل کنید.  3 منوی شروع را باز کنید
3 منوی شروع را باز کنید  . روی آرم ویندوز در گوشه سمت چپ پایین صفحه کلیک کنید.
. روی آرم ویندوز در گوشه سمت چپ پایین صفحه کلیک کنید.  4 پنجره Explorer را باز کنید
4 پنجره Explorer را باز کنید  . روی نماد پوشه ای شکل در گوشه سمت چپ پایین منو کلیک کنید.
. روی نماد پوشه ای شکل در گوشه سمت چپ پایین منو کلیک کنید.  5 بر روی کلیک کنید این کامپیوتر. در سمت چپ منو قرار دارد.
5 بر روی کلیک کنید این کامپیوتر. در سمت چپ منو قرار دارد.  6 نام هارد اکسترنال خود را انتخاب کنید. بر روی نام هارد اکسترنال خود در قسمت Devices and Drives در وسط پنجره This PC کلیک کنید.
6 نام هارد اکسترنال خود را انتخاب کنید. بر روی نام هارد اکسترنال خود در قسمت Devices and Drives در وسط پنجره This PC کلیک کنید. - نام هارد اکسترنال معمولاً شامل نام سازنده یا مدل است.
 7 بر روی کلیک کنید کنترل. این یک برگه در گوشه سمت چپ بالای پنجره است. یک نوار ابزار در زیر برگه ظاهر می شود.
7 بر روی کلیک کنید کنترل. این یک برگه در گوشه سمت چپ بالای پنجره است. یک نوار ابزار در زیر برگه ظاهر می شود.  8 بر روی کلیک کنید قالب بندی. در سمت چپ نوار ابزار Manage قرار دارد. یک پنجره بازشو باز می شود.
8 بر روی کلیک کنید قالب بندی. در سمت چپ نوار ابزار Manage قرار دارد. یک پنجره بازشو باز می شود.  9 قالب فایل سیستم را انتخاب کنید. از منوی File System ، NTFS یا ExFAT را انتخاب کنید.
9 قالب فایل سیستم را انتخاب کنید. از منوی File System ، NTFS یا ExFAT را انتخاب کنید. - یک دیسک با فرمت NTFS فقط در ویندوز قابل استفاده است ، و در قالب exFAT - در هر سیستم ، از جمله macOS.
 10 بر روی کلیک کنید اجرا کن. این دکمه در پایین پنجره قرار دارد.
10 بر روی کلیک کنید اجرا کن. این دکمه در پایین پنجره قرار دارد.  11 بر روی کلیک کنید خوبوقتی خواسته شد فرمت قالب بندی هارد اکسترنال شروع می شود.
11 بر روی کلیک کنید خوبوقتی خواسته شد فرمت قالب بندی هارد اکسترنال شروع می شود. - هنگامی که هارد اکسترنال فرمت شد ، روی "OK" کلیک کنید - اکنون هارد اکسترنال می تواند به عنوان هارد دوم استفاده شود.
روش 3 از 3: نحوه اتصال هارد اکسترنال (macOS)
 1 هارد اکسترنال بخرید. یک درایو با ظرفیت کافی و از یک تولید کننده معتبر مانند Western Digital یا Seagate خریداری کنید.
1 هارد اکسترنال بخرید. یک درایو با ظرفیت کافی و از یک تولید کننده معتبر مانند Western Digital یا Seagate خریداری کنید. - مطمئن شوید که هارد دیسک انتخاب شده دارای کانکتور Thunderbolt (که به USB-C نیز معروف است) باشد ، زیرا مک های مدرن دارای پورت USB 3.0 نیستند.
- به خاطر داشته باشید که هارد اکسترنال 1 ترابایتی بیش از 500 گیگابایت هزینه ندارد ، بنابراین بهتر است یک درایو بزرگتر بخرید.
- درایو 1 ترابایتی کمتر از 6000 روبل هزینه دارد.
 2 هارد اکسترنال خود را به کامپیوتر خود وصل کنید. کابل Thunderbolt هارد اکسترنال خود را به یکی از پورت های USB-C در مک خود وصل کنید.
2 هارد اکسترنال خود را به کامپیوتر خود وصل کنید. کابل Thunderbolt هارد اکسترنال خود را به یکی از پورت های USB-C در مک خود وصل کنید. - اگر یک هارد اکسترنال USB 3.0 خریداری کرده اید ، یک آداپتور USB3.0 به Thunderbolt 4 (یا USB3.0 به USB-C) خریداری کنید.
 3 منو را باز کنید گذار. در نوار منو در بالای صفحه قرار دارد.
3 منو را باز کنید گذار. در نوار منو در بالای صفحه قرار دارد. - اگر این منو را نمی بینید ، روی دسکتاپ کلیک کنید یا پنجره Finder را باز کنید.
 4 بر روی کلیک کنید خدمات رفاهی. در منوی Go است. پوشه Utilities باز می شود.
4 بر روی کلیک کنید خدمات رفاهی. در منوی Go است. پوشه Utilities باز می شود.  5 Disk Utility را اجرا کنید. روی نماد هارد دیسک با گوشی پزشکی دوبار کلیک کنید.
5 Disk Utility را اجرا کنید. روی نماد هارد دیسک با گوشی پزشکی دوبار کلیک کنید.  6 یک هارد اکسترنال را انتخاب کنید. روی نام هارد اکسترنال در سمت چپ پنجره کلیک کنید.
6 یک هارد اکسترنال را انتخاب کنید. روی نام هارد اکسترنال در سمت چپ پنجره کلیک کنید. - نام هارد اکسترنال معمولاً شامل نام سازنده یا مدل است.
 7 بر روی کلیک کنید پاک کردن. این یک برگه در بالای پنجره Disk Utility است. یک پنجره بازشو باز می شود.
7 بر روی کلیک کنید پاک کردن. این یک برگه در بالای پنجره Disk Utility است. یک پنجره بازشو باز می شود.  8 یک قالب را انتخاب کنید. روی منوی Format در بالای پنجره کلیک کرده و Mac OS Extended (Journaled) را انتخاب کنید.
8 یک قالب را انتخاب کنید. روی منوی Format در بالای پنجره کلیک کرده و Mac OS Extended (Journaled) را انتخاب کنید. - برای استفاده از هارد اکسترنال در هر سیستم (نه فقط macOS) ، "ExFAT" را انتخاب کنید.
 9 بر روی کلیک کنید پاک کردن. نزدیک پنجره است
9 بر روی کلیک کنید پاک کردن. نزدیک پنجره است  10 بر روی کلیک کنید پاک کردنوقتی خواسته شد فرمت قالب بندی هارد اکسترنال شروع می شود. پس از اتمام فرآیند ، می توان از هارد اکسترنال به عنوان هارد دوم استفاده کرد.
10 بر روی کلیک کنید پاک کردنوقتی خواسته شد فرمت قالب بندی هارد اکسترنال شروع می شود. پس از اتمام فرآیند ، می توان از هارد اکسترنال به عنوان هارد دوم استفاده کرد.
نکات
- می توانید یک سیستم عامل را روی هارد اکسترنال نصب کنید. در این حالت ، هارد اکسترنال را از کامپیوتر جدا نکنید.
- درایوهای SATA بیشتر و سریعتر از درایوهای IDE استفاده می شوند. علاوه بر این ، کابل SATA مانع گردش هوا در داخل کیس کامپیوتر نمی شود.
هشدارها
- اکثر هارد دیسک ها به تخلیه الکترواستاتیک حساس هستند ، بنابراین قبل از کار در داخل رایانه حتماً خود را زمین کنید.