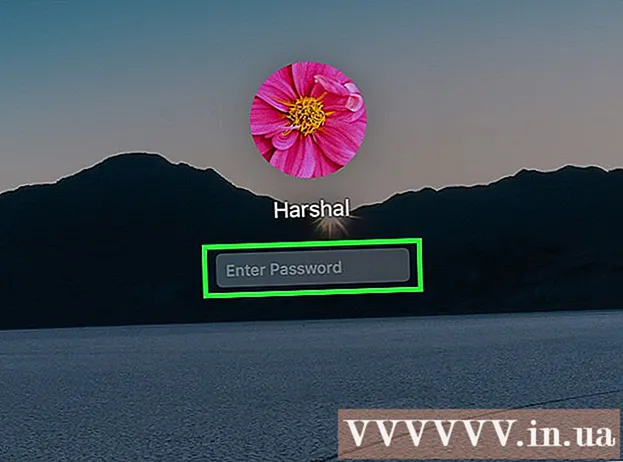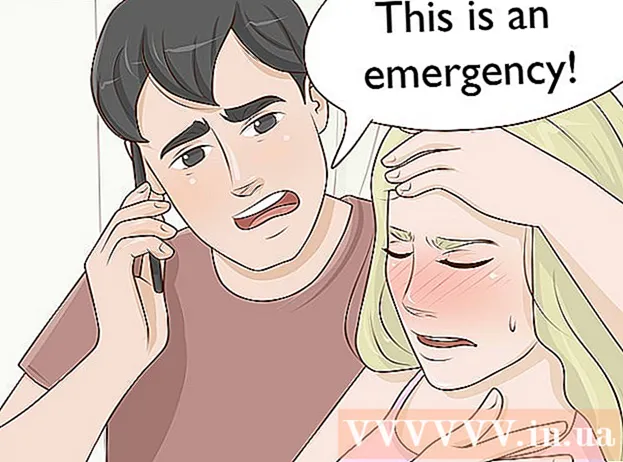نویسنده:
Marcus Baldwin
تاریخ ایجاد:
20 ژوئن 2021
تاریخ به روزرسانی:
1 جولای 2024

محتوا
این مقاله نحوه اتصال دو مانیتور به یک کامپیوتر رومیزی را به شما نشان می دهد. این را می توان در رایانه Windows و Mac OS X انجام داد ، اما در مورد Windows ، به رایانه ای با کارت گرافیک نیاز دارید که از چندین مانیتور پشتیبانی کند.
مراحل
روش 1 از 2: در Windows
 1 مطمئن شوید که می توانید چندین مانیتور را به رایانه خود متصل کنید. حداقل دو کانکتور افقی را در پشت قاب کامپیوتر (در پایین صفحه) قرار دهید. این اتصالات در کارت گرافیک یافت می شوند و برای اتصال دو مانیتور استفاده می شوند.
1 مطمئن شوید که می توانید چندین مانیتور را به رایانه خود متصل کنید. حداقل دو کانکتور افقی را در پشت قاب کامپیوتر (در پایین صفحه) قرار دهید. این اتصالات در کارت گرافیک یافت می شوند و برای اتصال دو مانیتور استفاده می شوند. - توجه داشته باشید که دو مانیتور را نمی توان به کانکتور ویدئوی مادربرد متصل کرد (این کانکتور عمودی در بالای پشت قاب کامپیوتر شما است).
- به یاد داشته باشید ، اتصالات عمودی متعلق به مادربرد و اتصالات افقی متعلق به کارت گرافیک است.
- اگر هیچ اتصال دهنده ای در پنل پشتی قاب وجود ندارد ، یک کارت ویدیو نصب کنید.
 2 دریابید که چه اتصالات ویدیویی روی کارت گرافیک و مانیتورها وجود دارد. برای انجام این کار ، به کانکتورهای کارت گرافیک و کانکتورهای مانیتور نگاه کنید تا نوع آنها را تعیین کنید:
2 دریابید که چه اتصالات ویدیویی روی کارت گرافیک و مانیتورها وجود دارد. برای انجام این کار ، به کانکتورهای کارت گرافیک و کانکتورهای مانیتور نگاه کنید تا نوع آنها را تعیین کنید: - DVI - اتصال پلاستیکی گسترده با سوراخ های مربعی متعدد ؛
- VGA - اتصال پلاستیکی رنگ ذوزنقه ای با چند سوراخ ؛
- HDMI - اتصال شش ضلعی باریک ؛
- DisplayPort - مشابه اتصال HDMI ، اما یک لبه آن بجای اینکه از طرف دیگر متقارن باشد ، قطع شده است. مورد نیاز برای اتصال مانیتورهای 4K ؛
- رعد و برق - این کانکتور در پشت اکثر مانیتورهای iMac یافت می شود. با نماد صاعقه مشخص شده است. یک آداپتور (به عنوان مثال ، VGA-Thunderbolt) می تواند به این اتصال متصل شود ، که با آن می توانید به هر یک از اتصالات فوق متصل شوید.
 3 کابلهای مورد نیاز خود را خریداری کنید (در صورت عدم وجود). به عنوان مثال ، اگر یک کابل DisplayPort به کانکتورهای کارت گرافیک متصل است ، برای هر مانیتور یک عدد بخرید.
3 کابلهای مورد نیاز خود را خریداری کنید (در صورت عدم وجود). به عنوان مثال ، اگر یک کابل DisplayPort به کانکتورهای کارت گرافیک متصل است ، برای هر مانیتور یک عدد بخرید. - اگر مانیتورها و کارت گرافیک شما دارای کانکتورهای متفاوتی هستند ، یک آداپتور یا کابل با دو شاخه متفاوت بخرید (به عنوان مثال ، DisplayPort در یک طرف و HDMI در طرف دیگر).
 4 کامپیوتر خود را خاموش کنید. این کار اتصال مانیتور دوم را آسان تر کرده و از بروز مشکلات جلوگیری می کند.
4 کامپیوتر خود را خاموش کنید. این کار اتصال مانیتور دوم را آسان تر کرده و از بروز مشکلات جلوگیری می کند.  5 اولین مانیتور را به یکی از کانکتورهای کارت گرافیک وصل کنید. اگر اولین مانیتور به کانکتور عمودی ویدئو در مادربرد متصل است ، کابل را جدا کرده و آن را به کانکتور ویدیویی افقی وصل کنید.
5 اولین مانیتور را به یکی از کانکتورهای کارت گرافیک وصل کنید. اگر اولین مانیتور به کانکتور عمودی ویدئو در مادربرد متصل است ، کابل را جدا کرده و آن را به کانکتور ویدیویی افقی وصل کنید. - اگر کانکتور ویدئوی مادربرد با کانکتورهای کارت گرافیک متفاوت است ، از کابل دیگری استفاده کنید.
 6 مانیتور دوم را وصل کنید. کابل مانیتور دوم را به کانکتور دیگری در کارت گرافیک وصل کنید.
6 مانیتور دوم را وصل کنید. کابل مانیتور دوم را به کانکتور دیگری در کارت گرافیک وصل کنید.  7 مانیتور دوم را به منبع تغذیه (پریز دیواری) وصل کنید. این کار را با کابل برق ارائه شده انجام دهید.
7 مانیتور دوم را به منبع تغذیه (پریز دیواری) وصل کنید. این کار را با کابل برق ارائه شده انجام دهید.  8 کامپیوتر و مانیتور خود را روشن کنید. دکمه های پاور کامپیوتر و روی هر مانیتور را فشار دهید.
8 کامپیوتر و مانیتور خود را روشن کنید. دکمه های پاور کامپیوتر و روی هر مانیتور را فشار دهید.  9 منوی شروع را باز کنید
9 منوی شروع را باز کنید  . روی نماد ویندوز در گوشه سمت چپ پایین صفحه نمایش اول کلیک کنید.
. روی نماد ویندوز در گوشه سمت چپ پایین صفحه نمایش اول کلیک کنید.  10 "گزینه ها" را باز کنید
10 "گزینه ها" را باز کنید  . روی نماد چرخ دنده در پایین سمت چپ منوی Start کلیک کنید.
. روی نماد چرخ دنده در پایین سمت چپ منوی Start کلیک کنید.  11 بر روی کلیک کنید سیستم. این یک نماد به شکل مانیتور در پنجره Options است.
11 بر روی کلیک کنید سیستم. این یک نماد به شکل مانیتور در پنجره Options است.  12 روی برگه کلیک کنید صفحه نمایش. آن را در سمت چپ بالای پنجره خواهید یافت.
12 روی برگه کلیک کنید صفحه نمایش. آن را در سمت چپ بالای پنجره خواهید یافت.  13 منوی کشویی "چند صفحه" را باز کنید. در انتهای پنجره است.
13 منوی کشویی "چند صفحه" را باز کنید. در انتهای پنجره است. - برای یافتن این منو ، ممکن است مجبور شوید صفحه را پایین بیاورید.
 14 گزینه مورد نظر خود را انتخاب کنید. از منوی کشویی ، یکی از گزینه های زیر را انتخاب کنید:
14 گزینه مورد نظر خود را انتخاب کنید. از منوی کشویی ، یکی از گزینه های زیر را انتخاب کنید: - این صفحه ها را کپی کنید - همان تصویر در هر دو مانیتور نمایش داده می شود.
- این صفحه ها را گسترش دهید - تصویر در دو مانیتور کشیده می شود.
- نمایش دسکتاپ فقط به 1: تصویر فقط در اولین مانیتور نمایش داده می شود.
- نمایش دسکتاپ فقط 2: تصویر فقط در مانیتور دوم نمایش داده می شود.
 15 بر روی کلیک کنید درخواست دادن. این دکمه در پایین پنجره قرار دارد. مانیتور دوم قسمتی یا تمام تصویری را که در مانیتور اول مشاهده می کنید (بسته به گزینه ای که انتخاب کرده اید) نشان می دهد.
15 بر روی کلیک کنید درخواست دادن. این دکمه در پایین پنجره قرار دارد. مانیتور دوم قسمتی یا تمام تصویری را که در مانیتور اول مشاهده می کنید (بسته به گزینه ای که انتخاب کرده اید) نشان می دهد.  16 کلیک ذخیره تغییراتوقتی خواسته شد تغییرات ایجاد شده ذخیره می شود. اکنون ، همراه با مانیتور اول ، می توانید از مانیتور دوم استفاده کنید.
16 کلیک ذخیره تغییراتوقتی خواسته شد تغییرات ایجاد شده ذخیره می شود. اکنون ، همراه با مانیتور اول ، می توانید از مانیتور دوم استفاده کنید.
روش 2 از 2: در Mac OS X
 1 دریابید که به کدام کابل نیاز دارید. برای اتصال مانیتور دوم به iMac خود ، به کابلی نیاز دارید که با کانکتور پشت مانیتور iMac شما مطابقت داشته باشد. یکی از کانکتورهای زیر را در پشت iMac خود قرار دهید:
1 دریابید که به کدام کابل نیاز دارید. برای اتصال مانیتور دوم به iMac خود ، به کابلی نیاز دارید که با کانکتور پشت مانیتور iMac شما مطابقت داشته باشد. یکی از کانکتورهای زیر را در پشت iMac خود قرار دهید: - رعد و برق - یک اتصال دهنده مربع کوچک که با نماد صاعقه مشخص شده است. اتصال کابل به دو کانکتور Thunderbolt ساده ترین راه برای اتصال دو مانیتور مک به یکدیگر است. در صورت لزوم ، یک آداپتور برای سایر اتصالات ویدیویی (به عنوان مثال ، یک آداپتور Thunderbolt به VGA) خریداری کنید.
- HDMI - کانکتور باریک شش ضلعی HDMI یک اتصال متداول برای اتصال تجهیزات صوتی و تصویری است ، بنابراین می توان آن را در اکثر مانیتورها پیدا کرد.
 2 کابلهای مورد نیاز خود را خریداری کنید (در صورت عدم وجود). اگر برای اتصال مانیتور دوم به کابل HDMI احتیاج دارید ، به عنوان مثال یک مانیتور بخرید.
2 کابلهای مورد نیاز خود را خریداری کنید (در صورت عدم وجود). اگر برای اتصال مانیتور دوم به کابل HDMI احتیاج دارید ، به عنوان مثال یک مانیتور بخرید. - اگر مانیتوری با اتصالات قدیمی (مانند کانکتور VGA) خریداری کرده اید ، یک آداپتور Thunderbolt to Connector یا HDMI to Connector (مانند Thunderbolt به VGA) خریداری کنید.
 3 کابل مانیتور دوم را به پشت iMac خود وصل کنید. اگر از آداپتور استفاده می کنید ، ابتدا آن را به کانکتور مشخص شده وصل کنید.
3 کابل مانیتور دوم را به پشت iMac خود وصل کنید. اگر از آداپتور استفاده می کنید ، ابتدا آن را به کانکتور مشخص شده وصل کنید.  4 مانیتور دوم را به منبع تغذیه وصل کنید. سیم برق همراه با مانیتور خود را به منبع تغذیه (پریز دیواری) وصل کنید.
4 مانیتور دوم را به منبع تغذیه وصل کنید. سیم برق همراه با مانیتور خود را به منبع تغذیه (پریز دیواری) وصل کنید.  5 مانیتور دوم را روشن کنید. برای انجام این کار ، دکمه پاور را در مانیتور دوم فشار دهید. دسکتاپ باید روی صفحه ظاهر شود.
5 مانیتور دوم را روشن کنید. برای انجام این کار ، دکمه پاور را در مانیتور دوم فشار دهید. دسکتاپ باید روی صفحه ظاهر شود.  6 منوی Apple را باز کنید
6 منوی Apple را باز کنید  . روی لوگوی Apple در گوشه سمت چپ بالای صفحه اصلی کلیک کنید. منوی کشویی باز می شود.
. روی لوگوی Apple در گوشه سمت چپ بالای صفحه اصلی کلیک کنید. منوی کشویی باز می شود.  7 بر روی کلیک کنید تنظیمات سیستم. تقریباً در انتهای منوی کشویی قرار دارد.
7 بر روی کلیک کنید تنظیمات سیستم. تقریباً در انتهای منوی کشویی قرار دارد.  8 بر روی کلیک کنید مانیتورها. این نماد به شکل مانیتور در پنجره System Preferences قرار دارد.
8 بر روی کلیک کنید مانیتورها. این نماد به شکل مانیتور در پنجره System Preferences قرار دارد.  9 روی برگه کلیک کنید محل. در بالای پنجره مانیتورها قرار دارد.
9 روی برگه کلیک کنید محل. در بالای پنجره مانیتورها قرار دارد.  10 نحوه نمایش تصویر روی مانیتورها را انتخاب کنید. اگر می خواهید تصویر در هر دو مانیتور کشیده شود ، گزینه "Enable video mirroring of monitors" را بردارید. اگر می خواهید همان تصویر روی هر یک از مانیتورها نمایش داده شود ، کادر تأیید را در کنار گزینه مشخص شده بگذارید.
10 نحوه نمایش تصویر روی مانیتورها را انتخاب کنید. اگر می خواهید تصویر در هر دو مانیتور کشیده شود ، گزینه "Enable video mirroring of monitors" را بردارید. اگر می خواهید همان تصویر روی هر یک از مانیتورها نمایش داده شود ، کادر تأیید را در کنار گزینه مشخص شده بگذارید.  11 در صورت لزوم نوار منو را حرکت دهید. برای نمایش نوار منو (نوار خاکستری بالای صفحه) در مانیتور دوم ، مستطیل سفید را که در بالای یکی از مانیتورهای آبی قرار دارد ، به مانیتور دوم بکشید.
11 در صورت لزوم نوار منو را حرکت دهید. برای نمایش نوار منو (نوار خاکستری بالای صفحه) در مانیتور دوم ، مستطیل سفید را که در بالای یکی از مانیتورهای آبی قرار دارد ، به مانیتور دوم بکشید.  12 پنجره System Preferences را ببندید. پنجره Monitors و پنجره System Preferences را ببندید. اکنون ، همراه با مانیتور اول ، می توانید از مانیتور دوم استفاده کنید.
12 پنجره System Preferences را ببندید. پنجره Monitors و پنجره System Preferences را ببندید. اکنون ، همراه با مانیتور اول ، می توانید از مانیتور دوم استفاده کنید.
نکات
- اکثر لپ تاپ ها دارای HDMI (Windows ، Mac OS X) ، USB-C (Windows ، Mac OS X) و / یا Thunderbolt (فقط Mac OS X) هستند. برای اتصال مانیتور دوم به لپ تاپ ، کابل مانیتور دوم را به کانکتور ویدئوی لپ تاپ خود وصل کنید و سپس مانیتور خود را به همان روشی که برای رایانه رومیزی انجام می دهید تنظیم کنید.
هشدارها
- اگر وضوح مانیتور دوم به طور قابل توجهی بیشتر از رزولوشن مانیتور اول باشد ، ممکن است اعوجاج تصویر یا مشکلات دیگر را تجربه کنید. بنابراین ، مانیتوری بخرید که وضوح تصویر مشابه مانیتور اول را داشته باشد.