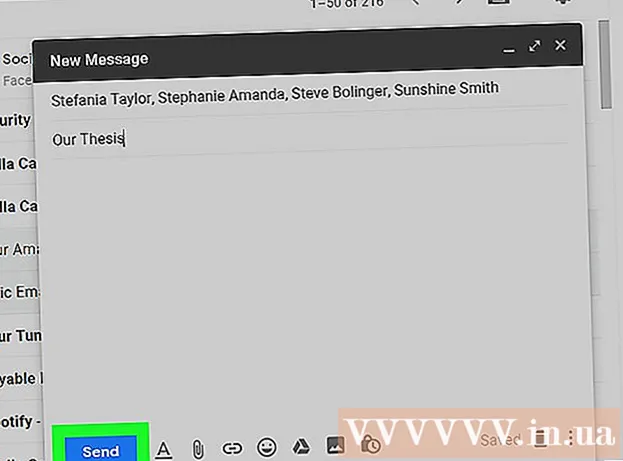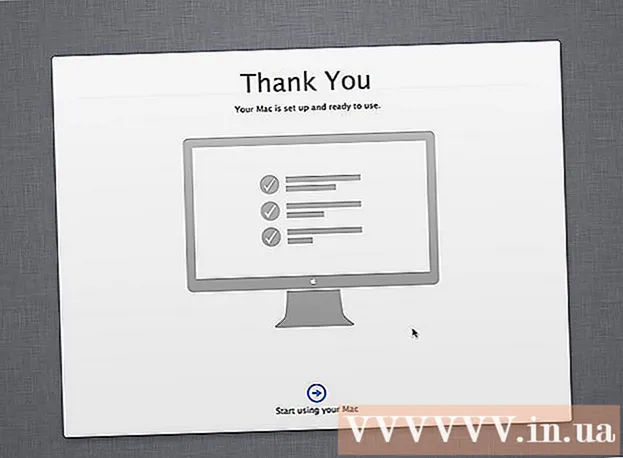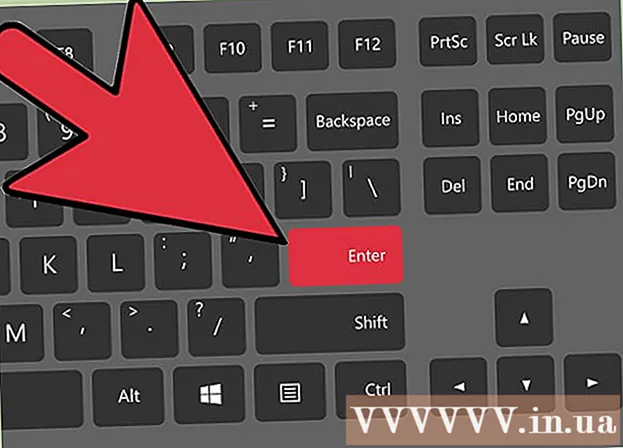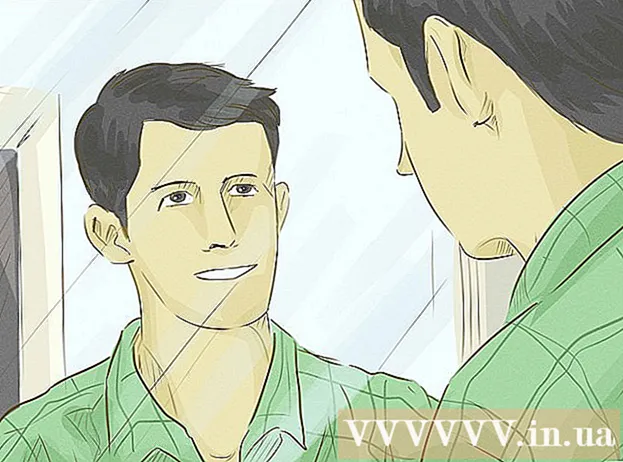نویسنده:
Alice Brown
تاریخ ایجاد:
23 ممکن است 2021
تاریخ به روزرسانی:
1 جولای 2024

محتوا
- مراحل
- روش 1 از 3: اتصال به کامپیوتر
- روش 2 از 3: عیب یابی اتصال
- روش 3 از 3: به روز رسانی درایورهای ویندوز
دانستن نحوه اتصال دستگاه Android به رایانه Windows می تواند به شما کمک کند - برای مثال ، انتقال فایل بین تلفن و رایانه یا فقط شارژ تلفن. در حالی که اتصال تلفن به رایانه آسان و راحت است ، مواقعی وجود دارد که این دستگاه ها فقط نمی خواهند با هم کار کنند. این مقاله را بخوانید تا نحوه اتصال دستگاه Android خود به رایانه را بیابید و مشکلات مربوط به اتصال را پیدا کرده و برطرف کنید تا بتوانید در آینده به راحتی این دستگاه ها را با استفاده از یک کابل USB معمولی متصل کنید.
مراحل
روش 1 از 3: اتصال به کامپیوتر
 1 دستگاه Android خود را روشن کنید. اول از همه ، باید دستگاه Android خود را روشن کنید. چگونه ممکن است غیر از این باشد ، زیرا با خاموش بودن دستگاه چه می توان کرد؟
1 دستگاه Android خود را روشن کنید. اول از همه ، باید دستگاه Android خود را روشن کنید. چگونه ممکن است غیر از این باشد ، زیرا با خاموش بودن دستگاه چه می توان کرد؟ - دکمه روشن / خاموش را فشار دهید تا دستگاه روشن شود.
 2 کابل USB را وارد کنید در حالی که اشتراک فایل می تواند از طریق یک سرویس ابری مانند DropBox انجام شود ، شما همچنین می توانید تلفن خود را با استفاده از کابل USB شارژ کنید ، و نیازی به اتصال به اینترنت ندارد (در صورت عدم دسترسی).
2 کابل USB را وارد کنید در حالی که اشتراک فایل می تواند از طریق یک سرویس ابری مانند DropBox انجام شود ، شما همچنین می توانید تلفن خود را با استفاده از کابل USB شارژ کنید ، و نیازی به اتصال به اینترنت ندارد (در صورت عدم دسترسی). - کابل microUSB را به USB به یک جک در دستگاه Android خود و یک پورت USB در رایانه خود وصل کنید.
 3 نوع اتصال خود را انتخاب کنید. می توانید تلفن خود را برای شارژ کردن ، افزودن یا حذف فایل ها یا تبادل فایل بین رایانه خود و دستگاه Android خود متصل کنید.
3 نوع اتصال خود را انتخاب کنید. می توانید تلفن خود را برای شارژ کردن ، افزودن یا حذف فایل ها یا تبادل فایل بین رایانه خود و دستگاه Android خود متصل کنید. - از بالای صفحه Android به پایین بکشید. این قسمت نوتیفیکیشن را باز می کند.
- اتصال مورد نظر خود را انتخاب کنید (حافظه USB ، دستگاه رسانه یا فقط شارژ). در دسترس بودن این و سایر گزینه های موجود بستگی به سازنده دستگاه Android شما دارد.
 4 برای اشتراک فایل ها متصل شوید. اکنون که دستگاه خود را با موفقیت به کامپیوتر خود وصل کرده اید ، می توانید فایل ها را مبادله ، حذف یا اضافه کنید.
4 برای اشتراک فایل ها متصل شوید. اکنون که دستگاه خود را با موفقیت به کامپیوتر خود وصل کرده اید ، می توانید فایل ها را مبادله ، حذف یا اضافه کنید. - به دستگاه Android خود بروید. برای انجام این کار ، باید پوشه "Devices and files" را باز کنید ، دستگاه خود را از لیست انتخاب کرده و شروع به اشتراک گذاری ، اضافه یا حذف فایل ها کنید.
روش 2 از 3: عیب یابی اتصال
 1 بدیهی ترین ها را بررسی کنید. اغلب اوقات ، مردم بدیهی ترین ها را نادیده می گیرند.بیهوده نیست که پشتیبانی فنی همیشه می پرسد آیا کامپیوتر شما در شبکه است یا خیر ، و ارائه دهنده اینترنت از شما می خواهد مودم را مجدداً راه اندازی کنید.
1 بدیهی ترین ها را بررسی کنید. اغلب اوقات ، مردم بدیهی ترین ها را نادیده می گیرند.بیهوده نیست که پشتیبانی فنی همیشه می پرسد آیا کامپیوتر شما در شبکه است یا خیر ، و ارائه دهنده اینترنت از شما می خواهد مودم را مجدداً راه اندازی کنید. - مطمئن شوید دستگاه Android شما روشن است و کابل micro-USB به USB به دستگاه Android و رایانه شما متصل است.
 2 تنظیمات Android خود را بررسی کنید. اگر در مورد کابل نیست ، ممکن است مشکل در تنظیمات باشد.
2 تنظیمات Android خود را بررسی کنید. اگر در مورد کابل نیست ، ممکن است مشکل در تنظیمات باشد. - برنامه تنظیمات را در دستگاه Android خود باز کنید.
- مورد "حافظه" را باز کنید.
- روی گزینه "اتصال USB به کامپیوتر" در گوشه بالا سمت راست کلیک کنید.
- مطمئن شوید گزینه Media Device (MTP) فعال باشد.
 3 درایورهای رایانه خود را بررسی کنید. اگر کابل یا تنظیمات نیست ، ممکن است مشکل از درایورهای قدیمی باشد.
3 درایورهای رایانه خود را بررسی کنید. اگر کابل یا تنظیمات نیست ، ممکن است مشکل از درایورهای قدیمی باشد. - "Control Panel" را در رایانه خود باز کنید ، سپس روی گزینه "Devices and Printers" کلیک کنید.
- اگر دستگاه شما در اینجا با عنوان "Undefined" علامت گذاری شده است ، گزینه "Safely Remove Hardware" را انتخاب کنید ، سپس روی دکمه در قسمت اعلانات کلیک کنید تا دستگاه شما حذف شود و به روش سوم - "Update Windows Drivers" بروید.
روش 3 از 3: به روز رسانی درایورهای ویندوز
 1 مدیر دستگاه را باز کنید. در اینجا می توانید سخت افزار رایانه خود را مشاهده و کنترل کنید.
1 مدیر دستگاه را باز کنید. در اینجا می توانید سخت افزار رایانه خود را مشاهده و کنترل کنید. - "Control Panel" را در رایانه خود باز کنید ، مورد "Device Manager" را بیابید و با دکمه سمت چپ ماوس روی آن دوبار کلیک کنید.
 2 دستگاه خود را پیدا کنید. این دستگاه Android شما خواهد بود که رایانه آن را "می بیند" اما نمی تواند تشخیص دهد.
2 دستگاه خود را پیدا کنید. این دستگاه Android شما خواهد بود که رایانه آن را "می بیند" اما نمی تواند تشخیص دهد. - دستگاهی با برچسب "ADB" را در Device Manager پیدا کنید.
 3 درایور خود را به روز کنید. درایور دستگاه نرم افزاری است که ارتباط بین رایانه شما و دستگاهی مانند Android شما را کنترل می کند.
3 درایور خود را به روز کنید. درایور دستگاه نرم افزاری است که ارتباط بین رایانه شما و دستگاهی مانند Android شما را کنترل می کند. - وقتی دستگاه خود را پیدا کردید ، گروه را با کلیک روی پیکان کوچک در سمت چپ نام دستگاه گسترش دهید.
- اکنون بر روی دستگاه راست کلیک کرده و گزینه "Update drivers ..." را انتخاب کنید. پس از آن ، جادوگر به روز رسانی درایور ظاهر می شود.
- روی گزینه "Search for drivers on this computer" کلیک کنید ، پس از آن به پنجره بعدی می روید.
- سپس باید روی "انتخاب درایور از لیست درایورهای نصب شده قبلی" کلیک کنید.
- "MTP USB Device" را از لیست انتخاب کرده و روی "بعدی" کلیک کنید.
- پس از آن ، درایور روی رایانه نصب می شود و دستگاه شما به عنوان "دستگاه چند رسانه ای" شناخته می شود.