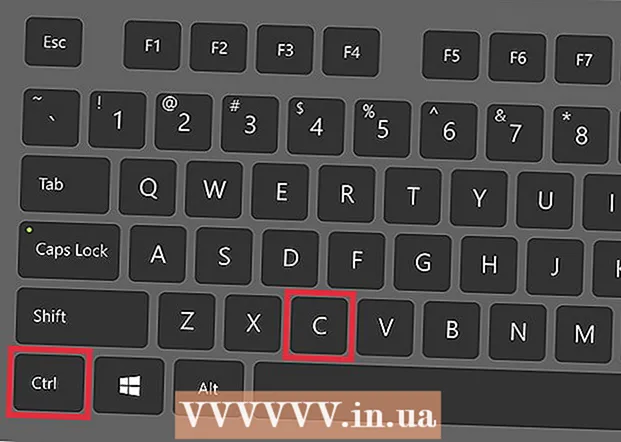نویسنده:
Gregory Harris
تاریخ ایجاد:
15 ماه آوریل 2021
تاریخ به روزرسانی:
1 جولای 2024

محتوا
- مراحل
- قسمت 1 از 5: مراحل اساسی
- قسمت 2 از 5: نحوه شخصی سازی صدا در ویندوز
- قسمت 3 از 5: نحوه تنظیم صدا در Mac OS X
- قسمت 4 از 5: نحوه به روز رسانی درایورها در ویندوز
- قسمت 5 از 5: نحوه به روز رسانی درایورها در Mac OS X
- نکات
- هشدارها
این مقاله نحوه عیب یابی و رفع مشکلات بلندگوهای رایانه در رایانه های Windows و Mac OS X را به شما نشان می دهد. فقط یک تکنسین می تواند خود بلندگوها را تعمیر کند ، اما در بیشتر موارد مشکلات ناشی از سخت افزار یا نرم افزار رایانه است و به راحتی قابل رفع است.
مراحل
قسمت 1 از 5: مراحل اساسی
 1 نحوه عملکرد بلندگوها را به خاطر بسپارید. این برای حل مشکلات بلندگو ضروری است.
1 نحوه عملکرد بلندگوها را به خاطر بسپارید. این برای حل مشکلات بلندگو ضروری است. - سیگنال های صوتی تولید شده توسط کامپیوتر به پورت صوتی رایانه ارسال می شود (این پورت معمولاً سبز رنگ است).
- بلندگوها به این پورت صوتی متصل شده و سیگنال صوتی به تقویت کننده کوچکی که در بلندگوها تعبیه شده است ارسال می شود.
- خروجی تقویت کننده به بلندگوها متصل می شود.
- تغذیه باتری (لپ تاپ) یا پریز برق (رومیزی) سیگنال ضعیف صوتی را از رایانه به حدی تقویت می کند که ارتعاشات سیم پیچ های داخل بلندگوها باعث ایجاد ارتعاشات صوتی در هوا و ایجاد صدا می شود.
 2 به یاد داشته باشید که چه چیزی ممکن است باعث عدم صدایی بلندگوها شود. در حالی که هرگونه شکست در زنجیره رویدادهایی که در آخرین مرحله ذکر شده است می تواند به بلندگوها آسیب برساند ، دلایل اصلی عدم صدا عبارتند از:
2 به یاد داشته باشید که چه چیزی ممکن است باعث عدم صدایی بلندگوها شود. در حالی که هرگونه شکست در زنجیره رویدادهایی که در آخرین مرحله ذکر شده است می تواند به بلندگوها آسیب برساند ، دلایل اصلی عدم صدا عبارتند از: - نرم افزار - مشکلات نرم افزاری به هر دلیلی ممکن است ایجاد شود ، مانند باتری کم یا درایورهای قدیمی.
- سخت افزار - مشکلات سخت افزاری به دلیل خرابی فیزیکی یا قطعات ضعیف ایمن سازی بلندگوها رخ می دهد. در این مورد ، بلندگوها ، به احتمال زیاد ، فقط توسط یک متخصص تعمیر می شوند (مخصوصاً اگر بلندگوهای لپ تاپ کار نکنند).
- تنها استثنا زمانی است که بلندگوها به درستی به کامپیوتر وصل نشده باشند.
 3 لپ تاپ خود را به پریز برق وصل کنید. بسیاری از لپ تاپ های ویندوزی هنگامی که باتری به زیر میزان مشخصی می رسد ، وارد حالت کم مصرف می شوند. گاهی اوقات باعث می شود برخی از عملکردهای رایانه (مانند صدا) از کار بیفتد. برای جلوگیری از این امر ، لپ تاپ خود را به پریز برق وصل کنید.
3 لپ تاپ خود را به پریز برق وصل کنید. بسیاری از لپ تاپ های ویندوزی هنگامی که باتری به زیر میزان مشخصی می رسد ، وارد حالت کم مصرف می شوند. گاهی اوقات باعث می شود برخی از عملکردهای رایانه (مانند صدا) از کار بیفتد. برای جلوگیری از این امر ، لپ تاپ خود را به پریز برق وصل کنید. - این مرحله را برای رایانه رومیزی رد کنید.
 4 سطح صدای بلندگوها یا رایانه خود را بررسی کنید. اگر بلندگوهای شما کنترل صدا مخصوص خود را دارند ، از آن برای افزایش صدا برای شنیدن صدا استفاده کنید. همچنین مطمئن شوید که صدا در رایانه خاموش نیست ، زیرا این امر بسیار رایج است.
4 سطح صدای بلندگوها یا رایانه خود را بررسی کنید. اگر بلندگوهای شما کنترل صدا مخصوص خود را دارند ، از آن برای افزایش صدا برای شنیدن صدا استفاده کنید. همچنین مطمئن شوید که صدا در رایانه خاموش نیست ، زیرا این امر بسیار رایج است. - در لپ تاپ ، سطح صدا را به حداکثر مقدار افزایش دهید.
 5 مطمئن شوید هیچ هدفونی به کامپیوتر وصل نشده باشد. اگر چیزی به جک هدفون در رایانه وصل شده باشد ، بلندگوها کار نمی کنند.
5 مطمئن شوید هیچ هدفونی به کامپیوتر وصل نشده باشد. اگر چیزی به جک هدفون در رایانه وصل شده باشد ، بلندگوها کار نمی کنند. - در رایانه های رومیزی ، جک هدفون در پشت شاسی قرار دارد.
- بسیاری از بلندگوها جک هدفون مخصوص به خود را دارند ، بنابراین بررسی کنید که آیا چیزی به آن وصل شده است یا خیر.
 6 بلوتوث را در رایانه خود خاموش کنید. گاهی اوقات رایانه به دستگاه های پخش صوتی بی سیم متصل می شود ، بنابراین صدا از دستگاه دیگری به جای بلندگوها (و به نظر نمی رسد برای شما کار کند) خروجی می گیرد.
6 بلوتوث را در رایانه خود خاموش کنید. گاهی اوقات رایانه به دستگاه های پخش صوتی بی سیم متصل می شود ، بنابراین صدا از دستگاه دیگری به جای بلندگوها (و به نظر نمی رسد برای شما کار کند) خروجی می گیرد. - پنجره ها - مطبوعات پیروز شوید+آ (یا روی نماد گوشه پایین سمت راست کلیک کنید) و سپس روی نماد بلوتوث رنگی کلیک کنید
 .
. - مک - روی نماد بلوتوث کلیک کنید
 در گوشه بالا سمت راست ، و سپس Disable Bluetooth را از منو انتخاب کنید.
در گوشه بالا سمت راست ، و سپس Disable Bluetooth را از منو انتخاب کنید.
- پنجره ها - مطبوعات پیروز شوید+آ (یا روی نماد گوشه پایین سمت راست کلیک کنید) و سپس روی نماد بلوتوث رنگی کلیک کنید
 7 بررسی کنید که آیا صدا از هدفون می آید یا خیر. اگر هدفون به رایانه متصل نیست ، اما هنوز هیچ صدایی از بلندگوها وجود ندارد ، هدفون را وصل کنید و بررسی کنید که آیا صدا از طریق آنها می آید ، این به تعیین اینکه آیا منبع منبع مشکل کامپیوتر است کمک می کند:
7 بررسی کنید که آیا صدا از هدفون می آید یا خیر. اگر هدفون به رایانه متصل نیست ، اما هنوز هیچ صدایی از بلندگوها وجود ندارد ، هدفون را وصل کنید و بررسی کنید که آیا صدا از طریق آنها می آید ، این به تعیین اینکه آیا منبع منبع مشکل کامپیوتر است کمک می کند: - اگر صدا در هدفون وجود دارد اما در بلندگوها وجود ندارد ، مشکل از بلندگوها یا اتصال آنها است.
- اگر هیچ صدایی در هدفون یا بلندگوها وجود ندارد ، مشکل نرم افزار است.
 8 اتصالات بلندگو را بررسی کنید. ممکن است به درستی به رایانه و یا به یکدیگر متصل نشده باشند. برای بررسی اتصال بلندگوها به یکدیگر ، کابل های متصل به پشت بلندگوها را بررسی کنید. برای بررسی اتصالات بلندگو به کامپیوتر ، کابل های متصل به پشت کامپیوتر را بررسی کنید.
8 اتصالات بلندگو را بررسی کنید. ممکن است به درستی به رایانه و یا به یکدیگر متصل نشده باشند. برای بررسی اتصال بلندگوها به یکدیگر ، کابل های متصل به پشت بلندگوها را بررسی کنید. برای بررسی اتصالات بلندگو به کامپیوتر ، کابل های متصل به پشت کامپیوتر را بررسی کنید. - بلندگوها باید به پورت Audio Out کامپیوتر متصل شوند که معمولاً جک هدفون است و به رنگ سبز است.
- اگر بلندگوها از طریق کابل HDMI ، کابل نوری ، Thunderbolt و غیره متصل شده اند ، اتصال را از نظر محکم بودن بررسی کنید.
 9 کامپیوتر خود را راه اندازی مجدد کنید. با این کار بسیاری از مشکلات نرم افزاری حل می شود. برای انجام این کار ، رایانه خود را خاموش کنید ، چند دقیقه منتظر بمانید و سپس دوباره آن را روشن کنید.
9 کامپیوتر خود را راه اندازی مجدد کنید. با این کار بسیاری از مشکلات نرم افزاری حل می شود. برای انجام این کار ، رایانه خود را خاموش کنید ، چند دقیقه منتظر بمانید و سپس دوباره آن را روشن کنید. - پنجره ها - منوی شروع را باز کنید
 ، روی "خاموش کردن" کلیک کنید
، روی "خاموش کردن" کلیک کنید  > خاموش شوید ، کامپیوتر را به مدت پنج دقیقه تنها بگذارید و سپس دکمه روشن / خاموش کامپیوتر را فشار دهید.
> خاموش شوید ، کامپیوتر را به مدت پنج دقیقه تنها بگذارید و سپس دکمه روشن / خاموش کامپیوتر را فشار دهید. - مک - منوی "Apple" را باز کنید
 ، دوبار روی "خاموش" کلیک کنید ، کامپیوتر را به مدت پنج دقیقه تنها بگذارید و سپس دکمه روشن / خاموش کامپیوتر را فشار دهید.
، دوبار روی "خاموش" کلیک کنید ، کامپیوتر را به مدت پنج دقیقه تنها بگذارید و سپس دکمه روشن / خاموش کامپیوتر را فشار دهید.
- پنجره ها - منوی شروع را باز کنید
 10 سعی کنید مشکلات نرم افزاری را برطرف کنید. بخش های زیر درباره تنظیم صدا و به روز رسانی درایورها در رایانه های Windows یا Mac OS X است. اگر صدای خود را به درستی تنظیم کرده و درایورها را به روز کنید ، بلندگوهای شما نه تنها کار می کنند ، بلکه از جدیدترین نرم افزارها نیز استفاده خواهند کرد.
10 سعی کنید مشکلات نرم افزاری را برطرف کنید. بخش های زیر درباره تنظیم صدا و به روز رسانی درایورها در رایانه های Windows یا Mac OS X است. اگر صدای خود را به درستی تنظیم کرده و درایورها را به روز کنید ، بلندگوهای شما نه تنها کار می کنند ، بلکه از جدیدترین نرم افزارها نیز استفاده خواهند کرد. - اگر هیچ یک از روشهای شرح داده شده در اینجا موفق نبود ، بلندگوها و / یا رایانه را به کارگاه ببرید.
قسمت 2 از 5: نحوه شخصی سازی صدا در ویندوز
 1 منوی شروع را باز کنید
1 منوی شروع را باز کنید  . روی آرم ویندوز در گوشه سمت چپ پایین صفحه کلیک کنید.
. روی آرم ویندوز در گوشه سمت چپ پایین صفحه کلیک کنید.  2 بخش "صدا" در کنترل پنل را باز کنید. وارد صدا، و سپس روی صدا (نماد بلندگو شکل) در بالای منو ضربه بزنید.
2 بخش "صدا" در کنترل پنل را باز کنید. وارد صدا، و سپس روی صدا (نماد بلندگو شکل) در بالای منو ضربه بزنید. - در زیر گزینه Sound ، Control Panel را مشاهده خواهید کرد.
 3 روی برگه کلیک کنید بازی کرد. در بالای پنجره Sound قرار دارد. تنظیمات صدا باز می شود.
3 روی برگه کلیک کنید بازی کرد. در بالای پنجره Sound قرار دارد. تنظیمات صدا باز می شود. - اگر بر روی برگه مشخص شده کلیک کنید ، برگه کنونی تغییر نمی کند ، در حال حاضر در برگه پخش هستید.
 4 بلندگوهای خود را انتخاب کنید. برای انجام این کار ، روی نام آنها (معمولاً ترکیبی از نام سازنده بلندگو و شماره مدل) کلیک کنید.
4 بلندگوهای خود را انتخاب کنید. برای انجام این کار ، روی نام آنها (معمولاً ترکیبی از نام سازنده بلندگو و شماره مدل) کلیک کنید.  5 بر روی کلیک کنید پیش فرض. در سمت راست پایین پنجره قرار دارد. بلندگوهای انتخاب شده به عنوان دستگاه پخش اصلی نصب می شوند ، به این معنی که همه سیگنال های صوتی از بلندگوها عبور می کنند (البته اگر هدفون به رایانه متصل نشود).
5 بر روی کلیک کنید پیش فرض. در سمت راست پایین پنجره قرار دارد. بلندگوهای انتخاب شده به عنوان دستگاه پخش اصلی نصب می شوند ، به این معنی که همه سیگنال های صوتی از بلندگوها عبور می کنند (البته اگر هدفون به رایانه متصل نشود).  6 بر روی کلیک کنید درخواست دادن > خوب. هر دو گزینه در پایین پنجره هستند. تغییرات اعمال می شوند و پنجره بسته می شود.
6 بر روی کلیک کنید درخواست دادن > خوب. هر دو گزینه در پایین پنجره هستند. تغییرات اعمال می شوند و پنجره بسته می شود.  7 بلندگوها را تست کنید. مطمئن شوید که میزان صدای آنها در سطح مناسب تنظیم شده است ، سپس ویدیو یا آهنگ را پخش کنید. اگر ستون ها کار می کنند ، دیگر نیازی به مطالعه ندارید. در غیر این صورت ، درایورهای صوتی خود را به روز کنید.
7 بلندگوها را تست کنید. مطمئن شوید که میزان صدای آنها در سطح مناسب تنظیم شده است ، سپس ویدیو یا آهنگ را پخش کنید. اگر ستون ها کار می کنند ، دیگر نیازی به مطالعه ندارید. در غیر این صورت ، درایورهای صوتی خود را به روز کنید.
قسمت 3 از 5: نحوه تنظیم صدا در Mac OS X
 1 منوی Apple را باز کنید
1 منوی Apple را باز کنید  . روی لوگوی Apple در گوشه سمت چپ بالای صفحه کلیک کنید.
. روی لوگوی Apple در گوشه سمت چپ بالای صفحه کلیک کنید.  2 بر روی کلیک کنید تنظیمات سیستم. این گزینه را در منو پیدا خواهید کرد.
2 بر روی کلیک کنید تنظیمات سیستم. این گزینه را در منو پیدا خواهید کرد.  3 بر روی کلیک کنید صدا. این نماد به شکل بلندگو در پنجره System Preferences قرار دارد. پنجره Sound باز می شود.
3 بر روی کلیک کنید صدا. این نماد به شکل بلندگو در پنجره System Preferences قرار دارد. پنجره Sound باز می شود.  4 روی برگه کلیک کنید پخش. در بالای پنجره Sound قرار دارد. تنظیمات صدا باز می شود.
4 روی برگه کلیک کنید پخش. در بالای پنجره Sound قرار دارد. تنظیمات صدا باز می شود.  5 بلندگوهای خود را انتخاب کنید. برای انجام این کار ، روی نام آنها کلیک کنید. بلندگوهای انتخاب شده به عنوان دستگاه پخش اصلی تنظیم می شوند.
5 بلندگوهای خود را انتخاب کنید. برای انجام این کار ، روی نام آنها کلیک کنید. بلندگوهای انتخاب شده به عنوان دستگاه پخش اصلی تنظیم می شوند.  6 تیک گزینه Mute (در صورت وجود) را بردارید. در سمت چپ پایین برگه "پخش" قرار دارد.
6 تیک گزینه Mute (در صورت وجود) را بردارید. در سمت چپ پایین برگه "پخش" قرار دارد.  7 بلندگوها را تست کنید. مطمئن شوید که میزان صدای آنها در سطح مناسب تنظیم شده است ، سپس ویدیو یا آهنگ را پخش کنید. اگر ستون ها کار می کنند ، دیگر نیازی به مطالعه ندارید. در غیر این صورت ، درایورهای صوتی خود را به روز کنید.
7 بلندگوها را تست کنید. مطمئن شوید که میزان صدای آنها در سطح مناسب تنظیم شده است ، سپس ویدیو یا آهنگ را پخش کنید. اگر ستون ها کار می کنند ، دیگر نیازی به مطالعه ندارید. در غیر این صورت ، درایورهای صوتی خود را به روز کنید.
قسمت 4 از 5: نحوه به روز رسانی درایورها در ویندوز
 1 منوی شروع را باز کنید
1 منوی شروع را باز کنید  . روی آرم ویندوز در گوشه سمت چپ پایین صفحه کلیک کنید.
. روی آرم ویندوز در گوشه سمت چپ پایین صفحه کلیک کنید.  2 مدیر دستگاه را باز کنید. وارد مدیریت دستگاه در منوی Start و سپس روی Device Manager در بالای منو کلیک کنید.
2 مدیر دستگاه را باز کنید. وارد مدیریت دستگاه در منوی Start و سپس روی Device Manager در بالای منو کلیک کنید.  3 روی دوبار کلیک کنید دستگاه های صوتی. این گزینه را در بالای پنجره Device Manager مشاهده خواهید کرد. بخش "دستگاه های صوتی" گسترش می یابد ، یعنی لیستی از دستگاه های صوتی بر روی صفحه نمایش داده می شود.
3 روی دوبار کلیک کنید دستگاه های صوتی. این گزینه را در بالای پنجره Device Manager مشاهده خواهید کرد. بخش "دستگاه های صوتی" گسترش می یابد ، یعنی لیستی از دستگاه های صوتی بر روی صفحه نمایش داده می شود. - اگر لیستی از دستگاه ها را در قسمت مشخص شده مشاهده می کنید ، بخش قبلاً گسترش یافته است.
 4 بلندگوهای خود را انتخاب کنید. برای انجام این کار ، روی نام آنها (معمولاً ترکیبی از نام سازنده بلندگو و شماره مدل) کلیک کنید.
4 بلندگوهای خود را انتخاب کنید. برای انجام این کار ، روی نام آنها (معمولاً ترکیبی از نام سازنده بلندگو و شماره مدل) کلیک کنید.  5 روی نماد "Update Drivers" کلیک کنید. به نظر می رسد یک مربع سیاه با یک پیکان سبز رنگ به سمت بالا است و در بالای پنجره نشسته است. منوی بازشو باز می شود.
5 روی نماد "Update Drivers" کلیک کنید. به نظر می رسد یک مربع سیاه با یک پیکان سبز رنگ به سمت بالا است و در بالای پنجره نشسته است. منوی بازشو باز می شود.  6 بر روی کلیک کنید به طور خودکار درایورهای به روز شده را جستجو کنید. در منوی پاپ آپ قرار دارد. جستجو برای درایورهای صوتی آغاز می شود.
6 بر روی کلیک کنید به طور خودکار درایورهای به روز شده را جستجو کنید. در منوی پاپ آپ قرار دارد. جستجو برای درایورهای صوتی آغاز می شود.  7 دستورالعمل های روی صفحه را دنبال کنید. در بیشتر موارد ، درایورها به طور خودکار نصب می شوند و صفحه تأیید ظاهر می شود. در برخی موارد ، ممکن است لازم باشد روی منو کلیک کنید یا رایانه خود را مجدداً راه اندازی کنید.
7 دستورالعمل های روی صفحه را دنبال کنید. در بیشتر موارد ، درایورها به طور خودکار نصب می شوند و صفحه تأیید ظاهر می شود. در برخی موارد ، ممکن است لازم باشد روی منو کلیک کنید یا رایانه خود را مجدداً راه اندازی کنید. - در صورت عدم وجود درایورهای صوتی جدید ، پیام "جدیدترین درایورها قبلاً نصب شده اند" ظاهر می شود ، اما می توانید Windows Update را باز کرده و روی "یافتن درایورهای به روز شده" کلیک کنید.
 8 بلندگوها را تست کنید. مطمئن شوید که میزان صدای آنها در سطح مناسب تنظیم شده است ، سپس ویدیو یا آهنگ را پخش کنید. اگر مشکل بلندگوها درایورها بود ، آنها باید اکنون کار کنند.
8 بلندگوها را تست کنید. مطمئن شوید که میزان صدای آنها در سطح مناسب تنظیم شده است ، سپس ویدیو یا آهنگ را پخش کنید. اگر مشکل بلندگوها درایورها بود ، آنها باید اکنون کار کنند. - اگر هنوز بلندگوها کار نمی کنند ، آنها را به کارگاه ببرید.
قسمت 5 از 5: نحوه به روز رسانی درایورها در Mac OS X
 1 منوی Apple را باز کنید
1 منوی Apple را باز کنید  . روی لوگوی Apple در گوشه سمت چپ بالای صفحه کلیک کنید.
. روی لوگوی Apple در گوشه سمت چپ بالای صفحه کلیک کنید.  2 بر روی کلیک کنید به روز رسانی نرم افزار. این گزینه در منو قرار دارد. پنجره ای باز می شود که لیستی از بروزرسانی های نرم افزاری موجود را نمایش می دهد.
2 بر روی کلیک کنید به روز رسانی نرم افزار. این گزینه در منو قرار دارد. پنجره ای باز می شود که لیستی از بروزرسانی های نرم افزاری موجود را نمایش می دهد.  3 بر روی کلیک کنید همه را تازه کنید. اگر حداقل یک به روزرسانی موجود باشد ، این گزینه را در گوشه سمت راست بالای پنجره خواهید یافت.
3 بر روی کلیک کنید همه را تازه کنید. اگر حداقل یک به روزرسانی موجود باشد ، این گزینه را در گوشه سمت راست بالای پنجره خواهید یافت.  4 منتظر بمانید تا آپدیت ها نصب شوند. بسته به تعداد به روزرسانی ها ، این کار مدتی طول می کشد. اگر درایورهای صوتی شما قدیمی هستند ، به روز رسانی آنها به همراه سایر به روز رسانی ها بارگیری می شود.
4 منتظر بمانید تا آپدیت ها نصب شوند. بسته به تعداد به روزرسانی ها ، این کار مدتی طول می کشد. اگر درایورهای صوتی شما قدیمی هستند ، به روز رسانی آنها به همراه سایر به روز رسانی ها بارگیری می شود. - ممکن است لازم باشد کامپیوتر خود را مجدداً راه اندازی کنید.
 5 بلندگوها را تست کنید. مطمئن شوید که میزان صدای آنها در سطح مناسب تنظیم شده است ، سپس ویدیو یا آهنگ را پخش کنید. اگر مشکل بلندگوها درایورها بود ، آنها باید اکنون کار کنند.
5 بلندگوها را تست کنید. مطمئن شوید که میزان صدای آنها در سطح مناسب تنظیم شده است ، سپس ویدیو یا آهنگ را پخش کنید. اگر مشکل بلندگوها درایورها بود ، آنها باید اکنون کار کنند. - اگر هنوز بلندگوها کار نمی کنند ، آنها را به کارگاه ببرید.
نکات
- درایورهای صوتی را می توانید در وب سایت سازنده بلندگو در بخش "پشتیبانی" ، "بارگیری" یا "راهنما" پیدا کنید.
- اگر بلندگوهای بدون کار شما هنوز تحت ضمانت هستند ، آنها را به فروشگاه برگردانید و درخواست تعویض کنید. بلندگوها را جدا نکنید!
- در صورت تمایل ، اتصالات لحیم شده و سیم کشی بلندگوی داخلی را بررسی کنید. برای انجام این کار ، محفظه های بلندگو را باز کنید. اگر بلندگوها قدیمی هستند یا دوره گارانتی به پایان رسیده است این کار را انجام دهید.
هشدارها
- گاهی خرید اسپیکرهای جدید راحت تر و ارزان تر از تعمیر بلندگوهای قدیمی است.
- برای جداسازی و تعمیر بلندگوها ، به دانش فنی مناسب نیاز دارید. اگر مطمئن نیستید چه کاری انجام دهید ، سعی نکنید قطعات داخلی بلندگوها را لحیم کنید یا در غیر این صورت تعمیر کنید.