نویسنده:
Bobbie Johnson
تاریخ ایجاد:
9 ماه آوریل 2021
تاریخ به روزرسانی:
1 جولای 2024

محتوا
- مراحل
- روش 1 از 4: استفاده از iTunes
- روش 2 از 4: استفاده از مدیر فایل شخص ثالث
- روش 3 از 4: استفاده از ایمیل (فقط iPod Touch)
- روش 4 از 4: استفاده از حالت دیسک
- هشدارها
آیا تعداد زیادی عکس در رایانه خود دارید که می خواهید در iPod خود کپی کنید؟ از آنجایی که آی پاد شما دارای صفحه نمایش رنگی است (یا iPod Touch دارید) ، می توانید عکس های خود را کپی کرده و هر زمان که می خواهید مشاهده کنید. روش های مختلفی برای انجام این کار وجود دارد ، از استفاده از iTunes گرفته تا ارسال تصاویر برای خود.
مراحل
روش 1 از 4: استفاده از iTunes
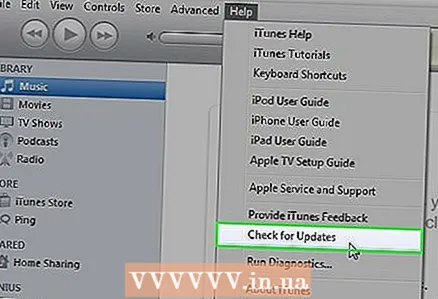 1 مطمئن شوید iTunes شما به روز است. در مراحل زیر نباید مشکلی داشته باشید ، اما به روز رسانی معمولاً اکثر مشکلاتی را که ممکن است هنگام استفاده از iTunes داشته باشید برطرف می کند. این امر به ویژه مهم است اگر از نسخه بسیار قدیمی استفاده می کنید که از عملکرد مورد نظر شما پشتیبانی نمی کند.
1 مطمئن شوید iTunes شما به روز است. در مراحل زیر نباید مشکلی داشته باشید ، اما به روز رسانی معمولاً اکثر مشکلاتی را که ممکن است هنگام استفاده از iTunes داشته باشید برطرف می کند. این امر به ویژه مهم است اگر از نسخه بسیار قدیمی استفاده می کنید که از عملکرد مورد نظر شما پشتیبانی نمی کند. - اگر از سیستم عامل Windows استفاده می کنید ، روی دکمه "Help" → Check for Updates کلیک کنید
- OS X: روی دکمه iTunes → برای بروزرسانی ها کلیک کنید
 2 آی پاد خود را با استفاده از کابل USB به رایانه خود وصل کنید. آن را مستقیماً به پورت کامپیوتر وصل کنید ؛ اتصال از طریق هادی های USB معمولاً ممکن است قدرت کافی را تأمین نکند. اگر iTunes هنوز راه اندازی نشده است ، این ممکن است به طور خودکار اتفاق بیفتد.
2 آی پاد خود را با استفاده از کابل USB به رایانه خود وصل کنید. آن را مستقیماً به پورت کامپیوتر وصل کنید ؛ اتصال از طریق هادی های USB معمولاً ممکن است قدرت کافی را تأمین نکند. اگر iTunes هنوز راه اندازی نشده است ، این ممکن است به طور خودکار اتفاق بیفتد.  3 iPod را در منوی دستگاه انتخاب کنید. اگر نوار کناری را نمی بینید ، روی: View → Hide Sidebar کلیک کنید.
3 iPod را در منوی دستگاه انتخاب کنید. اگر نوار کناری را نمی بینید ، روی: View → Hide Sidebar کلیک کنید. - شما نمی توانید عکس ها را با پخش کننده ای که صفحه رنگی ندارد همگام سازی کنید.
- اگر دستگاه شما شناخته نشده است ، ممکن است لازم باشد آن را در حالت بازیابی قرار دهید.
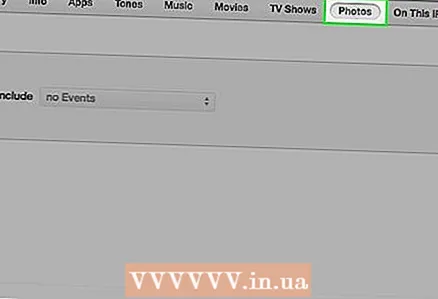 4 برگه "Photos" را انتخاب کنید. با مدیر همگام سازی عکس باز می شود.
4 برگه "Photos" را انتخاب کنید. با مدیر همگام سازی عکس باز می شود. 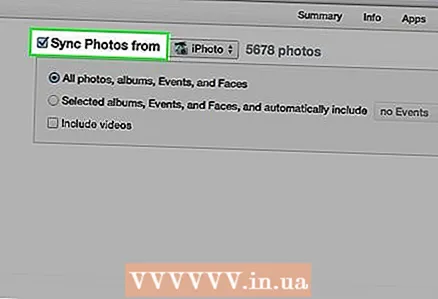 5 پنجره "Sync Photos From" را علامت بزنید. این به شما امکان می دهد عکس ها را از منابع مختلف برای همگام سازی با iPod خود انتخاب کنید.
5 پنجره "Sync Photos From" را علامت بزنید. این به شما امکان می دهد عکس ها را از منابع مختلف برای همگام سازی با iPod خود انتخاب کنید. 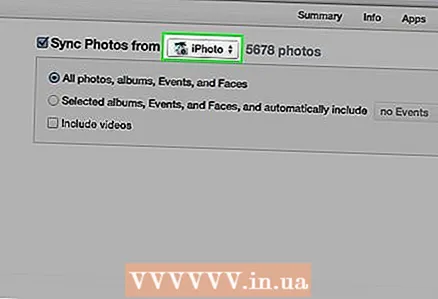 6 منبع را انتخاب کنید از منوی کشویی برای انتخاب آنچه می خواهید iPod خود را با آن همگام سازی کنید ، استفاده کنید. می توانید عکسی را از برنامه های مختلف مدیریتی که روی رایانه شما نصب شده اند انتخاب کنید یا پوشه خاصی را انتخاب کنید.
6 منبع را انتخاب کنید از منوی کشویی برای انتخاب آنچه می خواهید iPod خود را با آن همگام سازی کنید ، استفاده کنید. می توانید عکسی را از برنامه های مختلف مدیریتی که روی رایانه شما نصب شده اند انتخاب کنید یا پوشه خاصی را انتخاب کنید. - می توانید عکس ها را از منابع مختلف همگام سازی کنید.
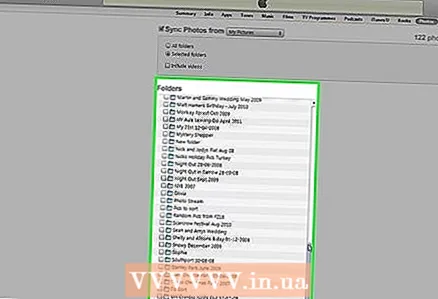 7 عکسها را برای همگام سازی انتخاب کنید. با علامت زدن کادرهای مربوطه در کنار هر عکس ، می توانید همه عکس ها را از منبع خود همگام سازی کنید یا چندین عکس را به صورت دستی انتخاب کنید.
7 عکسها را برای همگام سازی انتخاب کنید. با علامت زدن کادرهای مربوطه در کنار هر عکس ، می توانید همه عکس ها را از منبع خود همگام سازی کنید یا چندین عکس را به صورت دستی انتخاب کنید. 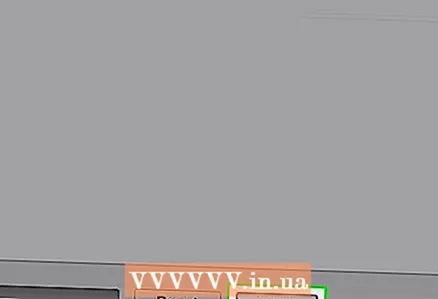 8 شروع به همگام سازی کنید. روی "اعمال" کلیک کنید تا عکس های خود را در iPod کپی کنید. صفحه نمایش روند همگام سازی را نشان می دهد.
8 شروع به همگام سازی کنید. روی "اعمال" کلیک کنید تا عکس های خود را در iPod کپی کنید. صفحه نمایش روند همگام سازی را نشان می دهد.
روش 2 از 4: استفاده از مدیر فایل شخص ثالث
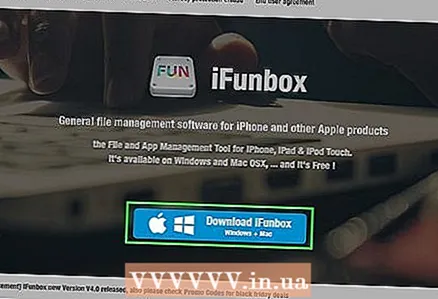 1 مدیریت فایل iOS را به رایانه خود بارگیری کنید. محبوب ترین فایل منیجر IOS iFunBox است. این برنامه به شما امکان می دهد عکس ها را مستقیماً به iPod خود وارد کنید. همچنین ، باید iTunes را نصب کرده باشید ، اما نباید با آن همگام سازی کنید. iTunes فقط به iFunBox اجازه می دهد تا iPod شما را تشخیص دهد.
1 مدیریت فایل iOS را به رایانه خود بارگیری کنید. محبوب ترین فایل منیجر IOS iFunBox است. این برنامه به شما امکان می دهد عکس ها را مستقیماً به iPod خود وارد کنید. همچنین ، باید iTunes را نصب کرده باشید ، اما نباید با آن همگام سازی کنید. iTunes فقط به iFunBox اجازه می دهد تا iPod شما را تشخیص دهد.  2 آی پاد خود را به کامپیوتر خود وصل کنید. شما باید اتصال را در پنجره iFunBox مشاهده کنید. اگر اتفاقی نیفتاد ، مطمئن شوید iTunes شما به درستی نصب شده است.
2 آی پاد خود را به کامپیوتر خود وصل کنید. شما باید اتصال را در پنجره iFunBox مشاهده کنید. اگر اتفاقی نیفتاد ، مطمئن شوید iTunes شما به درستی نصب شده است. 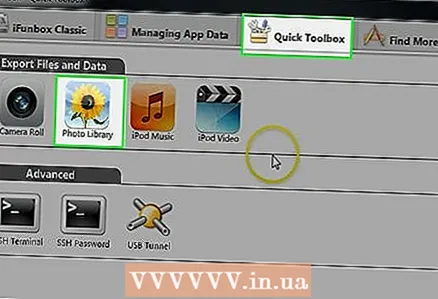 3 "جعبه ابزار سریع" را انتخاب کنید. در بخش "وارد کردن فایل ها و داده ها" ، روی دکمه "کتابخانه عکس" کلیک کنید.
3 "جعبه ابزار سریع" را انتخاب کنید. در بخش "وارد کردن فایل ها و داده ها" ، روی دکمه "کتابخانه عکس" کلیک کنید.  4 فایلها را اضافه کنید تا انتقال آنها به پخش کننده آغاز شود. می توانید عکس ها را هنگام مشاهده آنها در رایانه خود اضافه کنید یا به سادگی آنها را در پنجره iFunBox بکشید و رها کنید. به محض اضافه کردن عکس ها به iFunBox ، آنها به طور خودکار به iPod شما اضافه می شوند.
4 فایلها را اضافه کنید تا انتقال آنها به پخش کننده آغاز شود. می توانید عکس ها را هنگام مشاهده آنها در رایانه خود اضافه کنید یا به سادگی آنها را در پنجره iFunBox بکشید و رها کنید. به محض اضافه کردن عکس ها به iFunBox ، آنها به طور خودکار به iPod شما اضافه می شوند.  5 عکس ها را در iPod خود پیدا کنید. برنامه عکس های پخش کننده خود را باز کنید. عکسها در آلبوم عکس ظاهر می شوند.
5 عکس ها را در iPod خود پیدا کنید. برنامه عکس های پخش کننده خود را باز کنید. عکسها در آلبوم عکس ظاهر می شوند.
روش 3 از 4: استفاده از ایمیل (فقط iPod Touch)
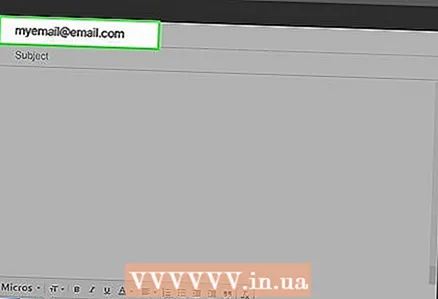 1 برای خود ایمیل بسازید. از برنامه ایمیل یا وب سایت مورد نظر خود استفاده کنید و ایمیل را به آدرس ایمیل خود ارسال کنید. مطمئن شوید این آدرسی است که در iPod Touch تنظیم کرده اید. یک پیام روی رایانه خود ایجاد کنید و تصاویر لازم را به آن وصل کنید.
1 برای خود ایمیل بسازید. از برنامه ایمیل یا وب سایت مورد نظر خود استفاده کنید و ایمیل را به آدرس ایمیل خود ارسال کنید. مطمئن شوید این آدرسی است که در iPod Touch تنظیم کرده اید. یک پیام روی رایانه خود ایجاد کنید و تصاویر لازم را به آن وصل کنید. - اگر می خواهید فقط چند عکس منتقل کنید ، emial احتمالاً ساده ترین راه برای انتقال است.
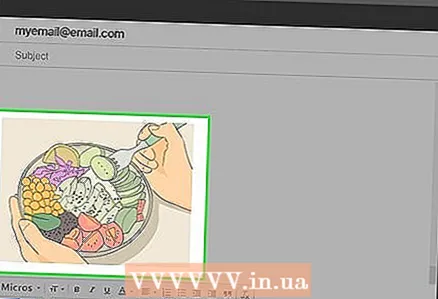 2 عکسهایی را که می خواهید کپی کنید ضمیمه کنید. سرویس الکترونیکی شما ممکن است حجم شما را محدود کند و به شما اجازه می دهد فقط 20-25 مگابایت را ضمیمه کنید. این بدان معناست که فقط می توانید چند عکس ارسال کنید. با کلیک روی دکمه "پیوست ها" در برنامه ایمیل خود می توانید فایلها را ضمیمه کنید.
2 عکسهایی را که می خواهید کپی کنید ضمیمه کنید. سرویس الکترونیکی شما ممکن است حجم شما را محدود کند و به شما اجازه می دهد فقط 20-25 مگابایت را ضمیمه کنید. این بدان معناست که فقط می توانید چند عکس ارسال کنید. با کلیک روی دکمه "پیوست ها" در برنامه ایمیل خود می توانید فایلها را ضمیمه کنید. 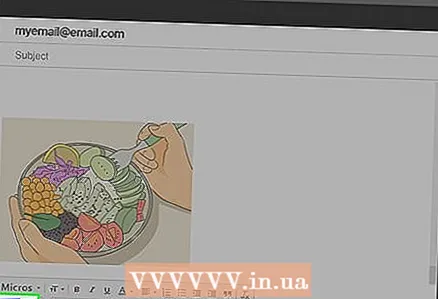 3 ارسال یک پیام. بسته به تعداد عکس هایی که پیوست کرده اید ، ارسال پیام ممکن است چند دقیقه طول بکشد.
3 ارسال یک پیام. بسته به تعداد عکس هایی که پیوست کرده اید ، ارسال پیام ممکن است چند دقیقه طول بکشد. 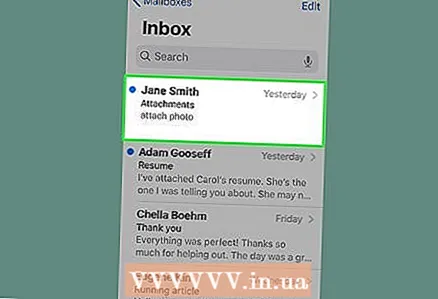 4 پیام را روی iPod خود باز کنید. برنامه Mail را در iPod Touch خود باز کنید. شما باید پیام خود را در صندوق ورودی خود مشاهده کنید. روی آن کلیک کنید تا باز شود.
4 پیام را روی iPod خود باز کنید. برنامه Mail را در iPod Touch خود باز کنید. شما باید پیام خود را در صندوق ورودی خود مشاهده کنید. روی آن کلیک کنید تا باز شود. 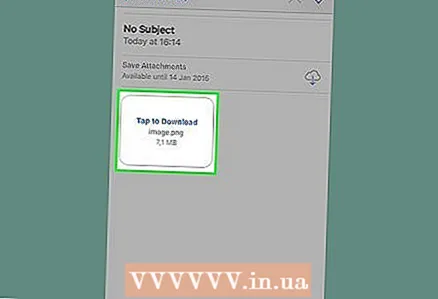 5 تصاویر را بارگیری کنید. روی یکی از تصاویر موجود در پیام کلیک کنید تا باز شود. تصویر را فشار داده و نگه دارید و سپس گزینه "ذخیره تصویر" را انتخاب کنید. تصویر در پوشه عکس شما ذخیره می شود.
5 تصاویر را بارگیری کنید. روی یکی از تصاویر موجود در پیام کلیک کنید تا باز شود. تصویر را فشار داده و نگه دارید و سپس گزینه "ذخیره تصویر" را انتخاب کنید. تصویر در پوشه عکس شما ذخیره می شود.
روش 4 از 4: استفاده از حالت دیسک
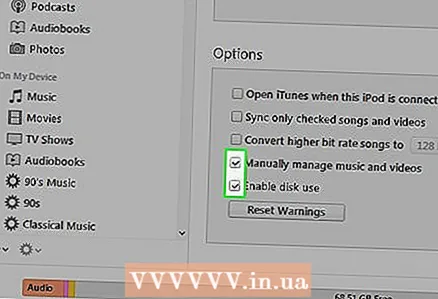 1 آی پاد خود را در حالت دیسک قرار دهید. این تنها در دستگاه های پخش با چرخ کلیک امکان پذیر است. می توانید آی پاد خود را از طریق iTunes یا به صورت دستی در حالت دیسک قرار دهید.
1 آی پاد خود را در حالت دیسک قرار دهید. این تنها در دستگاه های پخش با چرخ کلیک امکان پذیر است. می توانید آی پاد خود را از طریق iTunes یا به صورت دستی در حالت دیسک قرار دهید. - با استفاده از iTunes ، iPod خود را به رایانه خود وصل کنید. iPod را در منوی دستگاه انتخاب کنید. در برگه مرور ، روی فعال کردن استفاده از دیسک کلیک کنید.
- هنگام تنظیم دستی ، دکمه منو را برای 6 ثانیه فشار داده و نگه دارید. صبر کنید تا لوگوی اپل ظاهر شود. پس از ظاهر شدن لوگو ، دکمه ها را رها کرده و سپس دکمه های Select and Play را فشار داده و نگه دارید.این دکمه ها را نگه دارید تا صفحه Disk Mode ظاهر شود.
 2 آی پاد خود را به کامپیوتر خود وصل کنید. اگر آی پاد خود را به صورت دستی در حالت دیسک قرار می دهید ، پس از روشن شدن حالت دیسک ، آن را به رایانه خود وصل کنید.
2 آی پاد خود را به کامپیوتر خود وصل کنید. اگر آی پاد خود را به صورت دستی در حالت دیسک قرار می دهید ، پس از روشن شدن حالت دیسک ، آن را به رایانه خود وصل کنید.  3 iPod را در رایانه خود باز کنید. اگر از Windows استفاده می کنید ، iPod به عنوان یک هارد دیسک ظاهر می شود Computer / My Computer / این یک پنجره رایانه است (پیروز شوید+ه) اگر از Mac استفاده می کنید ، iPod شما به عنوان یک هارد دیسک روی میز کار شما ظاهر می شود.
3 iPod را در رایانه خود باز کنید. اگر از Windows استفاده می کنید ، iPod به عنوان یک هارد دیسک ظاهر می شود Computer / My Computer / این یک پنجره رایانه است (پیروز شوید+ه) اگر از Mac استفاده می کنید ، iPod شما به عنوان یک هارد دیسک روی میز کار شما ظاهر می شود. 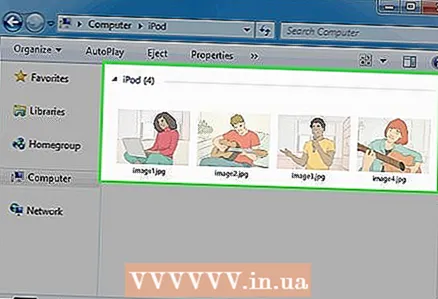 4 عکس ها را در iPod کپی کنید. پوشه Photos را در iPod خود باز کنید. عکس های مورد نظر خود را به پوشه بکشید یا کپی کنید.
4 عکس ها را در iPod کپی کنید. پوشه Photos را در iPod خود باز کنید. عکس های مورد نظر خود را به پوشه بکشید یا کپی کنید.  5 iPod را بردارید. پس از اتمام کپی عکس ها ، iPod خود را بیرون بیاورید ، که این امر باعث می شود که خارج نشوید. در Windows ، روی درایو iPod راست کلیک کرده و Eject را انتخاب کنید. اگر از OS X استفاده می کنید ، درایو را به سطل زباله بکشید.
5 iPod را بردارید. پس از اتمام کپی عکس ها ، iPod خود را بیرون بیاورید ، که این امر باعث می شود که خارج نشوید. در Windows ، روی درایو iPod راست کلیک کرده و Eject را انتخاب کنید. اگر از OS X استفاده می کنید ، درایو را به سطل زباله بکشید.
هشدارها
- اگر عکس های زیادی اضافه کنید ، ممکن است در پخش موسیقی روی iPod خود با مشکل مواجه شوید.



