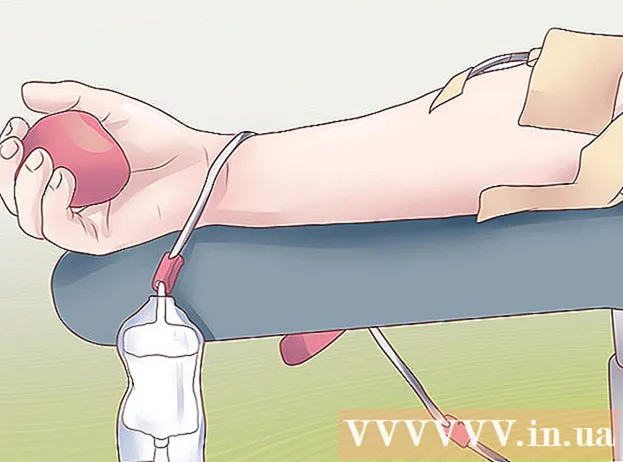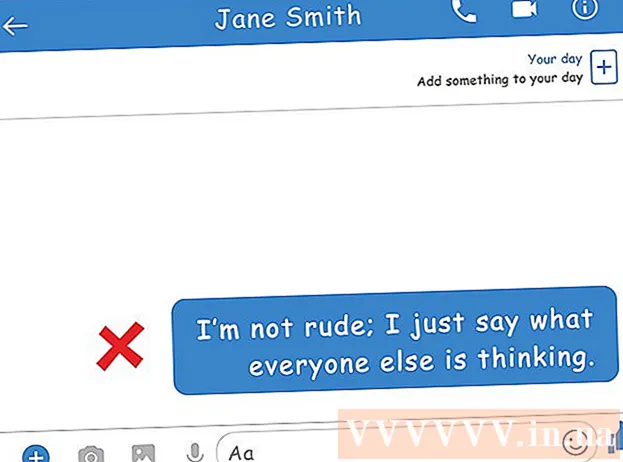نویسنده:
Helen Garcia
تاریخ ایجاد:
13 ماه آوریل 2021
تاریخ به روزرسانی:
1 جولای 2024

محتوا
- مراحل
- روش 1 از 7: استفاده از کابل USB (از iPhone)
- روش 2 از 7: استفاده از کابل USB (از تلفن هوشمند Android)
- روش 3 از 7: استفاده از کابل USB (تلفن هوشمند Android به Mac)
- روش 4 از 7: استفاده از بلوتوث (iPhone به Mac)
- روش 5 از 7: استفاده از بلوتوث (تلفن هوشمند Android به رایانه Windows)
- روش 6 از 7: نحوه کپی مخاطبین (از iPhone)
- روش 7 از 7: نحوه کپی کردن داده ها (از تلفن هوشمند Android)
- نکات
- هشدارها
در این مقاله نحوه کپی فایل ها و داده ها از تلفن هوشمند iPhone یا Android خود در رایانه Windows یا Mac OS X به شما نشان داده می شود. می توانید عکس ها ، فیلم ها ، یادداشت ها ، مخاطبین و موارد دیگر را از تلفن خود به رایانه خود ارسال کنید. برای انجام این کار ، از کابل USB (در بیشتر موارد) یا بلوتوث (برای انتقال فایل از iPhone به رایانه Mac یا از تلفن هوشمند Android به رایانه Windows) استفاده کنید.
مراحل
روش 1 از 7: استفاده از کابل USB (از iPhone)
 1 مطمئن شوید iTunes بر روی رایانه شما نصب شده است. می توانید از iTunes برای پشتیبان گیری از iPhone خود و کپی کردن آن در رایانه خود استفاده کنید.
1 مطمئن شوید iTunes بر روی رایانه شما نصب شده است. می توانید از iTunes برای پشتیبان گیری از iPhone خود و کپی کردن آن در رایانه خود استفاده کنید. - اگر iTunes بر روی رایانه خود ندارید ، آن را نصب کنید.
 2 iPhone خود را به رایانه خود وصل کنید. یک سر کابل شارژ آیفون را به پورت USB رایانه خود و سر دیگر را به پورت شارژ آیفون وصل کنید.
2 iPhone خود را به رایانه خود وصل کنید. یک سر کابل شارژ آیفون را به پورت USB رایانه خود و سر دیگر را به پورت شارژ آیفون وصل کنید.  3 iTunes را راه اندازی کنید. روی نماد به شکل یک نت موسیقی چند رنگ در زمینه سفید کلیک کنید.
3 iTunes را راه اندازی کنید. روی نماد به شکل یک نت موسیقی چند رنگ در زمینه سفید کلیک کنید.  4 روی نماد آیفون کلیک کنید. این یک نماد به شکل آیفون در سمت چپ بالای پنجره است.
4 روی نماد آیفون کلیک کنید. این یک نماد به شکل آیفون در سمت چپ بالای پنجره است.  5 کادر کنار "This PC" را علامت بزنید. در بخش پشتیبان گیری صفحه iPhone قرار دارد. با این کار داده های تلفن شما در رایانه شما کپی می شود نه در iCloud.
5 کادر کنار "This PC" را علامت بزنید. در بخش پشتیبان گیری صفحه iPhone قرار دارد. با این کار داده های تلفن شما در رایانه شما کپی می شود نه در iCloud.  6 بر روی کلیک کنید بازگشت. این دکمه خاکستری در سمت راست بخش پشتیبان گیری قرار دارد. فرایند پشتیبان گیری iPhone در رایانه شما آغاز می شود.
6 بر روی کلیک کنید بازگشت. این دکمه خاکستری در سمت راست بخش پشتیبان گیری قرار دارد. فرایند پشتیبان گیری iPhone در رایانه شما آغاز می شود. - با استفاده از نوار پیشرفت در بالای پنجره iTunes می توانید روند پیشرفت را دنبال کنید.
 7 منتظر بمانید تا مراحل پشتیبان گیری کامل شود. این با یک سیگنال صوتی نشان داده می شود. اکنون ، iPhone خود را از رایانه جدا کنید.
7 منتظر بمانید تا مراحل پشتیبان گیری کامل شود. این با یک سیگنال صوتی نشان داده می شود. اکنون ، iPhone خود را از رایانه جدا کنید.
روش 2 از 7: استفاده از کابل USB (از تلفن هوشمند Android)
 1 تلفن هوشمند Android خود را به رایانه خود وصل کنید. یک سر کابل شارژ تلفن هوشمند خود را به درگاه USB رایانه خود و سر دیگر را به درگاه شارژ تلفن هوشمند خود وصل کنید.
1 تلفن هوشمند Android خود را به رایانه خود وصل کنید. یک سر کابل شارژ تلفن هوشمند خود را به درگاه USB رایانه خود و سر دیگر را به درگاه شارژ تلفن هوشمند خود وصل کنید.  2 روی صفحه تلفن هوشمند "USB" را فشار دهید. در صورت درخواست ، تأیید کنید که می خواهید از اتصال USB برای انتقال فایل ها استفاده کنید. حالا به کامپیوتر خود بروید.
2 روی صفحه تلفن هوشمند "USB" را فشار دهید. در صورت درخواست ، تأیید کنید که می خواهید از اتصال USB برای انتقال فایل ها استفاده کنید. حالا به کامپیوتر خود بروید.  3 منوی شروع را باز کنید
3 منوی شروع را باز کنید  . روی آرم ویندوز در گوشه سمت چپ پایین صفحه کلیک کنید.
. روی آرم ویندوز در گوشه سمت چپ پایین صفحه کلیک کنید.  4 پنجره Explorer را باز کنید
4 پنجره Explorer را باز کنید  . روی نماد پوشه ای شکل در پایین سمت چپ منوی Start کلیک کنید.
. روی نماد پوشه ای شکل در پایین سمت چپ منوی Start کلیک کنید.  5 بر روی کلیک کنید این کامپیوتر. در سمت چپ File Explorer قرار دارد. ممکن است لازم باشد در قسمت سمت چپ به بالا یا پایین بروید تا گزینه مشخص شده را مشاهده کنید.
5 بر روی کلیک کنید این کامپیوتر. در سمت چپ File Explorer قرار دارد. ممکن است لازم باشد در قسمت سمت چپ به بالا یا پایین بروید تا گزینه مشخص شده را مشاهده کنید.  6 روی دستگاه متصل دوبار کلیک کنید. در بخش "دستگاه ها و درایوها" ، روی اسمارت فون اندرویدی خود دوبار کلیک کنید تا فضای ذخیره سازی آن باز شود.
6 روی دستگاه متصل دوبار کلیک کنید. در بخش "دستگاه ها و درایوها" ، روی اسمارت فون اندرویدی خود دوبار کلیک کنید تا فضای ذخیره سازی آن باز شود.  7 فایلی را که می خواهید کپی کنید پیدا کنید. روی "حافظه داخلی" کلیک کنید و به پوشه با فایل مورد نظر بروید ؛ ممکن است مجبور شوید چندین پوشه فرعی را برای یافتن فایل باز کنید.
7 فایلی را که می خواهید کپی کنید پیدا کنید. روی "حافظه داخلی" کلیک کنید و به پوشه با فایل مورد نظر بروید ؛ ممکن است مجبور شوید چندین پوشه فرعی را برای یافتن فایل باز کنید. - اگر یک کارت SD در تلفن هوشمند خود قرار داده اید ، فایل مورد نظر خود را در آن جستجو کنید. برای انجام این کار ، گزینه "SD-card" را انتخاب کنید ، نه "حافظه داخلی".
 8 یک فایل یا پوشه را انتخاب کنید. روی فایل یا پوشه ای که می خواهید در رایانه خود کپی کنید کلیک کنید. برای انتخاب چندین فایل ، نگه دارید Ctrl و روی هر فایل دلخواه کلیک کنید.
8 یک فایل یا پوشه را انتخاب کنید. روی فایل یا پوشه ای که می خواهید در رایانه خود کپی کنید کلیک کنید. برای انتخاب چندین فایل ، نگه دارید Ctrl و روی هر فایل دلخواه کلیک کنید.  9 فایل یا پوشه را کپی کنید. بر روی کلیک کنید Ctrl+جبرای کپی فایل (ها) یا پوشه (ها) انتخاب شده
9 فایل یا پوشه را کپی کنید. بر روی کلیک کنید Ctrl+جبرای کپی فایل (ها) یا پوشه (ها) انتخاب شده  10 پوشه ای را که می خواهید موارد کپی شده را در آن قرار دهید باز کنید. در پنجره سمت چپ پنجره Explorer ، روی پوشه مورد نظر (به عنوان مثال ، "اسناد") کلیک کنید.
10 پوشه ای را که می خواهید موارد کپی شده را در آن قرار دهید باز کنید. در پنجره سمت چپ پنجره Explorer ، روی پوشه مورد نظر (به عنوان مثال ، "اسناد") کلیک کنید.  11 یک فایل یا پوشه را جایگذاری کنید. برای انجام این کار ، روی کلیک کنید Ctrl+V... موارد کپی شده در پوشه انتخاب شده ظاهر می شوند ، اما بسته به اندازه کل پرونده ها یا پوشه ها ، کپی کردن آنها کمی طول می کشد.
11 یک فایل یا پوشه را جایگذاری کنید. برای انجام این کار ، روی کلیک کنید Ctrl+V... موارد کپی شده در پوشه انتخاب شده ظاهر می شوند ، اما بسته به اندازه کل پرونده ها یا پوشه ها ، کپی کردن آنها کمی طول می کشد. - فرآیند توصیف شده را می توان به ترتیب معکوس انجام داد: فایل یا پوشه ای را که در رایانه شما ذخیره شده است کپی کرده و در پوشه ای در حافظه داخلی تلفن هوشمند Android خود قرار دهید.
روش 3 از 7: استفاده از کابل USB (تلفن هوشمند Android به Mac)
 1 نرم افزار رایگان انتقال فایل Android را نصب کنید. به شما امکان می دهد فایل ها را از دستگاه Android خود در Mac خود کپی کنید. برای نصب برنامه:
1 نرم افزار رایگان انتقال فایل Android را نصب کنید. به شما امکان می دهد فایل ها را از دستگاه Android خود در Mac خود کپی کنید. برای نصب برنامه: - به https://www.android.com/filetransfer/ بروید ؛
- روی "بارگیری اکنون" کلیک کنید ؛
- روی فایل DMG دوبار کلیک کنید ؛
- اجازه دهید در صورت درخواست برنامه را از توسعه دهنده ناشناس نصب کنید.
- نماد انتقال فایل Android را به پوشه Applications بکشید.
 2 تلفن هوشمند Android خود را به رایانه خود وصل کنید. یک سر کابل شارژ تلفن هوشمند خود را به درگاه USB رایانه خود و سر دیگر را به درگاه شارژ تلفن هوشمند خود وصل کنید.
2 تلفن هوشمند Android خود را به رایانه خود وصل کنید. یک سر کابل شارژ تلفن هوشمند خود را به درگاه USB رایانه خود و سر دیگر را به درگاه شارژ تلفن هوشمند خود وصل کنید. - اگر مک شما دارای درگاه USB-C (به جای پورت USB 3.0) است ، برای اتصال تلفن هوشمند اندرویدی خود به کامپیوتر به آداپتور USB3.0 به USB-C نیاز دارید.
 3 روی صفحه تلفن هوشمند "USB" را فشار دهید. در صورت درخواست ، تأیید کنید که می خواهید از اتصال USB برای انتقال فایل ها استفاده کنید. حالا به کامپیوتر خود بروید.
3 روی صفحه تلفن هوشمند "USB" را فشار دهید. در صورت درخواست ، تأیید کنید که می خواهید از اتصال USB برای انتقال فایل ها استفاده کنید. حالا به کامپیوتر خود بروید.  4 برنامه انتقال فایل Android را اجرا کنید. اگر به طور خودکار شروع نمی شود ، روی Spotlight کلیک کنید
4 برنامه انتقال فایل Android را اجرا کنید. اگر به طور خودکار شروع نمی شود ، روی Spotlight کلیک کنید  در گوشه سمت راست بالای صفحه کامپیوتر خود ، در نوار جستجو ، را وارد کنید انتقال فایل اندروید و روی نماد انتقال فایل Android دوبار کلیک کنید.
در گوشه سمت راست بالای صفحه کامپیوتر خود ، در نوار جستجو ، را وارد کنید انتقال فایل اندروید و روی نماد انتقال فایل Android دوبار کلیک کنید.  5 فایلی را که می خواهید کپی کنید پیدا کنید. روی "حافظه داخلی" کلیک کنید و به پوشه با فایل مورد نظر بروید ؛ ممکن است مجبور شوید چندین پوشه فرعی را برای یافتن فایل باز کنید.
5 فایلی را که می خواهید کپی کنید پیدا کنید. روی "حافظه داخلی" کلیک کنید و به پوشه با فایل مورد نظر بروید ؛ ممکن است مجبور شوید چندین پوشه فرعی را برای یافتن فایل باز کنید. - اگر یک کارت SD در تلفن هوشمند خود قرار داده اید ، فایل مورد نظر خود را در آن جستجو کنید. برای انجام این کار ، گزینه "SD-card" را انتخاب کنید ، نه "حافظه داخلی".
 6 یک فایل یا پوشه را انتخاب کنید. روی فایل یا پوشه ای که می خواهید در رایانه خود کپی کنید کلیک کنید. برای انتخاب چندین فایل ، نگه دارید فرمان و روی هر فایل دلخواه کلیک کنید.
6 یک فایل یا پوشه را انتخاب کنید. روی فایل یا پوشه ای که می خواهید در رایانه خود کپی کنید کلیک کنید. برای انتخاب چندین فایل ، نگه دارید فرمان و روی هر فایل دلخواه کلیک کنید.  7 فایل یا پوشه را کپی کنید. بر روی کلیک کنید فرمان+جبرای کپی فایل (ها) یا پوشه (ها) انتخاب شده
7 فایل یا پوشه را کپی کنید. بر روی کلیک کنید فرمان+جبرای کپی فایل (ها) یا پوشه (ها) انتخاب شده  8 پوشه ای را که می خواهید موارد کپی شده را در آن قرار دهید باز کنید. در پنجره سمت چپ پنجره Finder ، روی پوشه مورد نظر خود (برای مثال ، Desktop) کلیک کنید.
8 پوشه ای را که می خواهید موارد کپی شده را در آن قرار دهید باز کنید. در پنجره سمت چپ پنجره Finder ، روی پوشه مورد نظر خود (برای مثال ، Desktop) کلیک کنید.  9 یک فایل یا پوشه را جایگذاری کنید. برای انجام این کار ، روی کلیک کنید فرمان+V... موارد کپی شده در پوشه انتخاب شده ظاهر می شوند ، اما بسته به اندازه کل پرونده ها یا پوشه ها ، کپی کردن آنها کمی طول می کشد.
9 یک فایل یا پوشه را جایگذاری کنید. برای انجام این کار ، روی کلیک کنید فرمان+V... موارد کپی شده در پوشه انتخاب شده ظاهر می شوند ، اما بسته به اندازه کل پرونده ها یا پوشه ها ، کپی کردن آنها کمی طول می کشد. - فرآیند توصیف شده را می توان به ترتیب معکوس انجام داد: فایل یا پوشه ای را که در رایانه شما ذخیره شده است کپی کرده و در پوشه ای در حافظه داخلی تلفن هوشمند Android خود قرار دهید.
روش 4 از 7: استفاده از بلوتوث (iPhone به Mac)
 1 بلوتوث را در iPhone روشن کنید. برنامه تنظیمات را باز کنید
1 بلوتوث را در iPhone روشن کنید. برنامه تنظیمات را باز کنید  ، روی "بلوتوث" ضربه بزنید و روی کشویی سفید ضربه بزنید
، روی "بلوتوث" ضربه بزنید و روی کشویی سفید ضربه بزنید  برای گزینه "بلوتوث" سبز می شود
برای گزینه "بلوتوث" سبز می شود  .
. - اگر نوار لغزنده سبز است ، بلوتوث از قبل روشن است.
 2 بلوتوث را در مک خود روشن کنید. منوی Apple را باز کنید
2 بلوتوث را در مک خود روشن کنید. منوی Apple را باز کنید  ، و سپس روی تنظیمات برگزیده سیستم> بلوتوث> روشن کردن بلوتوث ضربه بزنید.
، و سپس روی تنظیمات برگزیده سیستم> بلوتوث> روشن کردن بلوتوث ضربه بزنید. - اگر بلوتوث از قبل فعال است ، دکمه فعال کردن بلوتوث "غیرفعال کردن بلوتوث" نامیده می شود. در این حالت ، این دکمه را فشار ندهید.
 3 نام iPhone خود را پیدا کنید. در قسمت Devices در پنجره Bluetooth ظاهر می شود.
3 نام iPhone خود را پیدا کنید. در قسمت Devices در پنجره Bluetooth ظاهر می شود.  4 بر روی کلیک کنید جفت شدن. این گزینه را در سمت راست نام iPhone پیدا خواهید کرد. رایانه و iPhone به یکدیگر متصل می شوند.
4 بر روی کلیک کنید جفت شدن. این گزینه را در سمت راست نام iPhone پیدا خواهید کرد. رایانه و iPhone به یکدیگر متصل می شوند.  5 فایلی را که می خواهید کپی کنید باز کنید. در iPhone ، عکس ، فیلم یا یادداشتی را که می خواهید به رایانه خود منتقل کنید باز کنید.
5 فایلی را که می خواهید کپی کنید باز کنید. در iPhone ، عکس ، فیلم یا یادداشتی را که می خواهید به رایانه خود منتقل کنید باز کنید.  6 روی "اشتراک گذاری" کلیک کنید
6 روی "اشتراک گذاری" کلیک کنید  . به طور معمول ، این دکمه در یکی از گوشه های صفحه قرار دارد. منویی در پایین صفحه ظاهر می شود.
. به طور معمول ، این دکمه در یکی از گوشه های صفحه قرار دارد. منویی در پایین صفحه ظاهر می شود.  7 روی نام مک خود ضربه بزنید. در بالای منو ظاهر می شود. فایل به پوشه AirDrop در رایانه شما منتقل می شود. برای پیدا کردن این پوشه ، Finder را باز کرده و پنجره سمت چپ را پایین بیاورید.
7 روی نام مک خود ضربه بزنید. در بالای منو ظاهر می شود. فایل به پوشه AirDrop در رایانه شما منتقل می شود. برای پیدا کردن این پوشه ، Finder را باز کرده و پنجره سمت چپ را پایین بیاورید. - ممکن است مجبور شوید چند ثانیه صبر کنید تا نام رایانه در صفحه تلفن هوشمند ظاهر شود.
- همچنین می توانید فایل ها را از رایانه به iPhone کپی کنید. برای انجام این کار ، پوشه AirDrop را باز کنید ، منتظر بمانید تا نام iPhone بر روی صفحه نمایش داده شود و سپس فایل را روی نام iPhone بکشید.
روش 5 از 7: استفاده از بلوتوث (تلفن هوشمند Android به رایانه Windows)
 1 بلوتوث را در تلفن هوشمند Android خود روشن کنید. انگشت خود را از بالای صفحه به پایین بکشید ، نماد بلوتوث را فشار داده و نگه دارید
1 بلوتوث را در تلفن هوشمند Android خود روشن کنید. انگشت خود را از بالای صفحه به پایین بکشید ، نماد بلوتوث را فشار داده و نگه دارید  و سپس روی کلید سفید ضربه بزنید
و سپس روی کلید سفید ضربه بزنید  در سمت راست گزینه "بلوتوث". سوئیچ رنگ متفاوتی پیدا می کند
در سمت راست گزینه "بلوتوث". سوئیچ رنگ متفاوتی پیدا می کند  - این بدان معناست که بلوتوث روشن است.
- این بدان معناست که بلوتوث روشن است. - اگر این سوئیچ آبی یا سبز است ، بلوتوث از قبل فعال شده است.
- در Samsung Galaxy ، سوئیچ در سمت راست Power Off قرار دارد. وقتی روی آن کلیک می کنید ، آبی یا سبز می شود.
 2 بلوتوث را در رایانه خود روشن کنید. منوی شروع را باز کنید
2 بلوتوث را در رایانه خود روشن کنید. منوی شروع را باز کنید  ، روی "Options" کلیک کنید
، روی "Options" کلیک کنید  ، روی "Devices" ، روی "Bluetooth & Other Devices" و سپس روی کلید سفید "خاموش" کلیک کنید.
، روی "Devices" ، روی "Bluetooth & Other Devices" و سپس روی کلید سفید "خاموش" کلیک کنید.  برای اطلاعات بیشتر ، بخش Bluetooth را ببینید.سوئیچ به سمت راست حرکت می کند.
برای اطلاعات بیشتر ، بخش Bluetooth را ببینید.سوئیچ به سمت راست حرکت می کند. - اگر کلمه "Enable" را در کنار سوئیچ مشاهده کردید ، بلوتوث کامپیوتر از قبل فعال شده است.
 3 بر روی کلیک کنید بلوتوث یا دستگاه دیگر را اضافه کنید. این نزدیک بالای صفحه است. منویی باز می شود.
3 بر روی کلیک کنید بلوتوث یا دستگاه دیگر را اضافه کنید. این نزدیک بالای صفحه است. منویی باز می شود.  4 بر روی کلیک کنید بلوتوث. این گزینه در منو قرار دارد. کامپیوتر شروع به جستجوی تلفن هوشمند Android شما می کند.
4 بر روی کلیک کنید بلوتوث. این گزینه در منو قرار دارد. کامپیوتر شروع به جستجوی تلفن هوشمند Android شما می کند.  5 روی اسمارت فون اندرویدی خود کلیک کنید. در منو ظاهر می شود.
5 روی اسمارت فون اندرویدی خود کلیک کنید. در منو ظاهر می شود. - اگر نام تلفن هوشمند خود را نمی بینید ، نام رایانه خود را در منوی بلوتوث گوشی هوشمند خود پیدا کرده و روی آن نام ضربه بزنید. نام اسمارت فون اکنون در منوی بلوتوث رایانه ظاهر می شود.
 6 بر روی کلیک کنید جفت شدن. در اسم منو در اسمارت فون موجود است.
6 بر روی کلیک کنید جفت شدن. در اسم منو در اسمارت فون موجود است.  7 بر روی کلیک کنید آره. اگر کدی که روی مانیتور کامپیوتر نمایش داده می شود با کدی که در صفحه گوشی هوشمند مشاهده می کنید مطابقت دارد ، روی "بله" کلیک کنید. در غیر این صورت ، روی "نه" کلیک کنید و دوباره تلفن هوشمند خود را به رایانه خود متصل کنید.
7 بر روی کلیک کنید آره. اگر کدی که روی مانیتور کامپیوتر نمایش داده می شود با کدی که در صفحه گوشی هوشمند مشاهده می کنید مطابقت دارد ، روی "بله" کلیک کنید. در غیر این صورت ، روی "نه" کلیک کنید و دوباره تلفن هوشمند خود را به رایانه خود متصل کنید.  8 روی نماد بلوتوث کلیک کنید
8 روی نماد بلوتوث کلیک کنید  . این یک نماد آبی است که در گوشه سمت راست پایین صفحه کامپیوتر شما قرار دارد. برای مشاهده نماد بلوتوث ممکن است لازم باشد "^" را فشار دهید.
. این یک نماد آبی است که در گوشه سمت راست پایین صفحه کامپیوتر شما قرار دارد. برای مشاهده نماد بلوتوث ممکن است لازم باشد "^" را فشار دهید.  9 بر روی کلیک کنید دریافت فایل. در منوی پاپ آپ قرار دارد. یک پنجره جدید باز خواهد شد.
9 بر روی کلیک کنید دریافت فایل. در منوی پاپ آپ قرار دارد. یک پنجره جدید باز خواهد شد.  10 فایلی را که می خواهید کپی کنید پیدا کنید. به عنوان مثال ، عکس یا فیلم را پیدا کنید.
10 فایلی را که می خواهید کپی کنید پیدا کنید. به عنوان مثال ، عکس یا فیلم را پیدا کنید. - اگر یک مدیر فایل (مانند ES File Explorer) روی تلفن هوشمند شما نصب شده است ، می توانید از آن برای مشاهده فایل ها در حافظه داخلی یا کارت SD تلفن هوشمند استفاده کنید.
 11 یک فایل را انتخاب کنید. برای انجام این کار ، فایل را فشار داده و نگه دارید. اگر عکس یا فیلم است ، روی فایل ضربه بزنید تا باز شود.
11 یک فایل را انتخاب کنید. برای انجام این کار ، فایل را فشار داده و نگه دارید. اگر عکس یا فیلم است ، روی فایل ضربه بزنید تا باز شود.  12 دکمه منو را فشار دهید. در بیشتر موارد ، با نماد "⋮" یا "" مشخص می شود ، اما در برخی از مدل های گلکسی سامسونگ ، باید "بیشتر" را فشار دهید. منوی کشویی باز می شود.
12 دکمه منو را فشار دهید. در بیشتر موارد ، با نماد "⋮" یا "" مشخص می شود ، اما در برخی از مدل های گلکسی سامسونگ ، باید "بیشتر" را فشار دهید. منوی کشویی باز می شود.  13 روی اشتراک گذاری کلیک کنید. نماد این گزینه بستگی به مدل تلفن هوشمند دارد.
13 روی اشتراک گذاری کلیک کنید. نماد این گزینه بستگی به مدل تلفن هوشمند دارد.  14 گزینه "Bluetooth" را انتخاب کنید. نماد این گزینه نیز بستگی به مدل تلفن هوشمند دارد.
14 گزینه "Bluetooth" را انتخاب کنید. نماد این گزینه نیز بستگی به مدل تلفن هوشمند دارد.  15 روی نام رایانه ضربه بزنید. این کار را در منوی باز شده انجام دهید.
15 روی نام رایانه ضربه بزنید. این کار را در منوی باز شده انجام دهید.  16 کپی کردن فایل ها را تأیید کنید. اگر پیامی روی صفحه کامپیوتر ظاهر شد که از شما می خواهد انتقال فایل را قبول یا رد کنید ، روی Yes کلیک کنید.
16 کپی کردن فایل ها را تأیید کنید. اگر پیامی روی صفحه کامپیوتر ظاهر شد که از شما می خواهد انتقال فایل را قبول یا رد کنید ، روی Yes کلیک کنید.  17 دستورالعمل های روی صفحه را دنبال کنید. هنگامی که کپی فایل ها را تأیید می کنید و پوشه بارگیری را مشخص می کنید ، روند کپی فایل ها در رایانه شما آغاز می شود.
17 دستورالعمل های روی صفحه را دنبال کنید. هنگامی که کپی فایل ها را تأیید می کنید و پوشه بارگیری را مشخص می کنید ، روند کپی فایل ها در رایانه شما آغاز می شود. - برای کپی کردن فایل ها در تلفن هوشمند اندرویدی خود ، روی ارسال فایل در منوی پنجره بلوتوث کلیک کنید ، فایل های موردنظر خود را به پنجره باز شده بکشید و سپس در تلفن هوشمند خود ، بر روی Accept (یا دکمه مشابه) در صورت درخواست کلیک کنید.
روش 6 از 7: نحوه کپی مخاطبین (از iPhone)
 1 مخاطبین خود را با iCloud همگام سازی کنید. برای این:
1 مخاطبین خود را با iCloud همگام سازی کنید. برای این: - برنامه "تنظیمات" را راه اندازی کنید ؛
- روی Apple ID خود در بالای صفحه کلیک کنید ؛
- روی "iCloud" ضربه بزنید ؛
- روی نوار لغزنده سفید در کنار گزینه "Contacts" کلیک کنید. اگر نوار لغزنده سبز است ، روی آن کلیک نکنید.
 2 وب سایت iCloud را باز کنید. در یک مرورگر وب به https://www.icloud.com/ بروید. اگر قبلاً وارد سیستم شده اید ، کنترل پنل iCloud باز می شود.
2 وب سایت iCloud را باز کنید. در یک مرورگر وب به https://www.icloud.com/ بروید. اگر قبلاً وارد سیستم شده اید ، کنترل پنل iCloud باز می شود. - اگر هنوز وارد سیستم نشده اید ، آدرس ایمیل و رمز عبور Apple ID خود را وارد کنید.
 3 ضربه زدن مخاطب. این یک نماد به شکل یک شبح از یک شخص است. لیستی از مخاطبین شما باز می شود.
3 ضربه زدن مخاطب. این یک نماد به شکل یک شبح از یک شخص است. لیستی از مخاطبین شما باز می شود.  4 روی یک مخاطب کلیک کنید. مخاطبی را در ستون وسط انتخاب کنید.
4 روی یک مخاطب کلیک کنید. مخاطبی را در ستون وسط انتخاب کنید.  5 همه مخاطبین را انتخاب کنید. برای انجام این کار ، روی کلیک کنید Ctrl+آ (یا فرمان+آ در رایانه Mac)
5 همه مخاطبین را انتخاب کنید. برای انجام این کار ، روی کلیک کنید Ctrl+آ (یا فرمان+آ در رایانه Mac)  6 ضربه زدن ⚙️. در سمت چپ پایین صفحه قرار دارد. یک منوی بازشو ظاهر می شود.
6 ضربه زدن ⚙️. در سمت چپ پایین صفحه قرار دارد. یک منوی بازشو ظاهر می شود.  7 بر روی کلیک کنید صدور کارت ویزیت. این گزینه را در منوی باز شده پیدا خواهید کرد. مخاطبین در رایانه شما بارگیری می شوند (در قالب vCard).
7 بر روی کلیک کنید صدور کارت ویزیت. این گزینه را در منوی باز شده پیدا خواهید کرد. مخاطبین در رایانه شما بارگیری می شوند (در قالب vCard).
روش 7 از 7: نحوه کپی کردن داده ها (از تلفن هوشمند Android)
 1 از تلفن هوشمند اندرویدی خود نسخه پشتیبان تهیه کنید. برای کپی کردن داده ها (از جمله مخاطبین) ، باید از تلفن هوشمند Android خود در Google Drive پشتیبان گیری کنید.
1 از تلفن هوشمند اندرویدی خود نسخه پشتیبان تهیه کنید. برای کپی کردن داده ها (از جمله مخاطبین) ، باید از تلفن هوشمند Android خود در Google Drive پشتیبان گیری کنید. - اگر دستگاه شما به شبکه داده تلفن همراه متصل است ، پشتیبان تهیه نکنید.
 2 Google Drive را باز کنید. در مرورگر خود به https://drive.google.com/ بروید. در صورت ورود به سیستم ، حساب Google Drive شما باز می شود.
2 Google Drive را باز کنید. در مرورگر خود به https://drive.google.com/ بروید. در صورت ورود به سیستم ، حساب Google Drive شما باز می شود. - اگر هنوز وارد سیستم نشده اید ، آدرس ایمیل و رمز عبور خود را وارد کنید.
- وارد حسابی شوید که نسخه پشتیبان تهیه گوشی هوشمند Android خود را ذخیره کرده اید. اگر به حساب دیگری وارد شده اید ، روی حروف اصلی خود در بالا سمت راست صفحه Drive کلیک کنید ، روی Sign Out کلیک کرده و سپس وارد حساب مربوطه شوید.
 3 به برگه بروید پشتیبان گیری. در سمت چپ پایین صفحه Google Drive شما قرار دارد.
3 به برگه بروید پشتیبان گیری. در سمت چپ پایین صفحه Google Drive شما قرار دارد.  4 پشتیبان را انتخاب کنید. روی فایل پشتیبان که می خواهید در رایانه خود بارگیری کنید کلیک کنید.
4 پشتیبان را انتخاب کنید. روی فایل پشتیبان که می خواهید در رایانه خود بارگیری کنید کلیک کنید.  5 بر روی کلیک کنید ⋮. این نماد در سمت راست بالای صفحه قرار دارد. منوی کشویی باز می شود.
5 بر روی کلیک کنید ⋮. این نماد در سمت راست بالای صفحه قرار دارد. منوی کشویی باز می شود.  6 بر روی کلیک کنید دانلود. این گزینه را در منوی کشویی خواهید یافت. پشتیبان گیری از تلفن هوشمند Android شما در رایانه شما بارگیری می شود.
6 بر روی کلیک کنید دانلود. این گزینه را در منوی کشویی خواهید یافت. پشتیبان گیری از تلفن هوشمند Android شما در رایانه شما بارگیری می شود.
نکات
- اگر رایانه شما تلفن هوشمند شما را نمی شناسد ، دستگاه را به درگاه USB دیگری متصل کنید.
- داده ها از تلفن هوشمند به رایانه (و بالعکس) از طریق ذخیره سازی ابری (به عنوان مثال iCloud یا Google Drive) قابل انتقال است. برای انجام این کار ، فایل را از تلفن هوشمند خود در فضای ابری بارگذاری کنید ، وب سایت ذخیره سازی ابر را در رایانه خود باز کنید و سپس فایل را بارگیری کنید.
- مخاطبین تلفن هوشمند Android به طور خودکار در حساب Google کپی می شوند. مخاطبین تلفن های هوشمند Android را می توان بصورت آنلاین مدیریت کرد.
هشدارها
- برخی از انواع داده ها با برخی از سیستم ها ناسازگار هستند (به عنوان مثال ، برخی از داده های Apple در Android قابل مشاهده نیستند).
- بلوتوث نمی تواند داده ها را از iPhone به رایانه Windows 10 منتقل کند.