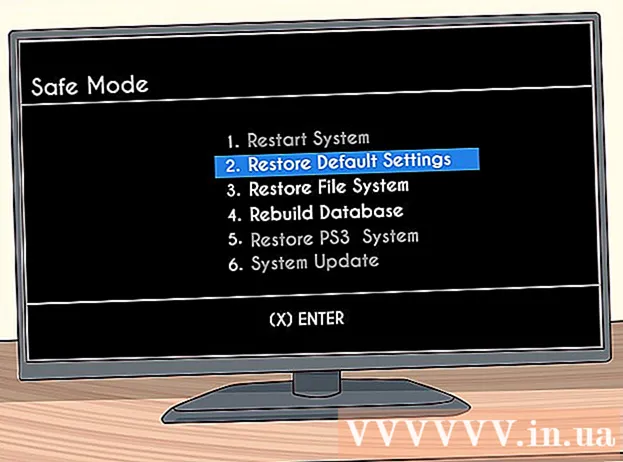نویسنده:
Florence Bailey
تاریخ ایجاد:
27 مارس 2021
تاریخ به روزرسانی:
1 جولای 2024

محتوا
- مراحل
- روش 1 از 3: نحوه باز کردن پورت های فایروال روتر
- روش 2 از 3: نحوه باز کردن پورت های فایروال ویندوز
- روش 3 از 3: چگونه به برنامه ها اجازه دهیم آنلاین شوند (Mac OS X)
- نکات
- هشدارها
این مقاله به شما نحوه بازکردن پورت ها در فایروال روتر یا فایروال ویندوز را نشان می دهد. به طور پیش فرض ، اکثر پورت های فایروال برای جلوگیری از نفوذ بسته هستند. اگر پورت ها را باز کنید ، می توانید مشکل اتصال دستگاه به روتر و برنامه به دستگاه را حل کنید ، اما امنیت سیستم را نیز کاهش می دهد.
مراحل
روش 1 از 3: نحوه باز کردن پورت های فایروال روتر
 1 آدرس IP روتر خود را پیدا کنید. برای باز کردن تنظیمات روتر ، باید آدرس IP آن را بدانید.
1 آدرس IP روتر خود را پیدا کنید. برای باز کردن تنظیمات روتر ، باید آدرس IP آن را بدانید. - پنجره ها: روی Start> Settings> Network & Internet> Network Settings کلیک کنید و سپس آدرس IP را در خط Default Gateway پیدا کنید.
- Mac OS X: منوی Apple را باز کنید ، روی System Preferences> Network> Advanced> TCP / IP کلیک کنید و سپس آدرس IP را در ردیف Router جستجو کنید.
 2 تنظیمات روتر خود را باز کنید. مرورگر وب را راه اندازی کرده و آدرس IP روتر را در نوار آدرس وارد کنید.
2 تنظیمات روتر خود را باز کنید. مرورگر وب را راه اندازی کرده و آدرس IP روتر را در نوار آدرس وارد کنید.  3 نام کاربری و رمز عبور خود را وارد کنید. اگر قبلاً تنظیمات روتر را تغییر داده اید ، نام کاربری و رمز عبور انتخاب شده را وارد کنید. در غیر این صورت ، اطلاعاتی را که می توانید در دستورالعمل روتر یا وب سایت سازنده پیدا کنید وارد کنید.
3 نام کاربری و رمز عبور خود را وارد کنید. اگر قبلاً تنظیمات روتر را تغییر داده اید ، نام کاربری و رمز عبور انتخاب شده را وارد کنید. در غیر این صورت ، اطلاعاتی را که می توانید در دستورالعمل روتر یا وب سایت سازنده پیدا کنید وارد کنید. - اگر نام کاربری و رمز عبور خود را فراموش کرده اید ، روتر خود را بازنشانی کنید.
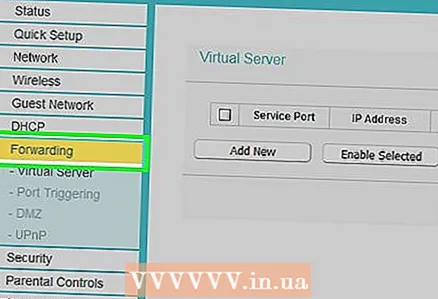 4 بخش Port Forwarding را پیدا کنید. رابط تنظیمات مودم بستگی به مدل دستگاه دارد. بنابراین ، این بخش را در برگه های زیر جستجو کنید:
4 بخش Port Forwarding را پیدا کنید. رابط تنظیمات مودم بستگی به مدل دستگاه دارد. بنابراین ، این بخش را در برگه های زیر جستجو کنید: - پورت حمل و نقل؛
- برنامه های کاربردی؛
- "بازی" (بازی) ؛
- سرورهای مجازی ؛
- دیواره آتش؛
- راه اندازی محافظت شده ؛
- همچنین می توانید زیر برگه "تنظیمات پیشرفته" را مشاهده کنید.
 5 پورت مورد نظر را باز کنید. این فرایند بستگی به مدل روتر دارد ، اما در بیشتر موارد ، باید اطلاعات زیر را وارد کنید:
5 پورت مورد نظر را باز کنید. این فرایند بستگی به مدل روتر دارد ، اما در بیشتر موارد ، باید اطلاعات زیر را وارد کنید: - نام (نام) یا شرح (توضیحات): نام برنامه را وارد کنید.
- تایپ کنید (نوع) یا نوع سرویس (نوع سرویس): "TCP" ، "UDP" یا "TCP / UDP" را انتخاب کنید. اگر مطمئن نیستید کدام نوع را انتخاب کنید ، روی TCP / UDP یا هر دو کلیک کنید.
- ورودی (ورودی) یا شروع کنید (اولیه): شماره پورت را وارد کنید. اگر نیاز به بازکردن چند پورت دارید ، شماره پورت اول را وارد کنید.
- خصوصی (خصوصی) یا پایان (پایان): همان شماره پورت را وارد کنید. اگر نیاز به بازکردن چند پورت دارید ، آخرین شماره پورت را وارد کنید.
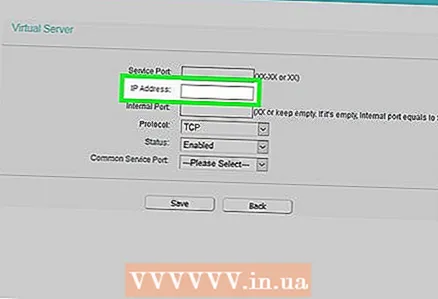 6 آدرس IP رایانه را وارد کنید. این کار را در خط "IP خصوصی" یا خط "IP دستگاه" انجام دهید. می توانید آدرس IP را در رایانه Windows یا Mac OS X پیدا کنید.
6 آدرس IP رایانه را وارد کنید. این کار را در خط "IP خصوصی" یا خط "IP دستگاه" انجام دهید. می توانید آدرس IP را در رایانه Windows یا Mac OS X پیدا کنید.  7 تنظیمات را ذخیره کنید. روی دکمه ذخیره یا اعمال کلیک کنید. در صورت درخواست ، روتر را مجدداً راه اندازی کنید تا تغییرات اعمال شوند.
7 تنظیمات را ذخیره کنید. روی دکمه ذخیره یا اعمال کلیک کنید. در صورت درخواست ، روتر را مجدداً راه اندازی کنید تا تغییرات اعمال شوند. - ممکن است لازم باشد کادر کنار "فعال" یا "روشن" در کنار خط با شماره پورت را علامت بزنید.
روش 2 از 3: نحوه باز کردن پورت های فایروال ویندوز
 1 منوی شروع را باز کنید
1 منوی شروع را باز کنید  . برای انجام این کار ، روی آرم ویندوز در گوشه سمت چپ پایین صفحه کلیک کنید.
. برای انجام این کار ، روی آرم ویندوز در گوشه سمت چپ پایین صفحه کلیک کنید.  2 در نوار جستجوی منوی شروع ، تایپ کنید دیوار آتش با امنیت پیشرفته. روند جستجو برای برنامه مشخص شده شروع می شود.
2 در نوار جستجوی منوی شروع ، تایپ کنید دیوار آتش با امنیت پیشرفته. روند جستجو برای برنامه مشخص شده شروع می شود.  3 بر روی کلیک کنید دیوار آتش با امنیت پیشرفته. این برنامه در بالای منوی Start ظاهر می شود.
3 بر روی کلیک کنید دیوار آتش با امنیت پیشرفته. این برنامه در بالای منوی Start ظاهر می شود.  4 اگر پسوردتان خواسته شده است، آن را وارد کنید. اگر به عنوان مهمان وارد شده اید ، رمز عبور مدیر را وارد کنید.
4 اگر پسوردتان خواسته شده است، آن را وارد کنید. اگر به عنوان مهمان وارد شده اید ، رمز عبور مدیر را وارد کنید. 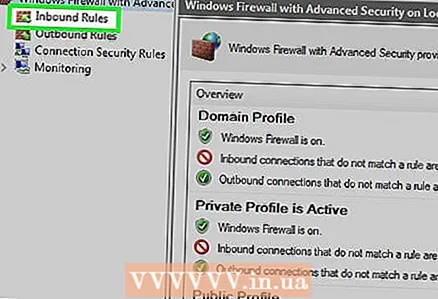 5 بر روی کلیک کنید قوانین داخلی. در سمت چپ بالای پنجره قرار دارد.
5 بر روی کلیک کنید قوانین داخلی. در سمت چپ بالای پنجره قرار دارد.  6 بر روی کلیک کنید ایجاد قانون. این گزینه را در سمت راست پنجره مشاهده خواهید کرد.
6 بر روی کلیک کنید ایجاد قانون. این گزینه را در سمت راست پنجره مشاهده خواهید کرد.  7 کادر کنار "For Port" را علامت بزنید و سپس کلیک کنید به علاوه. این به شما امکان می دهد پورت های باز شده را انتخاب کنید.
7 کادر کنار "For Port" را علامت بزنید و سپس کلیک کنید به علاوه. این به شما امکان می دهد پورت های باز شده را انتخاب کنید.  8 گزینه "TCP Protocol" یا "UDP Protocol" را انتخاب کنید. برای انجام این کار ، کادر کنار گزینه مورد نیاز را علامت بزنید. برخلاف اکثر روترها ، دو پروتکل برای ایجاد یک قاعده وجود دارد.
8 گزینه "TCP Protocol" یا "UDP Protocol" را انتخاب کنید. برای انجام این کار ، کادر کنار گزینه مورد نیاز را علامت بزنید. برخلاف اکثر روترها ، دو پروتکل برای ایجاد یک قاعده وجود دارد. - اسناد مربوط به برنامه را بخوانید تا بدانید کدام پروتکل را انتخاب کنید.
 9 محدوده پورت را وارد کنید کادر کنار درگاه های محلی خاص را علامت بزنید و سپس شماره پورت هایی را که می خواهید باز کنید وارد کنید. می توانید چندین درگاه جداگانه را با جدا کردن آنها با کاما باز کنید ، یا می توانید با استفاده از خط تیره بین اولین و آخرین شماره پورت ، محدوده پورت را وارد کنید.
9 محدوده پورت را وارد کنید کادر کنار درگاه های محلی خاص را علامت بزنید و سپس شماره پورت هایی را که می خواهید باز کنید وارد کنید. می توانید چندین درگاه جداگانه را با جدا کردن آنها با کاما باز کنید ، یا می توانید با استفاده از خط تیره بین اولین و آخرین شماره پورت ، محدوده پورت را وارد کنید. - به عنوان مثال ، وارد کنید 8830باز کردن بندر 8830 ؛ وارد 8830, 8824برای باز کردن پورت 8830 و پورت 8824 ؛ وارد 8830-8835برای باز کردن درگاه های 8830 تا 8835.
 10 بر روی کلیک کنید به علاوه. این دکمه در پایین پنجره قرار دارد.
10 بر روی کلیک کنید به علاوه. این دکمه در پایین پنجره قرار دارد.  11 کادر کنار "Allow the connection" را علامت بزنید و سپس کلیک کنید به علاوه.
11 کادر کنار "Allow the connection" را علامت بزنید و سپس کلیک کنید به علاوه. 12 کادرهای سه گزینه را علامت بزنید: دامنه ، خصوصی و عمومی.
12 کادرهای سه گزینه را علامت بزنید: دامنه ، خصوصی و عمومی.  13 بر روی کلیک کنید به علاوه. این دکمه در پایین پنجره قرار دارد.
13 بر روی کلیک کنید به علاوه. این دکمه در پایین پنجره قرار دارد.  14 نام قانون را وارد کرده و سپس کلیک کنید آماده. با این کار تنظیمات شما ذخیره می شود و پورت (ها) باز می شود.
14 نام قانون را وارد کرده و سپس کلیک کنید آماده. با این کار تنظیمات شما ذخیره می شود و پورت (ها) باز می شود.
روش 3 از 3: چگونه به برنامه ها اجازه دهیم آنلاین شوند (Mac OS X)
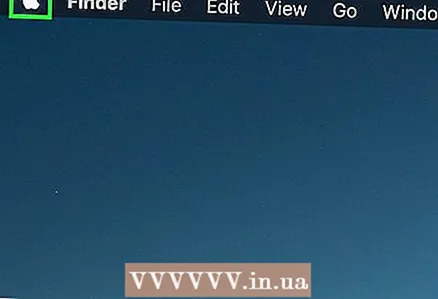 1 منوی Apple را باز کنید
1 منوی Apple را باز کنید  . برای انجام این کار ، روی آرم Apple در گوشه سمت چپ بالای صفحه کلیک کنید.
. برای انجام این کار ، روی آرم Apple در گوشه سمت چپ بالای صفحه کلیک کنید. - توجه داشته باشید که فایروال Mac OS X به طور پیش فرض خاموش است. اگر فایروال را فعال نکرده اید ، نیازی نیست که مراحل توصیف شده را دنبال کنید.
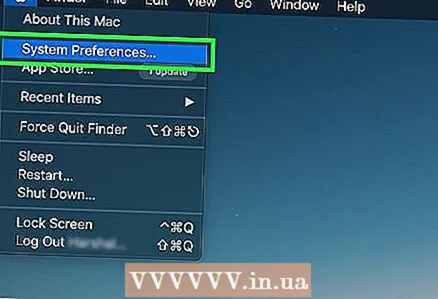 2 بر روی کلیک کنید تنظیمات سیستم. در منوی کشویی Apple قرار دارد.
2 بر روی کلیک کنید تنظیمات سیستم. در منوی کشویی Apple قرار دارد.  3 بر روی کلیک کنید حفاظت و ایمنی. این نماد به شکل خانه در بالای پنجره System Preferences قرار دارد.
3 بر روی کلیک کنید حفاظت و ایمنی. این نماد به شکل خانه در بالای پنجره System Preferences قرار دارد.  4 روی برگه کلیک کنید دیواره آتش. در بالای پنجره Security & Privacy قرار دارد.
4 روی برگه کلیک کنید دیواره آتش. در بالای پنجره Security & Privacy قرار دارد.  5 تنظیمات فایروال را باز کنید. روی قفل قفل شده کلیک کنید ، گذرواژه سرپرست خود را وارد کرده و روی باز کردن قفل کلیک کنید.
5 تنظیمات فایروال را باز کنید. روی قفل قفل شده کلیک کنید ، گذرواژه سرپرست خود را وارد کرده و روی باز کردن قفل کلیک کنید.  6 بر روی کلیک کنید گزینه های فایروال. در سمت راست صفحه فایروال قرار دارد.
6 بر روی کلیک کنید گزینه های فایروال. در سمت راست صفحه فایروال قرار دارد.  7 بر روی کلیک کنید +. این نماد را در زیر پنجره وسط صفحه خواهید یافت.
7 بر روی کلیک کنید +. این نماد را در زیر پنجره وسط صفحه خواهید یافت.  8 برنامه ای را انتخاب کنید که مجاز به آنلاین شدن است. کافی است روی برنامه ای کلیک کنید تا آن را انتخاب کنید.
8 برنامه ای را انتخاب کنید که مجاز به آنلاین شدن است. کافی است روی برنامه ای کلیک کنید تا آن را انتخاب کنید.  9 بر روی کلیک کنید اضافه کردن. این دکمه در پایین پنجره قرار دارد. این برنامه به لیست استثنائات فایروال اضافه می شود.
9 بر روی کلیک کنید اضافه کردن. این دکمه در پایین پنجره قرار دارد. این برنامه به لیست استثنائات فایروال اضافه می شود.  10 اطمینان حاصل کنید که اعلان "مجاز اتصالات ورودی" در کنار نام برنامه نمایش داده شود. اگر چنین اعلانی در سمت راست نام برنامه وجود ندارد ، نگه دارید کنترل، روی نام برنامه کلیک کنید و سپس روی "Allow Incoming Connections" کلیک کنید.
10 اطمینان حاصل کنید که اعلان "مجاز اتصالات ورودی" در کنار نام برنامه نمایش داده شود. اگر چنین اعلانی در سمت راست نام برنامه وجود ندارد ، نگه دارید کنترل، روی نام برنامه کلیک کنید و سپس روی "Allow Incoming Connections" کلیک کنید.  11 بر روی کلیک کنید خوب. با این کار تنظیمات ذخیره می شود و به برنامه اجازه می دهد آنلاین شود.
11 بر روی کلیک کنید خوب. با این کار تنظیمات ذخیره می شود و به برنامه اجازه می دهد آنلاین شود.
نکات
- به طور معمول ، اکثر برنامه ها با پورت های TCP کار می کنند. برنامه های موقت مانند بازی های ویدئویی چند نفره می توانند با پورت های UDP یا پورت های TCP کار کنند.
هشدارها
- هنگام باز کردن پورت ها مراقب باشید. بازکردن پورت اشتباه امنیت سیستم شما را به خطر می اندازد و آن را در برابر ویروس ها و هکرها آسیب پذیر می کند.