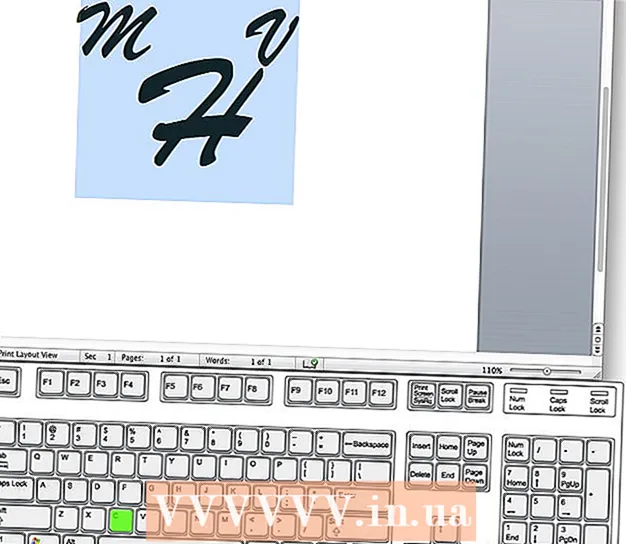نویسنده:
Mark Sanchez
تاریخ ایجاد:
5 ژانویه 2021
تاریخ به روزرسانی:
1 جولای 2024

محتوا
فایل های CSV (مقادیر جدا شده با کاما) فایل هایی هستند که حاوی داده های یک صفحه گسترده در قالب متن (به عنوان مثال ، اطلاعات تماس ایمیل) هستند. اگرچه فایل های CSV را می توان توسط بسیاری از برنامه ها و پردازشگرهای کلمه باز کرد ، اما اطلاعات موجود در آنها برای نمایش در ویرایشگر صفحات گسترده مانند Microsoft Excel ، OpenOffice Calc یا Google Sheets بسیار راحت تر است. از منوی "File" روی "باز" کلیک کنید ، فایل CSV را انتخاب کنید و در صورت عدم انتقال صحیح داده ها ، تنظیمات محدود کننده را تغییر دهید. شما می توانید مراحل مشابه را در Google Sheets دنبال کنید ، اما فقط در آنجا ابتدا باید فایل را در سرور Google بارگذاری کنید. اطلاعات مهم را در نظم کامل نگه دارید!
مراحل
روش 1 از 3: Microsoft Excel
 1 Microsoft Excel را در رایانه خود راه اندازی کنید.
1 Microsoft Excel را در رایانه خود راه اندازی کنید. 2 روی منوی "File" در گوشه سمت چپ بالای پنجره کلیک کرده و "Open" را انتخاب کنید. پنجره ای برای انتخاب فایل ها در رایانه باید روی صفحه ظاهر شود.
2 روی منوی "File" در گوشه سمت چپ بالای پنجره کلیک کرده و "Open" را انتخاب کنید. پنجره ای برای انتخاب فایل ها در رایانه باید روی صفحه ظاهر شود. - متناوبا ، می توانید فشار دهید Ctrl+O (ویندوز) یا m سی دی+O (مک).
 3 فایل CSV را انتخاب کرده و روی Open کلیک کنید. محتوای فایل در یک برگه جدید Excel ظاهر می شود.
3 فایل CSV را انتخاب کرده و روی Open کلیک کنید. محتوای فایل در یک برگه جدید Excel ظاهر می شود.  4 برای دسترسی به گزینه Text by Columns (اختیاری) روی برگه Data کلیک کنید. اگر اکسل تمام متن CSV را در یک ستون نمایش دهد ، این گزینه به برنامه اجازه می دهد تا داده ها را بهتر تبدیل کند. تب Data در نوار منو در بالای پنجره قرار دارد. تعدادی گزینه برای کار با داده ها نیز در آنجا نمایش داده می شود.
4 برای دسترسی به گزینه Text by Columns (اختیاری) روی برگه Data کلیک کنید. اگر اکسل تمام متن CSV را در یک ستون نمایش دهد ، این گزینه به برنامه اجازه می دهد تا داده ها را بهتر تبدیل کند. تب Data در نوار منو در بالای پنجره قرار دارد. تعدادی گزینه برای کار با داده ها نیز در آنجا نمایش داده می شود. - اگر فقط می خواهید ستون های خاصی را تقسیم کنید ، مکان نما را کلیک کرده و حرکت دهید تا ستون هایی را که می خواهید تقسیم شوند برجسته کنید.
 5 روی دکمه "Text by Columns" در برگه "Data" کلیک کنید. این شما را به جادوگر ستون می برد.
5 روی دکمه "Text by Columns" در برگه "Data" کلیک کنید. این شما را به جادوگر ستون می برد. 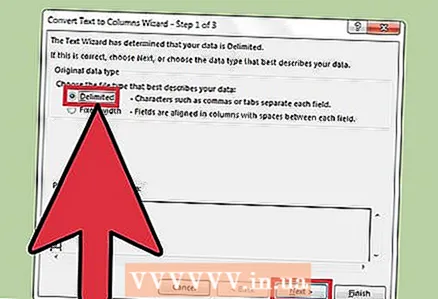 6 گزینه Delimited را انتخاب کرده و سپس روی Next کلیک کنید. محدود کننده مرز بین نقاط داده در فایل متنی را تعیین می کند (در مورد ما ، این کاما است).
6 گزینه Delimited را انتخاب کرده و سپس روی Next کلیک کنید. محدود کننده مرز بین نقاط داده در فایل متنی را تعیین می کند (در مورد ما ، این کاما است).  7 کادر کنار گزینه کاما را علامت بزنید و انجام شد را کلیک کنید. تمام متنی که قبلاً با کاما از هم جدا شده بود ، اکنون در ستون های جداگانه قرار می گیرد.
7 کادر کنار گزینه کاما را علامت بزنید و انجام شد را کلیک کنید. تمام متنی که قبلاً با کاما از هم جدا شده بود ، اکنون در ستون های جداگانه قرار می گیرد.
روش 2 از 3: OpenOffice Calc
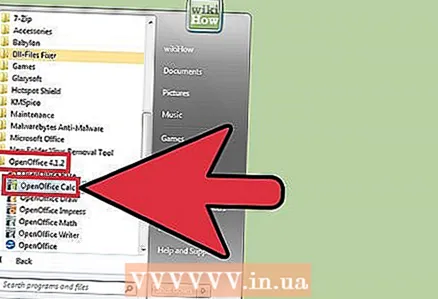 1 دانلود و اجرا کنید OpenOffice Calc. سیستم عامل خود را از منوی کشویی انتخاب کرده و روی "بارگیری" کلیک کنید. فایل نصبی را اجرا کرده و محصول "OpenOffice" را که می خواهید در نصب قرار دهید انتخاب کنید. برای باز کردن فایل های CSV CSV فقط به OpenOffice Calc نیاز دارید.
1 دانلود و اجرا کنید OpenOffice Calc. سیستم عامل خود را از منوی کشویی انتخاب کرده و روی "بارگیری" کلیک کنید. فایل نصبی را اجرا کرده و محصول "OpenOffice" را که می خواهید در نصب قرار دهید انتخاب کنید. برای باز کردن فایل های CSV CSV فقط به OpenOffice Calc نیاز دارید. - OpenOffice نرم افزاری رایگان است.
 2 منوی File را در گوشه سمت چپ بالای پنجره باز کرده و Open را انتخاب کنید. پس از آن ، پنجره ای برای انتخاب فایل ها در رایانه روی صفحه ظاهر می شود.
2 منوی File را در گوشه سمت چپ بالای پنجره باز کرده و Open را انتخاب کنید. پس از آن ، پنجره ای برای انتخاب فایل ها در رایانه روی صفحه ظاهر می شود. 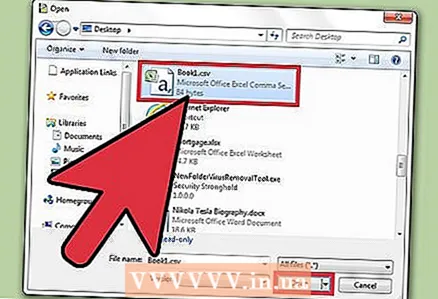 3 فایل CSV را انتخاب کرده و روی Open کلیک کنید. فایل در یک ورق جدید OpenOffice Calc باز می شود.
3 فایل CSV را انتخاب کرده و روی Open کلیک کنید. فایل در یک ورق جدید OpenOffice Calc باز می شود. 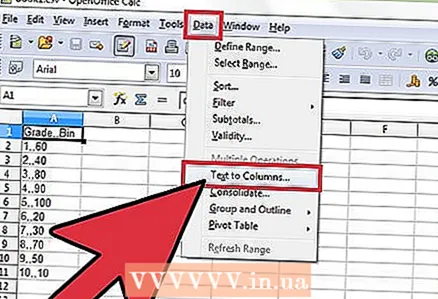 4 روی منوی Data کلیک کرده و Text by Columns (اختیاری) را انتخاب کنید. اگر برنامه داده ها را بد تفکیک می کند ، جداکننده را خودتان تنظیم کنید. تب Data در نوار منو در بالای پنجره قرار دارد.
4 روی منوی Data کلیک کرده و Text by Columns (اختیاری) را انتخاب کنید. اگر برنامه داده ها را بد تفکیک می کند ، جداکننده را خودتان تنظیم کنید. تب Data در نوار منو در بالای پنجره قرار دارد. - اگر فقط می خواهید ستون های خاصی را تقسیم کنید ، مکان نما را کلیک کرده و حرکت دهید تا ستون هایی را که می خواهید تقسیم شوند برجسته کنید.
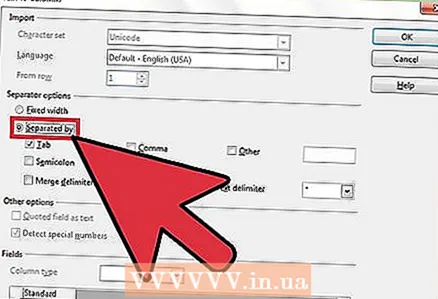 5 روی دکمه رادیویی Split در سرفصل تنظیمات جداکننده کلیک کنید.
5 روی دکمه رادیویی Split در سرفصل تنظیمات جداکننده کلیک کنید. 6 کادر کنار گزینه کاما را علامت بزنید و انجام شد را کلیک کنید. تمام متنی که قبلاً با کاما از هم جدا شده بود ، اکنون در ستون های جداگانه قرار می گیرد.
6 کادر کنار گزینه کاما را علامت بزنید و انجام شد را کلیک کنید. تمام متنی که قبلاً با کاما از هم جدا شده بود ، اکنون در ستون های جداگانه قرار می گیرد.
روش 3 از 3: کاربرگ Google
 1 مرورگر خود را راه اندازی کنید ، به وب سایت بروید کاربرگنگار Google و با حساب Google خود وارد شوید نام کاربری و رمز عبور خود را وارد کرده و روی ورود کلیک کنید.
1 مرورگر خود را راه اندازی کنید ، به وب سایت بروید کاربرگنگار Google و با حساب Google خود وارد شوید نام کاربری و رمز عبور خود را وارد کرده و روی ورود کلیک کنید. - استفاده از Google Sheets کاملاً رایگان است ، اما به حساب Google نیاز دارد.اگر حساب کاربری ندارید ، روی "ایجاد حساب" کلیک کنید و سپس دستورالعمل های روی صفحه را دنبال کنید تا یک نام کاربری و رمز عبور ایجاد کنید.
- Google Sheets همچنین می تواند از طریق سرویس اصلی Google Drive استفاده شود.
 2 روی دکمه "باز کردن پنجره انتخاب فایل" در گوشه سمت راست بالای صفحه کلیک کنید. به نظر می رسد نماد پوشه است. پس از آن ، پنجره "باز کردن پرونده" روی صفحه ظاهر می شود.
2 روی دکمه "باز کردن پنجره انتخاب فایل" در گوشه سمت راست بالای صفحه کلیک کنید. به نظر می رسد نماد پوشه است. پس از آن ، پنجره "باز کردن پرونده" روی صفحه ظاهر می شود.  3 روی برگه "بارگیری" کلیک کنید. رابط کاربری را مشاهده خواهید کرد که می توانید فایل CSV خود را در آن بارگذاری کنید.
3 روی برگه "بارگیری" کلیک کنید. رابط کاربری را مشاهده خواهید کرد که می توانید فایل CSV خود را در آن بارگذاری کنید.  4 فایل CSV را به پنجره بارگذاری بکشید. هنگامی که بارگیری فایل شروع می شود ، یک نوار پیشرفت روی صفحه ظاهر می شود.
4 فایل CSV را به پنجره بارگذاری بکشید. هنگامی که بارگیری فایل شروع می شود ، یک نوار پیشرفت روی صفحه ظاهر می شود. - متناوبا ، می توانید بر روی دکمه "Select a file on your computer" در وسط پنجره بارگیری کلیک کرده و فایل CSV را در رایانه خود انتخاب کنید.
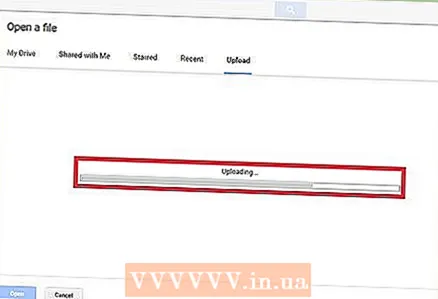 5 منتظر بمانید تا فایل CSV بارگیری شود. پس از اتمام بارگیری ، فایل به طور خودکار در Google Sheets باز می شود.
5 منتظر بمانید تا فایل CSV بارگیری شود. پس از اتمام بارگیری ، فایل به طور خودکار در Google Sheets باز می شود. - بسته به حجم فایل ، این کار می تواند از چند ثانیه تا چند دقیقه طول بکشد.
- کاربرگنگار Google با در نظر گرفتن جداکننده کاما به طور خودکار همه دادههای موجود در فایل CSV را جدا میکند.