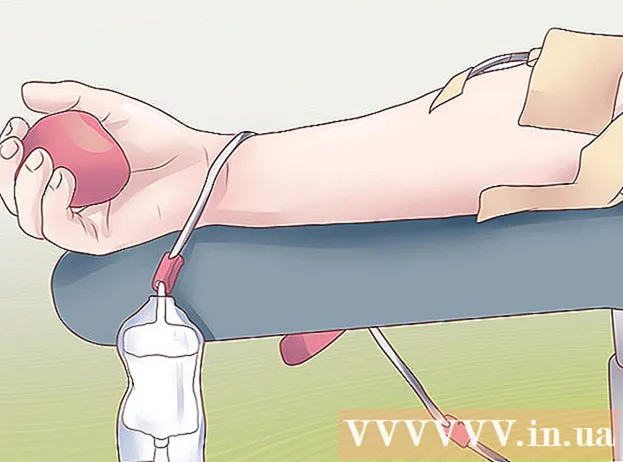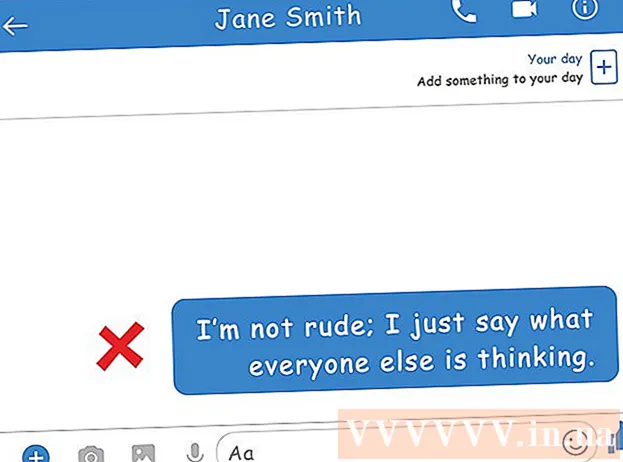نویسنده:
Helen Garcia
تاریخ ایجاد:
14 ماه آوریل 2021
تاریخ به روزرسانی:
1 جولای 2024

محتوا
- مراحل
- روش 1 از 4: باز کردن یک ایمیل در رایانه
- روش 2 از 4: iOS
- روش 3 از 4: Android (صندوق ورودی غیر Gmail)
- روش 4 از 4: Android (صندوق ورودی Gmail)
ایمیل یکی از بهترین راه های ارتباطی در عصر دیجیتال است. این مکاتبات مناسب بین افراد (شخصی و تجاری) را فراهم می کند. اما برای خواندن یک ایمیل ، مهم است که آن را باز کنید ، مهم نیست که از کدام سرویس گیرنده ایمیل استفاده می کنید.
برای شروع ، در هر سرویس نامه ای حساب باز کنید. اگر چنین صندوق پستی ایمیل ندارید ، این مقاله را بخوانید.
مراحل
روش 1 از 4: باز کردن یک ایمیل در رایانه
 1 سایت سرویس ایمیل خود را باز کنید.
1 سایت سرویس ایمیل خود را باز کنید.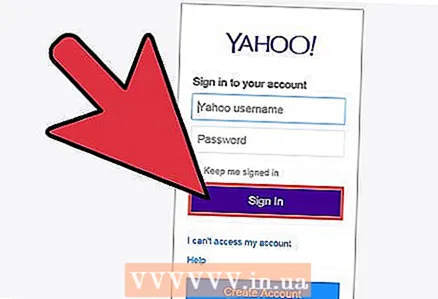 2 وارد صندوق پستی خود شوید
2 وارد صندوق پستی خود شوید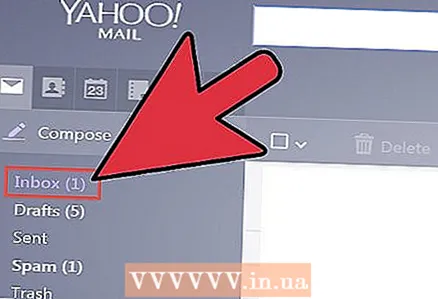 3 روی پوشه صندوق ورودی کلیک کنید. صفحه لیستی از حروف ، یعنی نام فرستنده و موضوع نامه را نشان می دهد.
3 روی پوشه صندوق ورودی کلیک کنید. صفحه لیستی از حروف ، یعنی نام فرستنده و موضوع نامه را نشان می دهد.  4 روی حرف انتخاب شده کلیک کنید. تمام صفحه یا در یک پنجره کوچک باز می شود. اگر ایمیل به صورت تمام صفحه باز شده است ، به احتمال زیاد دارای دکمه برگشت (به شکل فلش به سمت چپ است) است ، وقتی روی آن کلیک می کنید ، به صفحه قبلی ، یعنی به لیست ، می روید. از ایمیل ها
4 روی حرف انتخاب شده کلیک کنید. تمام صفحه یا در یک پنجره کوچک باز می شود. اگر ایمیل به صورت تمام صفحه باز شده است ، به احتمال زیاد دارای دکمه برگشت (به شکل فلش به سمت چپ است) است ، وقتی روی آن کلیک می کنید ، به صفحه قبلی ، یعنی به لیست ، می روید. از ایمیل ها - پوشه های دیگری در زیر پوشه صندوق ورودی وجود دارد. به عنوان مثال ، روی پوشه Sent Items (آیتم های ارسال شده) کلیک کنید تا لیستی از ایمیل های ارسال شده را مشاهده کنید (می توانید هر یک از آنها را باز کنید). پوشه پیش نویس ها حاوی ایمیل هایی است که نوشتن آنها را شروع کرده اید اما هنوز ارسال نکرده اید. بسته به سرویس نامه ، ممکن است پوشه های دیگری در صندوق پستی شما وجود داشته باشد.
روش 2 از 4: iOS
 1 تنظیمات را باز کرده و روی Mail، Contacts، Calendars ضربه بزنید.
1 تنظیمات را باز کرده و روی Mail، Contacts، Calendars ضربه بزنید. 2 روی "افزودن حساب" کلیک کنید. شما می توانید یکی از سرویس ها / سرویس گیرنده های ایمیل زیر را انتخاب کنید (یعنی همان نامه ای که صندوق پستی شما روی آن ثبت شده است): iCloud ، Exchange ، Google ، Yahoo ، AOL ، Outlook. اگر سرویس ایمیل یا سرویس گیرنده شما در این لیست نیست ، روی "سایر" - "افزودن حساب" کلیک کنید.
2 روی "افزودن حساب" کلیک کنید. شما می توانید یکی از سرویس ها / سرویس گیرنده های ایمیل زیر را انتخاب کنید (یعنی همان نامه ای که صندوق پستی شما روی آن ثبت شده است): iCloud ، Exchange ، Google ، Yahoo ، AOL ، Outlook. اگر سرویس ایمیل یا سرویس گیرنده شما در این لیست نیست ، روی "سایر" - "افزودن حساب" کلیک کنید.  3 اسمت را وارد کن. در هر ایمیلی که ارسال می کنید ظاهر می شود ، بنابراین اگر از این حساب برای مقاصد حرفه ای استفاده می کنید ، بهتر است نام واقعی خود یا نامی را که اکثر دریافت کنندگان ایمیل های شما با آن می شناسند وارد کنید.
3 اسمت را وارد کن. در هر ایمیلی که ارسال می کنید ظاهر می شود ، بنابراین اگر از این حساب برای مقاصد حرفه ای استفاده می کنید ، بهتر است نام واقعی خود یا نامی را که اکثر دریافت کنندگان ایمیل های شما با آن می شناسند وارد کنید.  4 لطفا آدرس ایمیل خود را وارد کنید. این آدرس صندوق پستی است که می خواهید از آن بخوانید.
4 لطفا آدرس ایمیل خود را وارد کنید. این آدرس صندوق پستی است که می خواهید از آن بخوانید.  5 رمز عبور را وارد کنید. این گذرواژه مربوط به آدرس ایمیلی است که به تازگی وارد کرده اید.
5 رمز عبور را وارد کنید. این گذرواژه مربوط به آدرس ایمیلی است که به تازگی وارد کرده اید.  6 توضیحات (نام) را وارد کنید. باید یک صندوق پستی خاص را مشخص کند. برای مثال ، اگر این صندوق پستی محل کار شماست ، "Work" را وارد کنید ، یا اگر این صندوق پستی شخصی شما است که در Gmail ثبت شده است ، "Gmail" را وارد کنید.
6 توضیحات (نام) را وارد کنید. باید یک صندوق پستی خاص را مشخص کند. برای مثال ، اگر این صندوق پستی محل کار شماست ، "Work" را وارد کنید ، یا اگر این صندوق پستی شخصی شما است که در Gmail ثبت شده است ، "Gmail" را وارد کنید. 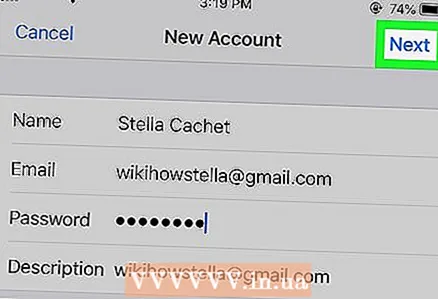 7 در گوشه سمت راست بالای دستگاه iOS خود ، روی Next کلیک کنید.
7 در گوشه سمت راست بالای دستگاه iOS خود ، روی Next کلیک کنید. 8 دکمه Home (روی دستگاه) را فشار دهید تا به صفحه اصلی بازگردید. برنامه Mail را باز کنید. حساب جدید با توضیحی که وارد کرده اید نمایش داده می شود. روی این حساب کلیک کنید.
8 دکمه Home (روی دستگاه) را فشار دهید تا به صفحه اصلی بازگردید. برنامه Mail را باز کنید. حساب جدید با توضیحی که وارد کرده اید نمایش داده می شود. روی این حساب کلیک کنید.  9 روی نامی که در لیست ظاهر می شود کلیک کنید تا یک ایمیل باز شود. برای بازگشت به لیست ایمیل ها ، روی "صندوق ورودی" در گوشه سمت چپ بالای دستگاه کلیک کنید. با کلیک بر روی نام فرستنده ، نامه را باز می کنید.
9 روی نامی که در لیست ظاهر می شود کلیک کنید تا یک ایمیل باز شود. برای بازگشت به لیست ایمیل ها ، روی "صندوق ورودی" در گوشه سمت چپ بالای دستگاه کلیک کنید. با کلیک بر روی نام فرستنده ، نامه را باز می کنید.
روش 3 از 4: Android (صندوق ورودی غیر Gmail)
 1 برنامه ایمیل (یا نامه) را باز کنید و روی ایجاد حساب جدید کلیک کنید.
1 برنامه ایمیل (یا نامه) را باز کنید و روی ایجاد حساب جدید کلیک کنید. 2 آدرس ایمیلی را که می خواهید به آن دسترسی داشته باشید و رمز عبور مربوطه را وارد کنید. Next را کلیک کنید. دستگاه سعی می کند تنظیمات ایمیل را بررسی کند. اگر صندوق پستی شما در یک سرویس رایج ایمیل ، به عنوان مثال Yahoo یا Hotmail ثبت شده است ، باید تنظیمات نسبتاً سریع بررسی شود.
2 آدرس ایمیلی را که می خواهید به آن دسترسی داشته باشید و رمز عبور مربوطه را وارد کنید. Next را کلیک کنید. دستگاه سعی می کند تنظیمات ایمیل را بررسی کند. اگر صندوق پستی شما در یک سرویس رایج ایمیل ، به عنوان مثال Yahoo یا Hotmail ثبت شده است ، باید تنظیمات نسبتاً سریع بررسی شود. - اگر دستگاه نمی تواند تنظیمات حساب را تأیید کند ، گزینه های اضافی به شما پیشنهاد می شود. شما باید نوع حساب را انتخاب کنید: "IMAP" ، یا "POP3" ، یا "Exchange". تبادل معمولاً برای صندوق پستی محل کار استفاده می شود ، در حالی که IMAP و POP3 برای صندوق های پستی شخصی استفاده می شود. سرویس های ایمیل استفاده از "IMAP" را توصیه می کنند ، اما برای ترجیحات بهتر است با ارائه دهنده خدمات ایمیل خود مشورت کنید.
- پس از انتخاب نوع حساب خود ، تنظیمات صندوق ورودی و سپس تنظیمات خروجی را باز کنید. برای ارائه تنظیمات خاص با ارائه دهنده خدمات ایمیل خود مشورت کنید.
 3 گزینه هایی را برای حساب خود انتخاب کنید. لیستی از گزینه ها نمایش داده می شود که می توانید آنها را فعال یا غیرفعال کنید (به تشخیص شما). پس از اتمام ، روی Next کلیک کنید.
3 گزینه هایی را برای حساب خود انتخاب کنید. لیستی از گزینه ها نمایش داده می شود که می توانید آنها را فعال یا غیرفعال کنید (به تشخیص شما). پس از اتمام ، روی Next کلیک کنید. - برای تنظیم این آدرس ایمیل به عنوان پیش فرض ، "ارسال ایمیل از این حساب به طور پیش فرض" را علامت بزنید. هر نامه ای از این آدرس ارسال می شود.
- اگر می خواهید در مورد هر ایمیلی که دریافت می کنید به شما اطلاع داده شود ، "اطلاع رسانی در مورد ایمیل های جدید" را علامت بزنید. این باعث کاهش مصرف باتری و مصرف ترافیک می شود زیرا دستگاه به صورت دوره ای صندوق ورودی شما را برای ایمیل های جدید بررسی می کند. همچنین می توانید روی نوار بالای لیست گزینه ها کلیک کنید تا دفعات بررسی این صندوق پستی تنظیم شود.
- برای همگام سازی خودکار ایمیل ها ، "همگام سازی ایمیل ها از این حساب" را علامت بزنید. این به شما امکان می دهد از اطلاعات خود نسخه پشتیبان تهیه کنید.
- برای بارگیری خودکار پیوست ها هنگام بازکردن ایمیلی با پیوست ، "بارگیری خودکار پیوست ها هنگام اتصال به Wi-Fi" را علامت بزنید. اگر به Wi-Fi آهسته یا یک شبکه عمومی و ناامن متصل هستید ، این مفید است.
 4 نام حساب خود را وارد کنید به عنوان مثال ، "Yahoo Email" یا نام دیگری را وارد کنید.در صورت داشتن چندین حساب ایمیل ، به نام های مختلف نیاز خواهید داشت.
4 نام حساب خود را وارد کنید به عنوان مثال ، "Yahoo Email" یا نام دیگری را وارد کنید.در صورت داشتن چندین حساب ایمیل ، به نام های مختلف نیاز خواهید داشت.  5 اسمت را وارد کن. در هر ایمیلی که ارسال می کنید ظاهر می شود ، بنابراین اگر از این حساب برای مقاصد حرفه ای استفاده می کنید ، بهتر است نام واقعی خود را وارد کنید یا نامی که اکثر گیرندگان ایمیل شما با آن شناخته شده اند. سپس روی Next کلیک کنید.
5 اسمت را وارد کن. در هر ایمیلی که ارسال می کنید ظاهر می شود ، بنابراین اگر از این حساب برای مقاصد حرفه ای استفاده می کنید ، بهتر است نام واقعی خود را وارد کنید یا نامی که اکثر گیرندگان ایمیل شما با آن شناخته شده اند. سپس روی Next کلیک کنید.  6 روی حساب جدید در برنامه Mail کلیک کنید. سپس بر روی نامه ای که می خواهید بخوانید کلیک کنید. برای بازگشت به لیست حروف ، روی پیکان اشاره شده به سمت چپ کلیک کنید.
6 روی حساب جدید در برنامه Mail کلیک کنید. سپس بر روی نامه ای که می خواهید بخوانید کلیک کنید. برای بازگشت به لیست حروف ، روی پیکان اشاره شده به سمت چپ کلیک کنید.
روش 4 از 4: Android (صندوق ورودی Gmail)
 1 تنظیمات را باز کرده و به قسمت Accounts بروید. روی "افزودن حساب" کلیک کنید.
1 تنظیمات را باز کرده و به قسمت Accounts بروید. روی "افزودن حساب" کلیک کنید. - از آنجا که Android توسط Google توسعه یافته است ، این سیستم از برنامه Gmail استفاده می کند ، نه برنامه ایمیل.
 2 روی "Google" - "موجود" کلیک کنید.
2 روی "Google" - "موجود" کلیک کنید. 3 ایمیل و گذرواژه Google خود را وارد کنید. برای موافقت با شرایط خدمات و خط مشی رازداری ، روی تأیید کلیک کنید. به صندوق پستی خود می روید.
3 ایمیل و گذرواژه Google خود را وارد کنید. برای موافقت با شرایط خدمات و خط مشی رازداری ، روی تأیید کلیک کنید. به صندوق پستی خود می روید. - ممکن است از شما خواسته شود به Google+ یا GooglePlay بپیوندید. چنین پیشنهادی را بپذیرید یا رد کنید.
 4 روی نامه کلیک کنید تا باز شود و خوانده شود.برای بازگشت به لیست حروف ، روی پیکان اشاره شده به سمت چپ کلیک کنید.
4 روی نامه کلیک کنید تا باز شود و خوانده شود.برای بازگشت به لیست حروف ، روی پیکان اشاره شده به سمت چپ کلیک کنید.