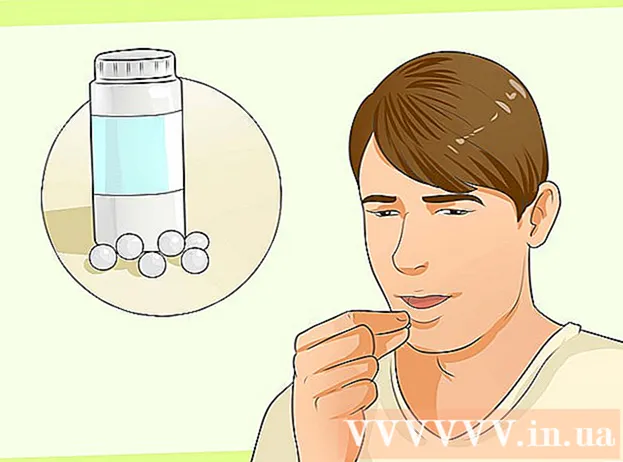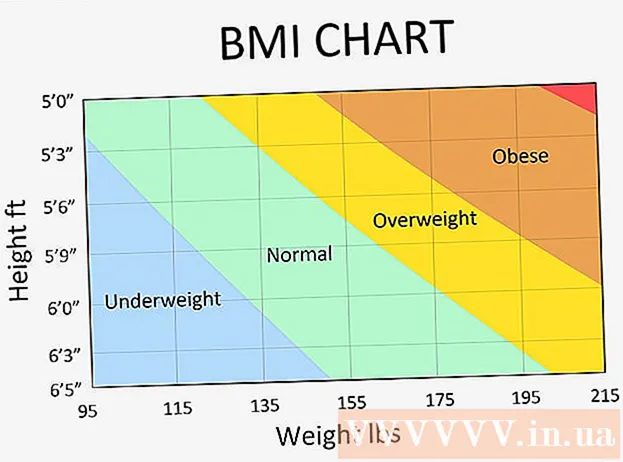نویسنده:
Carl Weaver
تاریخ ایجاد:
21 فوریه 2021
تاریخ به روزرسانی:
1 جولای 2024
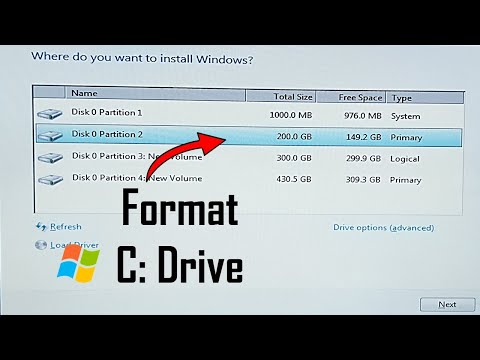
محتوا
- مراحل
- روش 1 از 2: استفاده از دیسک نصب / درایو فلش Windows 7
- روش 2 از 2: استفاده از دیسک / فلش مموری برای بازیابی سیستم
اگر می خواهید ویندوز 7 را دوباره نصب کنید ، این مقاله را بخوانید. اما اگر هدف شما این است که پارتیشن ویندوز 7 خود را به طور کامل از بین ببرید تا جایی برای چیزهای دیگر باز شود ، این مقاله را بخوانید تا نحوه درایو C: خود را فرمت کنید. ویندوز نمی تواند درایویی را که روی آن نصب شده است قالب بندی کند ، بنابراین باید از DVD نصب یا درایو USB (درایو فلش) بوت کنید. اگر دیسک نصب یا فلش درایو ندارید ، یک دیسک بازیابی سیستم قابل بوت ایجاد کنید. فرمت کردن درایو C: همه فایلهای موجود در آن را پاک می کند ، بنابراین از داده های مهم پشتیبان بگیرید.
مراحل
روش 1 از 2: استفاده از دیسک نصب / درایو فلش Windows 7
 1 دیسک نصب یا فلش مموری ویندوز 7 را وارد کنید. اگر دیسک نصب ویندوز 7 یا دیسک بازیابی سیستم دارید ، از آن برای قالب بندی درایو "C:" استفاده کنید. می توانید چنین دیسکی را از دوستان خود قرض بگیرید یا آن را در رایانه Windows 7 خود ایجاد کنید.
1 دیسک نصب یا فلش مموری ویندوز 7 را وارد کنید. اگر دیسک نصب ویندوز 7 یا دیسک بازیابی سیستم دارید ، از آن برای قالب بندی درایو "C:" استفاده کنید. می توانید چنین دیسکی را از دوستان خود قرض بگیرید یا آن را در رایانه Windows 7 خود ایجاد کنید. - ابزار قالب بندی حروف درایو را نمایش نمی دهد ، بنابراین ظرفیت کل و درایو C: را پیدا کرده و بنویسید. در صورت انتخاب درایو اشتباه و قالب بندی آن ، می توانید اطلاعات مهم را از دست بدهید. برای آگاهی از ظرفیت (اندازه) یک درایو ، روی Computer در دسکتاپ یا منوی شروع کلیک کنید ، روی درایو C: راست کلیک کرده و از منو Properties را انتخاب کنید.
- فرمت کردن درایو "C:" باعث حذف سیستم عامل ویندوز و راه اندازی مجدد کامپیوتر می شود ، پس از آن تا زمانی که سیستم عامل جدیدی را نصب نکنید نمی توانید از آن استفاده کنید.
 2 کامپیوتر خود را راه اندازی مجدد کنید. برای انجام این کار ، منوی Start را باز کنید ، روی پیکان کنار Shut Down کلیک کنید و سپس روی Restart کلیک کنید.
2 کامپیوتر خود را راه اندازی مجدد کنید. برای انجام این کار ، منوی Start را باز کنید ، روی پیکان کنار Shut Down کلیک کنید و سپس روی Restart کلیک کنید.  3 وقتی از شما خواسته شد ، هر کلید را فشار دهید. کامپیوتر از دیسک نصب بوت می شود.
3 وقتی از شما خواسته شد ، هر کلید را فشار دهید. کامپیوتر از دیسک نصب بوت می شود. - اگر رایانه شما از دیسک / فلش مموری بوت نمی شود ، این مقاله یا این مقاله را بخوانید تا نحوه تغییر ترتیب بوت در BIOS را بیاموزید.
 4 زبان خود را در پنجره Windows Setup انتخاب کرده و کلیک کنید به علاوه.
4 زبان خود را در پنجره Windows Setup انتخاب کرده و کلیک کنید به علاوه. 5 روی دکمه کلیک کنید نصب. پیام "شروع نصب" نمایش داده می شود.
5 روی دکمه کلیک کنید نصب. پیام "شروع نصب" نمایش داده می شود.  6 شرایط مجوز را بپذیرید و کلیک کنید به علاوه. حتماً کادر کنار "شرایط مجوز را می پذیرم" را علامت بزنید.
6 شرایط مجوز را بپذیرید و کلیک کنید به علاوه. حتماً کادر کنار "شرایط مجوز را می پذیرم" را علامت بزنید.  7 بر روی کلیک کنید نصب کامل (گزینه های پیشرفته). لیستی از گزینه های نصب باز می شود.
7 بر روی کلیک کنید نصب کامل (گزینه های پیشرفته). لیستی از گزینه های نصب باز می شود.  8 بر روی کلیک کنید راه اندازی دیسک. این گزینه در پنجره "Select a partition to install Windows" قرار دارد.
8 بر روی کلیک کنید راه اندازی دیسک. این گزینه در پنجره "Select a partition to install Windows" قرار دارد.  9 درایو "C: را انتخاب کنید”و روی قالب کلیک کنید. توجه داشته باشید که حرف "C" را که درایو را مشخص می کند مشاهده نمی کنید. اگر فقط یک بخش ظاهر شد ، آن را انتخاب کنید. در غیر این صورت ، پارتیشنی را انتخاب کنید که ظرفیت های کل و موجود با ظرفیت های مربوط به درایو C: شما مطابقت داشته باشد. یک پیام تأیید ظاهر می شود.
9 درایو "C: را انتخاب کنید”و روی قالب کلیک کنید. توجه داشته باشید که حرف "C" را که درایو را مشخص می کند مشاهده نمی کنید. اگر فقط یک بخش ظاهر شد ، آن را انتخاب کنید. در غیر این صورت ، پارتیشنی را انتخاب کنید که ظرفیت های کل و موجود با ظرفیت های مربوط به درایو C: شما مطابقت داشته باشد. یک پیام تأیید ظاهر می شود.  10 بر روی کلیک کنید خوببرای فرمت دیسک هنگامی که نشانگر ماوس دوباره به یک پیکان تبدیل می شود ، فرض کنید که دیسک فرمت شده است.
10 بر روی کلیک کنید خوببرای فرمت دیسک هنگامی که نشانگر ماوس دوباره به یک پیکان تبدیل می شود ، فرض کنید که دیسک فرمت شده است.  11 بر روی کلیک کنید به علاوهبرای نصب ویندوز 7 (اختیاری). اکنون که درایو خود را فرمت کرده اید ، احتمالاً می خواهید یک سیستم عامل را برای کار بر روی رایانه خود نصب کنید. اگر می خواهید سیستم عامل Windows 7 را نصب کنید ، روی Next کلیک کنید و دستورالعمل های روی صفحه را دنبال کنید.
11 بر روی کلیک کنید به علاوهبرای نصب ویندوز 7 (اختیاری). اکنون که درایو خود را فرمت کرده اید ، احتمالاً می خواهید یک سیستم عامل را برای کار بر روی رایانه خود نصب کنید. اگر می خواهید سیستم عامل Windows 7 را نصب کنید ، روی Next کلیک کنید و دستورالعمل های روی صفحه را دنبال کنید. - اگر نمی خواهید ویندوز 7 را نصب کنید ، دیسک نصب / فلش مموری را بردارید و رایانه خود را خاموش کنید.
روش 2 از 2: استفاده از دیسک / فلش مموری برای بازیابی سیستم
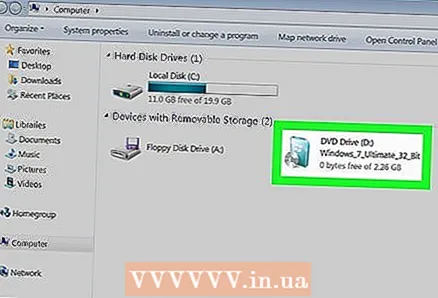 1 دیسک بازیابی سیستم Windows 7 خود را وارد کنید. اگر دیسک نصب / درایو فلش ویندوز 7 ندارید ، رایانه خود را از دیسک بازیابی / فلش درایو بوت کنید. اگر چنین دیسکی ندارید ، آن را بر روی هر رایانه ویندوز 7 (حتی آنی که قصد فرمت کردن آن را دارید) ایجاد کنید. برای این:
1 دیسک بازیابی سیستم Windows 7 خود را وارد کنید. اگر دیسک نصب / درایو فلش ویندوز 7 ندارید ، رایانه خود را از دیسک بازیابی / فلش درایو بوت کنید. اگر چنین دیسکی ندارید ، آن را بر روی هر رایانه ویندوز 7 (حتی آنی که قصد فرمت کردن آن را دارید) ایجاد کنید. برای این: - منوی "Start" را باز کرده و "Control Panel" را انتخاب کنید.
- روی System and Maintenance کلیک کنید.
- روی "پشتیبان گیری و بازیابی" کلیک کنید.
- روی ایجاد دیسک بازیابی سیستم کلیک کنید.
- دستورالعمل های روی صفحه را دنبال کنید.
 2 کامپیوتر خود را راه اندازی مجدد کنید. برای انجام این کار ، منوی Start را باز کنید ، روی پیکان کنار Shut Down کلیک کنید و سپس روی Restart کلیک کنید.
2 کامپیوتر خود را راه اندازی مجدد کنید. برای انجام این کار ، منوی Start را باز کنید ، روی پیکان کنار Shut Down کلیک کنید و سپس روی Restart کلیک کنید. - فرمت کردن درایو "C:" باعث حذف سیستم عامل ویندوز و راه اندازی مجدد کامپیوتر می شود ، پس از آن تا زمانی که سیستم عامل جدیدی را نصب نکنید نمی توانید از آن استفاده کنید. اگر به مهارت های کامپیوتری خود اطمینان دارید - ادامه دهید ، در غیر این صورت دوبار فکر کنید.
 3 وقتی از شما خواسته شد ، هر کلید را فشار دهید. کامپیوتر از دیسک بازیابی سیستم بوت می شود.
3 وقتی از شما خواسته شد ، هر کلید را فشار دهید. کامپیوتر از دیسک بازیابی سیستم بوت می شود. - اگر رایانه شما از دیسک / فلش مموری بوت نمی شود ، این مقاله یا این مقاله را بخوانید تا نحوه تغییر ترتیب بوت در BIOS را بیاموزید.
 4 زبان خود را انتخاب کرده و کلیک کنید به علاوه.
4 زبان خود را انتخاب کرده و کلیک کنید به علاوه.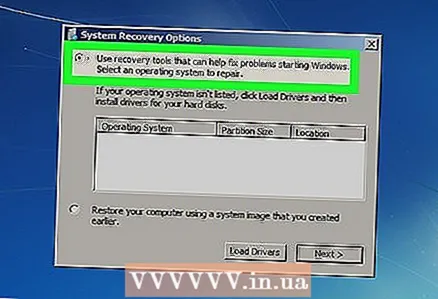 5 بر روی کلیک کنید از ابزارهای بازیابی برای رفع مشکلات راه اندازی ویندوز استفاده کنید. این یکی از دو گزینه روی صفحه است.
5 بر روی کلیک کنید از ابزارهای بازیابی برای رفع مشکلات راه اندازی ویندوز استفاده کنید. این یکی از دو گزینه روی صفحه است.  6 بر روی کلیک کنید به علاوه. با این کار لیستی از ابزارهای بازیابی باز می شود که می توانید از آنها برای عیب یابی مشکلات ویندوز استفاده کنید.
6 بر روی کلیک کنید به علاوه. با این کار لیستی از ابزارهای بازیابی باز می شود که می توانید از آنها برای عیب یابی مشکلات ویندوز استفاده کنید.  7 بر روی کلیک کنید خط فرمان. این قسمت در انتهای پنجره System Recovery Options قرار دارد.
7 بر روی کلیک کنید خط فرمان. این قسمت در انتهای پنجره System Recovery Options قرار دارد.  8 دستور فرمت درایو C را وارد کنید:" وارد قالب c: / fs: NTFS و فشار دهید وارد کنیدبرای شروع روند یک پیام تأیید ظاهر می شود.
8 دستور فرمت درایو C را وارد کنید:" وارد قالب c: / fs: NTFS و فشار دهید وارد کنیدبرای شروع روند یک پیام تأیید ظاهر می شود. - اگر نمی خواهید از سیستم فایل استفاده کنید ntfs، آن را با یکی دیگر جایگزین کنید ، به عنوان مثال ، FAT32.
 9 کلید را فشار دهید Yو سپس فشار دهید وارد کنید. با این کار تمام داده های درایو C: حذف می شود. پس از اتمام قالب بندی ، از شما نامی برای حجم درخواست می شود.
9 کلید را فشار دهید Yو سپس فشار دهید وارد کنید. با این کار تمام داده های درایو C: حذف می شود. پس از اتمام قالب بندی ، از شما نامی برای حجم درخواست می شود.  10 نام درایو را وارد کرده و کلیک کنید وارد کنید. نام می تواند هر چیزی باشد - در پنجره Explorer نمایش داده می شود و درایو را مشخص می کند. وقتی نامی را وارد می کنید ، فرایند قالب بندی کامل می شود.
10 نام درایو را وارد کرده و کلیک کنید وارد کنید. نام می تواند هر چیزی باشد - در پنجره Explorer نمایش داده می شود و درایو را مشخص می کند. وقتی نامی را وارد می کنید ، فرایند قالب بندی کامل می شود. - به عنوان مثال ، اگر قصد نصب ویندوز 10 روی درایو را دارید ، نام آن را وارد کنید Win10.
- اگر نمی خواهید نامی وارد کنید ، کافی است آن را فشار دهید وارد کنید.
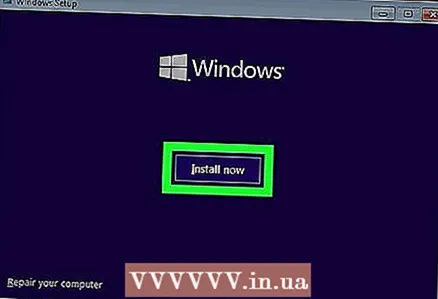 11 نصب یک سیستم عامل جدید (اختیاری). اکنون که درایو C: را فرمت کرده اید ، دیسک بازیابی سیستم را بردارید ، دیسک نصب / فلش مموری را با سیستم عامل مورد نظر (به عنوان مثال ، ویندوز 10 یا لینوکس) وارد کرده و رایانه خود را مجدداً راه اندازی کنید تا نصب شروع شود. اگر نمی خواهید ویندوز 7 را نصب کنید ، دیسک نصب / فلش مموری را بردارید و رایانه خود را خاموش کنید.
11 نصب یک سیستم عامل جدید (اختیاری). اکنون که درایو C: را فرمت کرده اید ، دیسک بازیابی سیستم را بردارید ، دیسک نصب / فلش مموری را با سیستم عامل مورد نظر (به عنوان مثال ، ویندوز 10 یا لینوکس) وارد کرده و رایانه خود را مجدداً راه اندازی کنید تا نصب شروع شود. اگر نمی خواهید ویندوز 7 را نصب کنید ، دیسک نصب / فلش مموری را بردارید و رایانه خود را خاموش کنید.