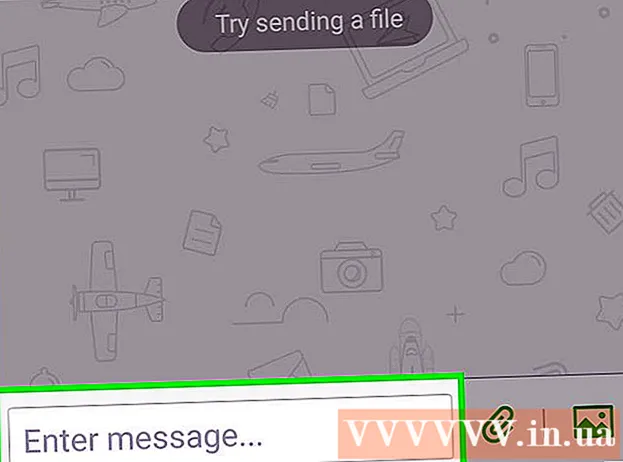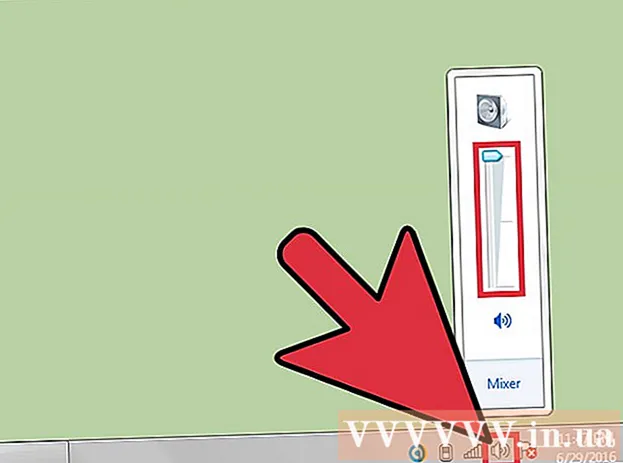نویسنده:
Carl Weaver
تاریخ ایجاد:
24 فوریه 2021
تاریخ به روزرسانی:
1 جولای 2024

محتوا
- مراحل
- روش 1 از 3: از طریق خط فرمان
- روش 2 از 3: استفاده از مدیریت
- روش 3 از 3: از طریق Task Manager
- هشدارها
گاهی اوقات ممکن است مشکلاتی در چاپگرها ایجاد شود. این مقاله یکی از رایج ترین مشکلات را شرح می دهد: مشکلی در مدیر چاپ. مدیر چاپ (پردازش همزمان همزمان کارهای چاپی) اصطلاحی است که به سیستم دریافت و ارسال کارهای چاپی گفته می شود. گاهی اوقات ارزش دارد که این سیستم را خاموش کنید تا مدیر چاپ از چاپ سندی که قصد چاپ آن را ندارید جلوگیری کند. ممکن است شما به طور تصادفی یک سند را دوبار چاپ کرده باشید ، قبل از اینکه چاپ تمام شود چاپگر را از برق بکشید و سپس چاپگر را دوباره به برق متصل کرده و متوجه شوید که هنوز سندی در حافظه سیستم وجود دارد که نمی خواهید چاپ کنید.
مراحل
روش 1 از 3: از طریق خط فرمان
 1 منوی شروع را باز کنید. برای انجام این کار ، کلید "Windows" را در صفحه کلید یا نماد "Start" را در گوشه سمت چپ پایین صفحه فشار دهید.
1 منوی شروع را باز کنید. برای انجام این کار ، کلید "Windows" را در صفحه کلید یا نماد "Start" را در گوشه سمت چپ پایین صفحه فشار دهید.  2 "cmd" را وارد کنید. پس از ورود به منوی شروع ، "cmd" را وارد کنید. این کد برای پیدا کردن خط فرمان است. در بالای لیست نتایج خط فرمان قرار دارد.
2 "cmd" را وارد کنید. پس از ورود به منوی شروع ، "cmd" را وارد کنید. این کد برای پیدا کردن خط فرمان است. در بالای لیست نتایج خط فرمان قرار دارد.  3 Command Prompt را بعنوان سرپرست باز کنید. روی نماد Command Prompt کلیک راست کرده و از منوی کشویی "Run as administrator" را انتخاب کنید. در کادر محاوره ای ظاهر شده ، روی "بله" کلیک کنید.
3 Command Prompt را بعنوان سرپرست باز کنید. روی نماد Command Prompt کلیک راست کرده و از منوی کشویی "Run as administrator" را انتخاب کنید. در کادر محاوره ای ظاهر شده ، روی "بله" کلیک کنید. - خط فرمان به شما امکان می دهد دستورات متنی را وارد کنید. دستورات مشابه را می توان در رابط گرافیکی با استفاده از صفحه کلید و ماوس اجرا کرد ، اما گاهی اوقات انجام آن از طریق خط فرمان آسان تر است.
 4 "net stop spooler" را وارد کنید. در Command Prompt وارد کنید spooler stop net و فشار دهید وارد کنید... عبارت "خدمات چاپ مدیر متوقف می شود" را مشاهده خواهید کرد. اگر فرمان با موفقیت انجام شد ، پس از یک لحظه عبارت "سرویس چاپ چاپگر با موفقیت متوقف شد" را مشاهده خواهید کرد.
4 "net stop spooler" را وارد کنید. در Command Prompt وارد کنید spooler stop net و فشار دهید وارد کنید... عبارت "خدمات چاپ مدیر متوقف می شود" را مشاهده خواهید کرد. اگر فرمان با موفقیت انجام شد ، پس از یک لحظه عبارت "سرویس چاپ چاپگر با موفقیت متوقف شد" را مشاهده خواهید کرد.  5 حذف کارهای چاپی برای جلوگیری از شروع چاپ اسناد پس از راه اندازی مجدد مدیر چاپ ، باید کارهای چاپ برجسته را لغو کنید. در نوار آدرس Explorer وارد کنید: C: Windows system32 spool PRINTERS و کلیک کنید وارد کنید... اگر از شما خواسته شد به عنوان سرپرست ادامه دهید ، روی ادامه کلیک کنید.
5 حذف کارهای چاپی برای جلوگیری از شروع چاپ اسناد پس از راه اندازی مجدد مدیر چاپ ، باید کارهای چاپ برجسته را لغو کنید. در نوار آدرس Explorer وارد کنید: C: Windows system32 spool PRINTERS و کلیک کنید وارد کنید... اگر از شما خواسته شد به عنوان سرپرست ادامه دهید ، روی ادامه کلیک کنید. - پوشه "PRINTERS" را حذف نکنید ، بلکه فقط فایلهای موجود در آن را حذف کنید.
 6 راه اندازی مجدد مدیر چاپ راه اندازی مجدد مدیر چاپ به سیستم اجازه می دهد تا اسناد را دوباره چاپ کند. در خط فرمان وارد کنید خالص شروع بازی و فشار دهید وارد کنید... اگر همه چیز خوب پیش برود ، عبارت "خدمات چاپ مدیر با موفقیت شروع شد" را مشاهده خواهید کرد.
6 راه اندازی مجدد مدیر چاپ راه اندازی مجدد مدیر چاپ به سیستم اجازه می دهد تا اسناد را دوباره چاپ کند. در خط فرمان وارد کنید خالص شروع بازی و فشار دهید وارد کنید... اگر همه چیز خوب پیش برود ، عبارت "خدمات چاپ مدیر با موفقیت شروع شد" را مشاهده خواهید کرد.  7 بستن خط فرمان چرخاندن غیرفعال است و چاپگر چاپ اسناد را از صف چاپ متوقف می کند. بستن خط فرمان
7 بستن خط فرمان چرخاندن غیرفعال است و چاپگر چاپ اسناد را از صف چاپ متوقف می کند. بستن خط فرمان
روش 2 از 3: استفاده از مدیریت
 1 چاپ را متوقف کنید. توقف مدتی چاپ ، صف را متوقف می کند و به شما زمان می دهد تا کارهایی را که در حال حاضر در صف چاپ هستند لغو کنید.
1 چاپ را متوقف کنید. توقف مدتی چاپ ، صف را متوقف می کند و به شما زمان می دهد تا کارهایی را که در حال حاضر در صف چاپ هستند لغو کنید.  2 "کنترل پنل" را باز کنید. کلید Windows را فشار دهید ، "Control Panel" را تایپ کرده و کلیک کنید وارد کنید.
2 "کنترل پنل" را باز کنید. کلید Windows را فشار دهید ، "Control Panel" را تایپ کرده و کلیک کنید وارد کنید.  3 روی "مدیریت" پیدا کرده و دوبار کلیک کنید. در پنجره Control Panel نماد Administrative Tools را پیدا کنید. برای دسترسی به تنظیمات و پارامترهای سیستم ، آن را باز کنید.
3 روی "مدیریت" پیدا کرده و دوبار کلیک کنید. در پنجره Control Panel نماد Administrative Tools را پیدا کنید. برای دسترسی به تنظیمات و پارامترهای سیستم ، آن را باز کنید. - لطفاً توجه داشته باشید که ایجاد تغییرات در پارامترهای زیاد در داخل سیستم ممکن است به سیستم آسیب برساند. هیچ کاری جز متوقف کردن مدیر چاپ انجام ندهید.
 4 گزینه "Services" را پیدا کرده و روی آن دوبار کلیک کنید. در پنجره Administrative Tools ، گزینه Services را مشاهده خواهید کرد. روی آن دوبار کلیک کنید تا لیستی از خدمات فعلی که در رایانه اجرا می شود باز شود.
4 گزینه "Services" را پیدا کرده و روی آن دوبار کلیک کنید. در پنجره Administrative Tools ، گزینه Services را مشاهده خواهید کرد. روی آن دوبار کلیک کنید تا لیستی از خدمات فعلی که در رایانه اجرا می شود باز شود. - اگر نمی توانید این گزینه را پیدا کنید ، کلید "C" را در پنجره مدیریت فشار دهید. هر بار فشار دادن کلید "C" به طور خودکار به گزینه بعدی در لیست منتقل می شود که با آن حرف شروع می شود.
 5 روی "Print Manager" راست کلیک کرده و گزینه "Stop" را انتخاب کنید. در پنجره Services ، کاربر باید گزینه Print Manager را پیدا کرده و روی آن راست کلیک کنید. برای توقف چرخش و لغو چاپ اسناد در صف ، "Stop" را از کادر کشویی انتخاب کنید.
5 روی "Print Manager" راست کلیک کرده و گزینه "Stop" را انتخاب کنید. در پنجره Services ، کاربر باید گزینه Print Manager را پیدا کرده و روی آن راست کلیک کنید. برای توقف چرخش و لغو چاپ اسناد در صف ، "Stop" را از کادر کشویی انتخاب کنید. - اگر نمی توانید گزینه Print Manager را بیابید ، دکمه D را فشار دهید تا همه گزینه های موجود در لیست که با آن حرف شروع می شوند را مرور کنید.
 6 حذف کارهای چاپی برای جلوگیری از شروع چاپ اسناد پس از راه اندازی مجدد مدیر چاپ ، هرگونه کار چاپ برجسته را لغو کنید. در نوار آدرس Explorer وارد کنید: C: Windows system32 spool PRINTERS و کلیک کنید وارد کنید... اگر از شما خواسته شد به عنوان سرپرست ادامه دهید ، روی ادامه کلیک کنید.
6 حذف کارهای چاپی برای جلوگیری از شروع چاپ اسناد پس از راه اندازی مجدد مدیر چاپ ، هرگونه کار چاپ برجسته را لغو کنید. در نوار آدرس Explorer وارد کنید: C: Windows system32 spool PRINTERS و کلیک کنید وارد کنید... اگر از شما خواسته شد به عنوان سرپرست ادامه دهید ، روی ادامه کلیک کنید. - پوشه "PRINTERS" را حذف نکنید ، بلکه فقط فایلهای موجود در آن را حذف کنید.
 7 راه اندازی مجدد مدیر چاپ دوباره روی گزینه "Print Manager" کلیک کرده و "Run" را انتخاب کنید. چاپگر اکنون آماده پذیرش کارهای چاپ جدید است.
7 راه اندازی مجدد مدیر چاپ دوباره روی گزینه "Print Manager" کلیک کرده و "Run" را انتخاب کنید. چاپگر اکنون آماده پذیرش کارهای چاپ جدید است.
روش 3 از 3: از طریق Task Manager
 1 Task Manager را راه اندازی کنید. بر روی کلیک کنید Ctrl + Alt + حذف و "Task Manager" را انتخاب کنید.
1 Task Manager را راه اندازی کنید. بر روی کلیک کنید Ctrl + Alt + حذف و "Task Manager" را انتخاب کنید.  2 برگه خدمات را باز کنید. برگه های زیادی در بالای Task Manager وجود دارد. روی موردی که Services نام دارد کلیک کنید. لیستی از تمام سرویس هایی که در حال حاضر در رایانه در حال اجرا هستند را مشاهده خواهید کرد.
2 برگه خدمات را باز کنید. برگه های زیادی در بالای Task Manager وجود دارد. روی موردی که Services نام دارد کلیک کنید. لیستی از تمام سرویس هایی که در حال حاضر در رایانه در حال اجرا هستند را مشاهده خواهید کرد.  3 مدیر چاپ را متوقف کنید. سرویس "Spooler" را پیدا کنید ، روی آن راست کلیک کرده و از منوی کشویی "Stop" را انتخاب کنید.
3 مدیر چاپ را متوقف کنید. سرویس "Spooler" را پیدا کنید ، روی آن راست کلیک کرده و از منوی کشویی "Stop" را انتخاب کنید. - اگر سرویس Spooler را پیدا نکردید ، کلید S را فشار دهید تا در بین گزینه های شروع شده با آن حرف حرکت کنید.
 4 حذف کارهای چاپی برای جلوگیری از شروع چاپ اسناد پس از راه اندازی مجدد مدیر چاپ ، هرگونه کار چاپ برجسته را لغو کنید. در نوار آدرس Explorer وارد کنید: C: Windows system32 spool PRINTERS و کلیک کنید وارد کنید... اگر از شما خواسته شد به عنوان سرپرست ادامه دهید ، روی ادامه کلیک کنید.
4 حذف کارهای چاپی برای جلوگیری از شروع چاپ اسناد پس از راه اندازی مجدد مدیر چاپ ، هرگونه کار چاپ برجسته را لغو کنید. در نوار آدرس Explorer وارد کنید: C: Windows system32 spool PRINTERS و کلیک کنید وارد کنید... اگر از شما خواسته شد به عنوان سرپرست ادامه دهید ، روی ادامه کلیک کنید. - پوشه "PRINTERS" را حذف نکنید ، بلکه فقط فایلهای موجود در آن را حذف کنید.
 5 راه اندازی مجدد مدیر چاپ دوباره روی گزینه "Print Manager" کلیک کرده و "Run" را انتخاب کنید.
5 راه اندازی مجدد مدیر چاپ دوباره روی گزینه "Print Manager" کلیک کرده و "Run" را انتخاب کنید.
هشدارها
- هنگام خاموش کردن هرگونه پردازش در رایانه ، بسیار مراقب باشید ، زیرا ممکن است منجر به خطا یا خرابی سیستم شود.