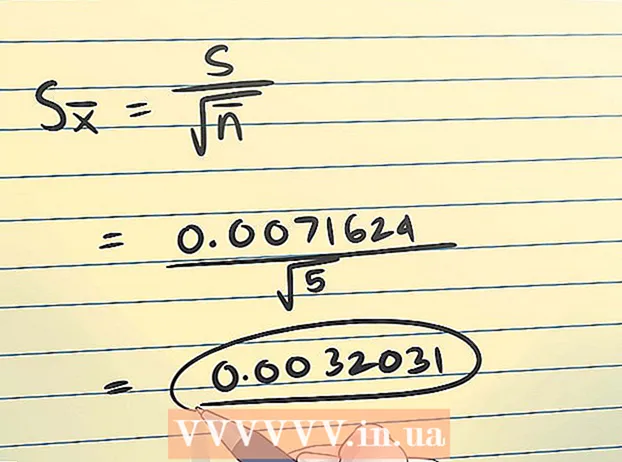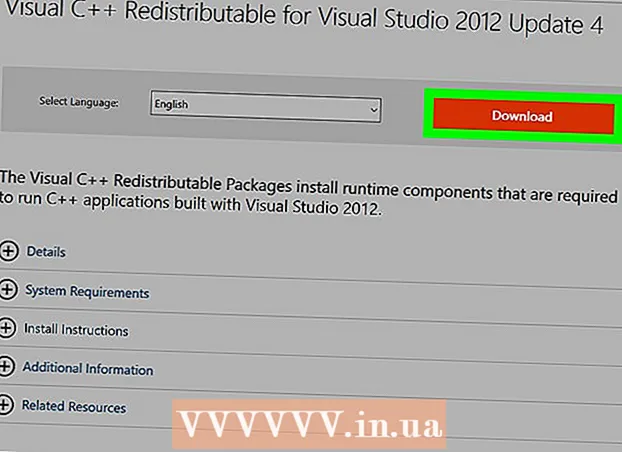نویسنده:
Mark Sanchez
تاریخ ایجاد:
2 ژانویه 2021
تاریخ به روزرسانی:
1 جولای 2024

محتوا
در این مقاله با نحوه به روز رسانی Safari و خلاص شدن از شر پیام های "این نسخه از Safari دیگر پشتیبانی نمی شود" آشنا شوید. اگر از OS X 10.5 (پلنگ) یا قدیمی تر استفاده می کنید ، ابتدا باید OS X 10.6 (پلنگ برفی) را خریداری کرده ، آن را بر روی رایانه خود نصب کرده و سپس Safari را به روز کنید.
مراحل
روش 1 از 2: ارتقاء در OS X 10.5 و قبل از آن
 1 مطمئن شوید کامپیوتر شما می تواند OS X 10.6 را نصب کند. سافاری را نمی توان در OS X 10.5 (پلنگ) و نسخه های قبلی به روز کرد ، بنابراین حداقل OS X 10.6 باید روی رایانه نصب شود ، این بدان معناست که حجم RAM نباید کمتر از 1 گیگابایت باشد. برای بررسی میزان RAM ، روی نماد لوگوی Apple (در گوشه سمت چپ بالای صفحه) کلیک کنید ، درباره This This Mac کلیک کنید و عدد را در ردیف Memory جستجو کنید.
1 مطمئن شوید کامپیوتر شما می تواند OS X 10.6 را نصب کند. سافاری را نمی توان در OS X 10.5 (پلنگ) و نسخه های قبلی به روز کرد ، بنابراین حداقل OS X 10.6 باید روی رایانه نصب شود ، این بدان معناست که حجم RAM نباید کمتر از 1 گیگابایت باشد. برای بررسی میزان RAM ، روی نماد لوگوی Apple (در گوشه سمت چپ بالای صفحه) کلیک کنید ، درباره This This Mac کلیک کنید و عدد را در ردیف Memory جستجو کنید.  2 OS X 10.6 (پلنگ برفی) را بخرید. دیسک نصب را می توان از فروشگاه اپل (https://www.apple.com/ru/shop/product/MC573RS/A/mac-os-x-106-snow-leopard) یا از نمایندگی مجاز این دستگاه خریداری کرد. شرکت ، و نسخه دیجیتال - در بسیاری از فروشگاه های آنلاین.
2 OS X 10.6 (پلنگ برفی) را بخرید. دیسک نصب را می توان از فروشگاه اپل (https://www.apple.com/ru/shop/product/MC573RS/A/mac-os-x-106-snow-leopard) یا از نمایندگی مجاز این دستگاه خریداری کرد. شرکت ، و نسخه دیجیتال - در بسیاری از فروشگاه های آنلاین. - Snow Leopard اولین نسخه از OS X است که App Store را باز کرده و سیستم عامل و نرم افزار از جمله Safari را به روز می کند.
 3 OS X 10.6 را روی رایانه خود نصب کنید. برای انجام این کار ، دیسک نصب Snow Leopard را در درایو نوری خود (که در سمت چپ رایانه شما قرار دارد) وارد کرده و دستورالعمل های روی صفحه را دنبال کنید.
3 OS X 10.6 را روی رایانه خود نصب کنید. برای انجام این کار ، دیسک نصب Snow Leopard را در درایو نوری خود (که در سمت چپ رایانه شما قرار دارد) وارد کرده و دستورالعمل های روی صفحه را دنبال کنید. - در طول مراحل نصب ، باید کامپیوتر خود را مجدداً راه اندازی کنید.
 4 منوی Apple را باز کنید. روی نماد سیب شکل در گوشه سمت چپ بالای صفحه کلیک کنید.
4 منوی Apple را باز کنید. روی نماد سیب شکل در گوشه سمت چپ بالای صفحه کلیک کنید. 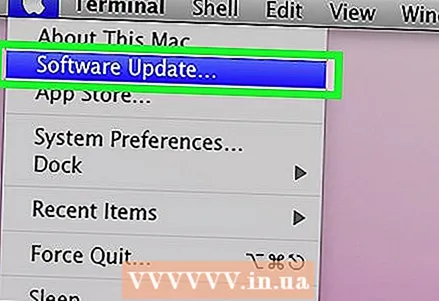 5 روی Software Update کلیک کنید. پنجره ای با چندین گزینه به روز رسانی باز می شود.
5 روی Software Update کلیک کنید. پنجره ای با چندین گزینه به روز رسانی باز می شود.  6 کادر کنار گزینه "Safari" را علامت بزنید. همچنین می توانید سیستم عامل خود را به نسخه جدیدتری (به عنوان مثال Yosemite) در اینجا به روز کنید ، اما زمان زیادی طول می کشد.
6 کادر کنار گزینه "Safari" را علامت بزنید. همچنین می توانید سیستم عامل خود را به نسخه جدیدتری (به عنوان مثال Yosemite) در اینجا به روز کنید ، اما زمان زیادی طول می کشد. 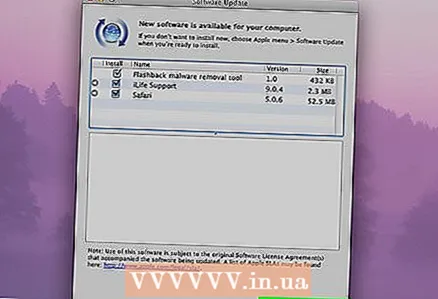 7 روی تنظیم [تعداد] موارد کلیک کنید. در گوشه سمت راست پایین پنجره Update قرار دارد. هر موردی که در کنار آن کادر تأیید وجود دارد ، علامت زده می شود.
7 روی تنظیم [تعداد] موارد کلیک کنید. در گوشه سمت راست پایین پنجره Update قرار دارد. هر موردی که در کنار آن کادر تأیید وجود دارد ، علامت زده می شود.  8 منتظر بمانید تا به روزرسانی ها کامل شوند. ممکن است لازم باشد کامپیوتر خود را مجدداً راه اندازی کنید. Safari سپس به روز می شود و هنگام باز کردن صفحات یا نرم افزار پیام های خطا ناپدید می شوند.
8 منتظر بمانید تا به روزرسانی ها کامل شوند. ممکن است لازم باشد کامپیوتر خود را مجدداً راه اندازی کنید. Safari سپس به روز می شود و هنگام باز کردن صفحات یا نرم افزار پیام های خطا ناپدید می شوند.
روش 2 از 2: ارتقاء به 10.6 و بعد
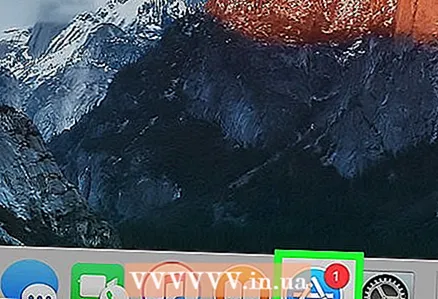 1 App Store را باز کنید. نماد این برنامه شبیه یک حرف سفید "A" در زمینه آبی است و در بارانداز قرار دارد.
1 App Store را باز کنید. نماد این برنامه شبیه یک حرف سفید "A" در زمینه آبی است و در بارانداز قرار دارد. - اگر App Store را نمی بینید ، روی ذره بین در گوشه سمت راست بالای صفحه خود کلیک کنید و "App Store" (بدون نقل قول) را در نوار جستجو تایپ کنید و سپس روی "App Store" کلیک کنید.
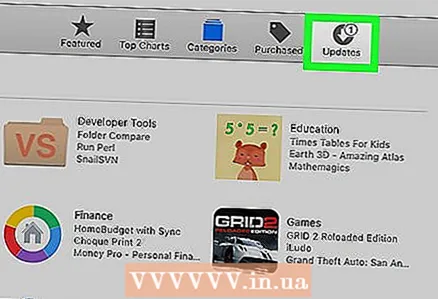 2 روی برگه Updates کلیک کنید. این گزینه را در سمت راست نوار گزینه ها در بالای پنجره App Store مشاهده خواهید کرد.
2 روی برگه Updates کلیک کنید. این گزینه را در سمت راست نوار گزینه ها در بالای پنجره App Store مشاهده خواهید کرد.  3 روی Update در سمت راست گزینه Safari کلیک کنید. با این کار سافاری به آخرین نسخه به روز می شود.
3 روی Update در سمت راست گزینه Safari کلیک کنید. با این کار سافاری به آخرین نسخه به روز می شود.  4 مطمئن شوید که حالت به روز رسانی خودکار فعال است. با این کار Safari بدون ورودی شما به روز می شود.
4 مطمئن شوید که حالت به روز رسانی خودکار فعال است. با این کار Safari بدون ورودی شما به روز می شود. - منوی Apple را باز کرده و System Preferences را انتخاب کنید.
- گزینه "App Store" را از منوی "System Preferences" انتخاب کنید.
- کادر کنار "بررسی خودکار به روزرسانی ها" را علامت بزنید.
- کادرهای تأیید را انتخاب کنید تا به روزرسانی خودکار برنامه های موردنظر شما فعال شود.
نکات
- در Mac OS X 10.5 ، نمی توانید از مرورگرهای Chrome یا Firefox استفاده کنید زیرا دیگر از این سیستم پشتیبانی نمی کنند.