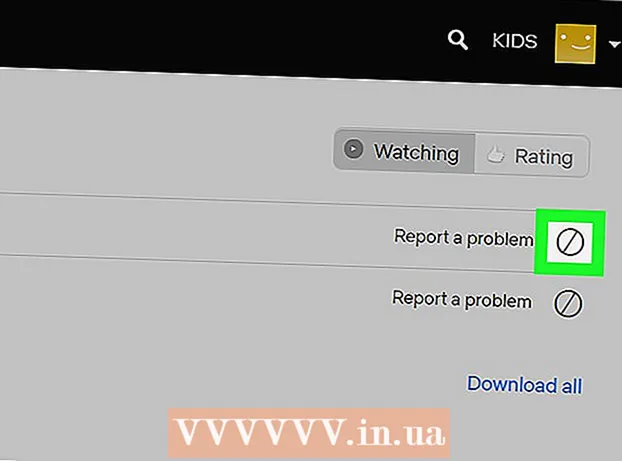نویسنده:
Virginia Floyd
تاریخ ایجاد:
14 اوت 2021
تاریخ به روزرسانی:
1 جولای 2024

محتوا
AirDrop به شما امکان می دهد فایل ها (شامل تصاویر ، مخاطبین ، اسناد و موارد دیگر) را به سرعت از یک دستگاه اپل به دستگاه دیگر منتقل کنید. در عین حال ، نیازی به اتصال به یک شبکه ندارید - AirDrop شبکه اختصاصی خود را ایجاد می کند که به محض اتمام مراحل انتقال بسته می شود. از این روش سریع ، آسان و ایمن انتقال فایل استفاده کنید.
مراحل
قسمت 1 از 2: نحوه عیب یابی مشکلات AirDrop
راه اندازی و راه اندازی AirDrop دشوار است ، بنابراین در ابتدای این مقاله چند نکته عیب یابی وجود دارد. برای یادگیری نحوه استفاده از AirDrop ، به بخش بعدی بروید.
 1 دستگاه ها را در کنار یکدیگر قرار دهید. AirDrop از شبکه بی سیم معمولی شما برای انتقال فایل ها استفاده نمی کند ، بنابراین هر دو دستگاه باید به یکدیگر نزدیک باشند. برای عملکرد مطلوب ، دستگاهها باید در فاصله 10 متری یکدیگر باشند.
1 دستگاه ها را در کنار یکدیگر قرار دهید. AirDrop از شبکه بی سیم معمولی شما برای انتقال فایل ها استفاده نمی کند ، بنابراین هر دو دستگاه باید به یکدیگر نزدیک باشند. برای عملکرد مطلوب ، دستگاهها باید در فاصله 10 متری یکدیگر باشند.  2 از سازگاری دستگاه ها اطمینان حاصل کنید. AirDrop به شما امکان می دهد فایل ها را بین دستگاه های iOS و رایانه های macOS منتقل کنید ، اما آنها باید حداقل شرایط را داشته باشند.
2 از سازگاری دستگاه ها اطمینان حاصل کنید. AirDrop به شما امکان می دهد فایل ها را بین دستگاه های iOS و رایانه های macOS منتقل کنید ، اما آنها باید حداقل شرایط را داشته باشند. - دستگاه های IOS: iPhone 5 یا بالاتر ، iPad mini ، iPad نسل 4 یا بالاتر ، iPod Touch نسل 5 یا بالاتر. اگر قصد دارید از AirDrop بین iPhone و Mac استفاده کنید ، باید دارای iOS 7 یا بالاتر و iOS 8 باشید.
- رایانه های Mac: OS X Yosemite (10.10) یا بالاتر برای انتقال فایل بین دستگاه iOS و رایانه خود. مک بوک های 2012 یا جدیدتر و iMac ها از اواخر 2012 یا جدیدتر کار خواهند کرد.
 3 تنظیمات نمایان بودن خود را بررسی کنید. اگر دید AirDrop خاموش باشد ، سایر دستگاه ها نمی توانند شما را پیدا کنند.
3 تنظیمات نمایان بودن خود را بررسی کنید. اگر دید AirDrop خاموش باشد ، سایر دستگاه ها نمی توانند شما را پیدا کنند. - iOS - مرکز کنترل را باز کرده و روی AirDrop ضربه بزنید. برای حداکثر سازگاری ، "برای همه" را انتخاب کنید. نگران امنیت نباشید زیرا باید هر انتقال فایل را تأیید کنید.
- macOS - پنجره Finder را باز کرده و از پنجره سمت چپ AirDrop را انتخاب کنید. از منوی Allow My Discovery ، همه را انتخاب کنید. نگران امنیت نباشید زیرا باید هر انتقال فایل را تأیید کنید. هنگام اتصال به دستگاه دیگر ، پنجره AirDrop را باز بگذارید.
 4 بلوتوث را خاموش و دوباره روشن کنید. این کار را برای رفع مشکلات اتصال انجام دهید.
4 بلوتوث را خاموش و دوباره روشن کنید. این کار را برای رفع مشکلات اتصال انجام دهید. - iOS - برای باز کردن مرکز کنترل ، صفحه را به سمت بالا بکشید ، سپس روی Bluetooth ضربه بزنید.
- macOS - منوی بلوتوث را باز کرده ، بلوتوث را خاموش و دوباره روشن کنید.
 5 مطمئن شوید که بلوتوث و Wi-Fi روشن هستند. AirDrop از ترکیبی از این شبکه ها برای ایجاد شبکه خود استفاده می کند. مرکز کنترل دستگاه iOS و نوار منو را در Mac خود بررسی کنید تا مطمئن شوید هر دو شبکه روشن هستند.
5 مطمئن شوید که بلوتوث و Wi-Fi روشن هستند. AirDrop از ترکیبی از این شبکه ها برای ایجاد شبکه خود استفاده می کند. مرکز کنترل دستگاه iOS و نوار منو را در Mac خود بررسی کنید تا مطمئن شوید هر دو شبکه روشن هستند.  6 سعی کنید همه دستگاه های درگیر را به روز کنید. گاهی اوقات مشکلات مربوط به AirDrop را می توان با به روز رسانی نرم افزار برطرف کرد. به روز رسانی iOS و macOS کمی طول می کشد.
6 سعی کنید همه دستگاه های درگیر را به روز کنید. گاهی اوقات مشکلات مربوط به AirDrop را می توان با به روز رسانی نرم افزار برطرف کرد. به روز رسانی iOS و macOS کمی طول می کشد. - iOS - برنامه Settings را اجرا کرده و General را انتخاب کنید. روی "Update Software" کلیک کنید و دستورالعمل های روی صفحه را دنبال کنید تا هر گونه به روزرسانی موجود را نصب کنید. این معمولاً حدود 30 دقیقه طول می کشد. این مقاله را بخوانید تا نحوه آپدیت iOS خود را بیاموزید.
- macOS - منوی Apple را باز کرده و App Store را انتخاب کنید. جدیدترین نسخه macOS را پیدا کنید که معمولاً در صفحه اول فروشگاه یافت می شود. به روز رسانی را بارگیری کنید (می تواند بسیار بزرگ باشد) و برای نصب آن دستورالعمل ها را دنبال کنید.
 7 سعی کنید از سیستم خارج شده و سپس دوباره وارد iCloud (در Mac) شوید. اگر نمی توانید به Mac خود متصل شوید ، از رایانه خود از iCloud خارج شوید و سپس دوباره وارد سیستم شوید.
7 سعی کنید از سیستم خارج شده و سپس دوباره وارد iCloud (در Mac) شوید. اگر نمی توانید به Mac خود متصل شوید ، از رایانه خود از iCloud خارج شوید و سپس دوباره وارد سیستم شوید. - منوی Apple را باز کرده و System Preferences را انتخاب کنید. روی iCloud> Sign Out کلیک کنید. وقتی مراحل خروج کامل شد ، با Apple ID خود وارد سیستم شوید.
 8 Apple ID (iOS 8.1 و بالاتر) را بررسی کنید. اگر از iOS 8.1 استفاده می کنید ، اشکالی در Apple ID وجود دارد که می تواند مشکلات اتصال را ایجاد کند.بخش iCloud را در برنامه تنظیمات باز کنید. اگر Apple ID شما دارای حروف بزرگ است ، ممکن است باعث مشکلات اتصال شود. از سیستم خارج شده و مجدداً با همان Apple ID وارد شوید ، اما آدرس ایمیل خود را فقط با حروف کوچک وارد کنید. این اشکال در iOS 8.2 برطرف شده است.
8 Apple ID (iOS 8.1 و بالاتر) را بررسی کنید. اگر از iOS 8.1 استفاده می کنید ، اشکالی در Apple ID وجود دارد که می تواند مشکلات اتصال را ایجاد کند.بخش iCloud را در برنامه تنظیمات باز کنید. اگر Apple ID شما دارای حروف بزرگ است ، ممکن است باعث مشکلات اتصال شود. از سیستم خارج شده و مجدداً با همان Apple ID وارد شوید ، اما آدرس ایمیل خود را فقط با حروف کوچک وارد کنید. این اشکال در iOS 8.2 برطرف شده است.
قسمت 2 از 2: نحوه استفاده از AirDrop
 1 Wi-Fi و بلوتوث را در دستگاه iOS خود روشن کنید. برای استفاده از AirDrop به هر دوی این شبکه ها نیاز دارید.
1 Wi-Fi و بلوتوث را در دستگاه iOS خود روشن کنید. برای استفاده از AirDrop به هر دوی این شبکه ها نیاز دارید. - برای روشن کردن Wi-Fi و بلوتوث ، انگشت خود را از پایین صفحه به بالا بکشید تا مرکز کنترل باز شود و سپس روی Wi-Fi و بلوتوث ضربه بزنید.
- اگر می خواهید فایل ها را بین دستگاه iOS و Mac خود منتقل کنید ، بلوتوث و Wi-Fi را در رایانه خود نیز روشن کنید.
 2 برای باز کردن مرکز کنترل ، صفحه را از پایین به بالا بکشید. برای فعال کردن AirDrop این کار را انجام دهید.
2 برای باز کردن مرکز کنترل ، صفحه را از پایین به بالا بکشید. برای فعال کردن AirDrop این کار را انجام دهید. - 3 لغزنده های اتصال را فشار داده و نگه دارید. این یک لغزنده برای Wi-Fi ، تلفن همراه ، حالت هواپیما و بلوتوث است. تعدادی نوار لغزنده دیگر باز می شود ، از جمله کشویی و کشویی AirDrop.
 4 برای انتخاب گزینه حفظ حریم خصوصی ، روی AirDrop کلیک کنید. روی یکی از گزینه های زیر ضربه بزنید:
4 برای انتخاب گزینه حفظ حریم خصوصی ، روی AirDrop کلیک کنید. روی یکی از گزینه های زیر ضربه بزنید: - پذیرش خاموش - AirDrop خاموش می شود.
- "فقط برای مخاطبین" - دستگاه شما فقط برای کاربرانی که در مخاطبین شما هستند قابل مشاهده است. برای انجام این کار ، شما نیاز به یک حساب Apple ID دارید.
- "برای همه" - هر دستگاهی که در این نزدیکی هست می تواند دستگاه شما را پیدا کند.
 5 پوشه AirDrop را در Mac خود باز کنید. اگر فایل ها را به Mac خود منتقل می کنید ، پنجره Finder را باز کرده و در قسمت سمت چپ گزینه AirDrop را انتخاب کنید.
5 پوشه AirDrop را در Mac خود باز کنید. اگر فایل ها را به Mac خود منتقل می کنید ، پنجره Finder را باز کرده و در قسمت سمت چپ گزینه AirDrop را انتخاب کنید.  6 موردی را که می خواهید انتقال دهید باز کنید. این کار را در برنامه مناسب انجام دهید. به عنوان مثال ، برای AirDrop یک عکس ، آن را در برنامه Photos باز کنید.
6 موردی را که می خواهید انتقال دهید باز کنید. این کار را در برنامه مناسب انجام دهید. به عنوان مثال ، برای AirDrop یک عکس ، آن را در برنامه Photos باز کنید.  7 روی اشتراک گذاری کلیک کنید. این گزینه با یک نماد مربع با پیکان رو به بالا نشان داده شده است.
7 روی اشتراک گذاری کلیک کنید. این گزینه با یک نماد مربع با پیکان رو به بالا نشان داده شده است.  8 روی نام شخصی که می خواهید فایل را با او از طریق AirDrop به اشتراک بگذارید ضربه بزنید. لیستی از افرادی که از AirDrop استفاده می کنند در بالای پنل اشتراک گذاری ظاهر می شود. روی عکس فرد مورد نظر کلیک کنید تا پرونده برای او ارسال شود.
8 روی نام شخصی که می خواهید فایل را با او از طریق AirDrop به اشتراک بگذارید ضربه بزنید. لیستی از افرادی که از AirDrop استفاده می کنند در بالای پنل اشتراک گذاری ظاهر می شود. روی عکس فرد مورد نظر کلیک کنید تا پرونده برای او ارسال شود. - با AirDrop ، می توانید به سرعت فایل ها ، عکس ها ، URL ها را با دوستان و مخاطبین در مجاورت خود به اشتراک بگذارید.
 9 منتظر بمانید تا شخص دیگر پرونده شما را بپذیرد. برای انجام این کار ، او باید تصمیم خود را تأیید کند.
9 منتظر بمانید تا شخص دیگر پرونده شما را بپذیرد. برای انجام این کار ، او باید تصمیم خود را تأیید کند.