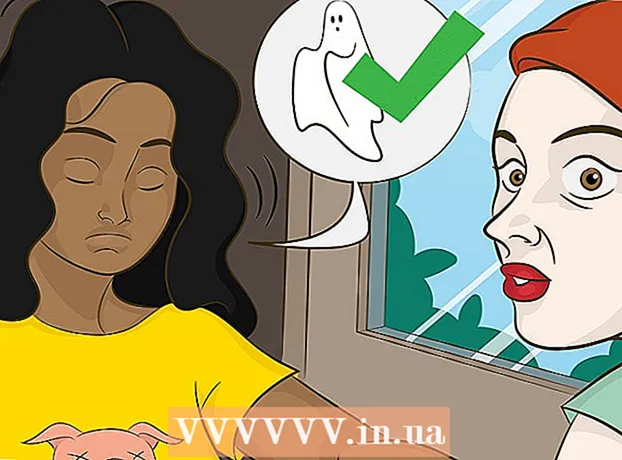نویسنده:
Eric Farmer
تاریخ ایجاد:
10 مارس 2021
تاریخ به روزرسانی:
1 جولای 2024

محتوا
Safari یک مرورگر وب عالی است که از سیستم عامل Mac و Windows پشتیبانی می کند. یکی از ویژگیهای کلیدی مرورگر ، قابلیت تنظیم دقیق آن ، از جمله تنظیم پارامترهای اصلی با توجه به تنظیمات شما است.
مراحل
روش 1 از 2: در رایانه
 1 Safari را با دوبار کلیک روی نماد آن راه اندازی کنید.
1 Safari را با دوبار کلیک روی نماد آن راه اندازی کنید. 2 روی نماد چرخ دنده (در گوشه سمت راست بالای پنجره مرورگر) کلیک کنید. در منوی باز شده ، "تنظیمات" را انتخاب کنید.
2 روی نماد چرخ دنده (در گوشه سمت راست بالای پنجره مرورگر) کلیک کنید. در منوی باز شده ، "تنظیمات" را انتخاب کنید.  3 در پنجره باز شده ، به برگه "عمومی" (در بالای پنجره) بروید.
3 در پنجره باز شده ، به برگه "عمومی" (در بالای پنجره) بروید.- اکنون می توانید تنظیمات اولیه مرورگر را تنظیم کنید.
 4 مرورگر پیش فرض. در این منو ، مرورگری را که به طور پیش فرض راه اندازی می شود انتخاب کنید (منو را باز کرده و بر روی مرورگر مورد نظر کلیک کنید).
4 مرورگر پیش فرض. در این منو ، مرورگری را که به طور پیش فرض راه اندازی می شود انتخاب کنید (منو را باز کرده و بر روی مرورگر مورد نظر کلیک کنید).  5 "موتور جستجوی اصلی". در این منو ، موتور جستجویی را که به طور پیش فرض مورد استفاده قرار می گیرد ، انتخاب کنید (جستجوهای جستجو را از نوار آدرس پردازش کنید).
5 "موتور جستجوی اصلی". در این منو ، موتور جستجویی را که به طور پیش فرض مورد استفاده قرار می گیرد ، انتخاب کنید (جستجوهای جستجو را از نوار آدرس پردازش کنید).  6 "Safari با باز شدن باز می شود." از این منو ، صفحه ای را باز کنید که هنگام شروع به کار مرورگر باز می شود. در اینجا می توانید همه پنجره های جلسه گذشته را باز کنید یا یک پنجره جدید باز کنید.
6 "Safari با باز شدن باز می شود." از این منو ، صفحه ای را باز کنید که هنگام شروع به کار مرورگر باز می شود. در اینجا می توانید همه پنجره های جلسه گذشته را باز کنید یا یک پنجره جدید باز کنید.  7 "در پنجره های جدید باز شود." از این منو ، می توانید آنچه در پنجره جدید Safari باز می شود ، مانند صفحه اصلی ، نشانک ها ، صفحه خالی و غیره را انتخاب کنید.
7 "در پنجره های جدید باز شود." از این منو ، می توانید آنچه در پنجره جدید Safari باز می شود ، مانند صفحه اصلی ، نشانک ها ، صفحه خالی و غیره را انتخاب کنید.  8 "در برگه های جدید باز شود." از این منو ، می توانید آنچه در برگه جدید Safari باز می شود ، مانند صفحه اصلی ، نشانک ها ، صفحه خالی و غیره را انتخاب کنید.
8 "در برگه های جدید باز شود." از این منو ، می توانید آنچه در برگه جدید Safari باز می شود ، مانند صفحه اصلی ، نشانک ها ، صفحه خالی و غیره را انتخاب کنید.  9 "صفحه نخست". در این خط آدرس اینترنتی سایتی را که می خواهید از آن به عنوان صفحه اصلی خود استفاده کنید وارد کنید.
9 "صفحه نخست". در این خط آدرس اینترنتی سایتی را که می خواهید از آن به عنوان صفحه اصلی خود استفاده کنید وارد کنید. - با کلیک روی "صفحه کنونی" ، سایتی را که در مرورگر باز است به عنوان صفحه اصلی تعیین می کنید.
 10 "حذف اشیاء تاریخ". در این منو ، فراوانی حذف سابقه صفحات بازدید شده را انتخاب کنید. گزینه ها شامل هر روز دیگر ، یک هفته در میان و غیره است. همچنین می توانید گزینه "Manual" را انتخاب کنید.
10 "حذف اشیاء تاریخ". در این منو ، فراوانی حذف سابقه صفحات بازدید شده را انتخاب کنید. گزینه ها شامل هر روز دیگر ، یک هفته در میان و غیره است. همچنین می توانید گزینه "Manual" را انتخاب کنید.  11 "ذخیره بارگیری شده در پوشه". در این منو ، می توانید پوشه ای را انتخاب کنید که فایل های بارگیری شده در آن ذخیره می شوند. به طور پیش فرض ، این پوشه Downloads است.
11 "ذخیره بارگیری شده در پوشه". در این منو ، می توانید پوشه ای را انتخاب کنید که فایل های بارگیری شده در آن ذخیره می شوند. به طور پیش فرض ، این پوشه Downloads است. - اگر می خواهید پوشه دیگری را مشخص کنید ، "Other" را از منو انتخاب کنید. یک اکسپلورر باز می شود که در آن می توانید پوشه مورد نیاز خود را پیدا کرده و انتخاب کنید.
 12 "پاک کردن لیست بارگیری". در این منو می توانید روش و لحظه تمیز کردن لیست فایل های بارگیری شده را انتخاب کنید. گزینه ها شامل Manual ، When Safari Quits و After Successful Download می باشد.
12 "پاک کردن لیست بارگیری". در این منو می توانید روش و لحظه تمیز کردن لیست فایل های بارگیری شده را انتخاب کنید. گزینه ها شامل Manual ، When Safari Quits و After Successful Download می باشد.  13 پنجره تنظیمات را ببندید و تغییرات شما به طور خودکار ذخیره می شوند.
13 پنجره تنظیمات را ببندید و تغییرات شما به طور خودکار ذخیره می شوند.
روش 2 از 2: در تلفن هوشمند
 1 با کلیک روی نماد برنامه در صفحه اصلی یا در لیست برنامه ها ، Safari را در دستگاه Android یا iPhone خود راه اندازی کنید.
1 با کلیک روی نماد برنامه در صفحه اصلی یا در لیست برنامه ها ، Safari را در دستگاه Android یا iPhone خود راه اندازی کنید. 2 روی دکمه "Options" (نماد به شکل دو خط عمودی) کلیک کنید.
2 روی دکمه "Options" (نماد به شکل دو خط عمودی) کلیک کنید.- سپس بر روی "تنظیمات" کلیک کنید.
- 3 محل. با حرکت دادن نوار لغزنده به موقعیت "بله" یا "نه" ، به مرورگر اجازه دهید یا موقعیت مکانی شما را تعیین کند.
- 4 "حالت تمام صفحه". با حرکت دادن نوار لغزنده به موقعیت "بله" یا "نه" ، اجازه دهید مرورگر به صورت تمام صفحه باز شود.
- 5 "بارگیری پوشه". پوشه ای را که فایلهای بارگیری شده در آن ذخیره می شوند تنظیم کنید. به طور پیش فرض ، این پوشه بارگیری است.
- اگر می خواهید پوشه دیگری را مشخص کنید ، در منو روی "Other" کلیک کنید. یک اکسپلورر باز می شود که در آن می توانید پوشه مورد نیاز خود را پیدا کرده و انتخاب کنید.
- 6 "صفحه نخست". سایتی را که می خواهید از آن به عنوان صفحه اصلی خود استفاده کنید تنظیم کنید.
- برای مثال ، اگر www.Google.com را مشخص کرده اید ، وقتی مرورگر خود را راه اندازی می کنید ، سایت Google باز می شود.
 7 "سیستم جستجو" از این منو ، موتور جستجوی پیش فرض را انتخاب کنید.
7 "سیستم جستجو" از این منو ، موتور جستجوی پیش فرض را انتخاب کنید. - 8 "اندازه فونت". در این منو ، اندازه فونت (از بین 5 گزینه) را انتخاب کنید.
 9 بستن تنظیمات مرورگر تغییرات ایجاد شده به طور خودکار ذخیره می شوند.
9 بستن تنظیمات مرورگر تغییرات ایجاد شده به طور خودکار ذخیره می شوند.