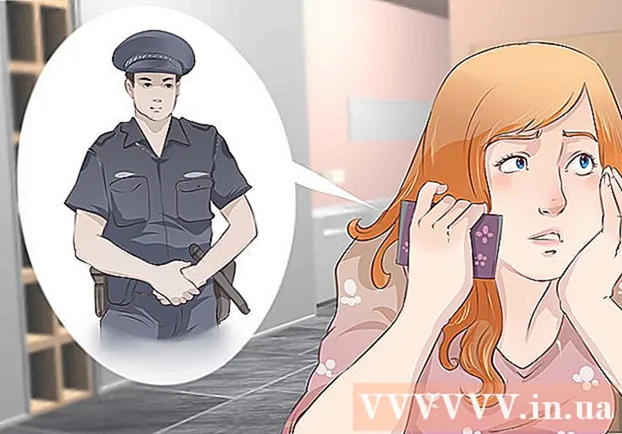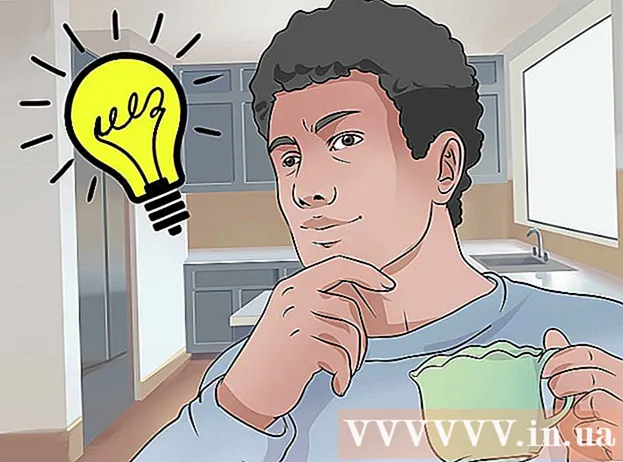نویسنده:
Ellen Moore
تاریخ ایجاد:
11 ژانویه 2021
تاریخ به روزرسانی:
1 جولای 2024

محتوا
- مراحل
- قسمت 1 از 4: نحوه آماده سازی روتر خود
- قسمت 2 از 4: نحوه نصب سرور در ویندوز
- قسمت 3 از 4: نحوه نصب سرور در Mac OS X
- قسمت 4 از 4: نحوه اتصال به سرور
- نکات
- هشدارها
در این مقاله ، نحوه ایجاد و میزبانی سرور Minecraft شخصی در رایانه Windows یا Mac OS X را به شما نشان خواهیم داد. برای ایجاد سرور در Minecraft PE ، باید هزینه اشتراک Realms را پرداخت کنید.
مراحل
قسمت 1 از 4: نحوه آماده سازی روتر خود
- 1 صفحه پیکربندی روتر را باز کنید. این کار را انجام دهید تا یک آدرس ثابت (دائمی) را به کامپیوتر اختصاص دهید و پورت مورد استفاده برای سرور Minecraft را به جلو (جلو) منتقل کنید. برای باز کردن این صفحه ، آدرس روتر خود را در مرورگر خود وارد کنید.
- از آنجا که رابط صفحه پیکربندی به مدل روتر بستگی دارد ، برای اطلاع از نحوه تعیین آدرس ها و پیکربندی حمل و نقل پورت ، به روتر (به صورت آنلاین یا روی کاغذ) مراجعه کنید.
- 2 وارد شوید (در صورت لزوم). نام کاربری و / یا رمز عبور خود را وارد کنید تا صفحه پیکربندی روتر باز شود.
- اگر این اعتبارنامه ها را تغییر نداده اید اما باید آنها را وارد کنید ، آنها را در دستورالعمل روتر خود جستجو کنید.
- 3 یک آدرس IP ثابت به رایانه خود اختصاص دهید. در این حالت ، آدرس IP رایانه تغییر نمی کند ، یعنی نیازی نیست اطلاعات سرور خود را تغییر دهید یا پیکربندی حمل و نقل مجدد را پیکربندی کنید:
- لیست دستگاه های متصل به روتر را پیدا کنید ؛
- رایانه خود را انتخاب کنید ؛
- در صورت لزوم شماره کامپیوتر را تغییر دهید.
- 4 تغییرات خود را ذخیره کنید. روی "ذخیره" یا "Apple" کلیک کنید ؛ روتر راه اندازی مجدد می شود
- هنگامی که روتر راه اندازی مجدد می شود ، آدرس جدیدی را به رایانه اختصاص می دهد. علاوه بر این ، روتر بعد از هر تنظیم ارسال پورت راه اندازی مجدد می شود ، بنابراین تعیین آدرس IP ثابت بسیار مهم است.
- 5 بخش Port Forwarding را پیدا کنید. معمولاً در بخش "پیشرفته" یافت می شود. در غیر این صورت ، قسمت مشخص شده را در صفحه پیکربندی روتر جستجو کنید.
- رابط صفحه پیکربندی بستگی به مدل روتر دارد ، بنابراین در دستورالعمل ها (بصورت آنلاین یا روی کاغذ) روتر ، قسمت "حمل و نقل بندر" را پیدا کنید.
- 6 یک قانون جدید به نام "Minecraft" ایجاد کنید. در برخی از روترها ، فقط باید وارد شوید کنکوری در قسمت توضیحات ؛ برای دیگران ، ممکن است لازم باشد روی New rule یا گزینه مشابه کلیک کنید و سپس جزئیات روتر را وارد کنید.
- 7 آدرس IP ثابت رایانه را وارد کنید. آدرس IP ثابت رایانه خود (معمولاً 192.168.2.number) را در خط "IP" یا "Address" وارد کنید.
- 8 "TCP & UDP" را انتخاب کنید. منوی "TCP" یا "UDP" را در کنار قانون باز کرده و روی "TCP & UDP" کلیک کنید.
- 9 پورت Minecraft را به جلو ارسال کنید. وارد 25565 در هر دو جعبه متن
- پورت 25565 پورت اصلی مورد استفاده سرور Minecraft است.
- 10 قانون را فعال کنید کادر را علامت بزنید یا دکمه روشن را کلیک کنید.
- 11 تغییرات خود را ذخیره کنید. روی ذخیره یا Apple کلیک کنید. منتظر بمانید تا روتر راه اندازی مجدد شود. اکنون می توانید نصب Minecraft Server را در رایانه Windows یا Mac OS X خود شروع کنید.
قسمت 2 از 4: نحوه نصب سرور در ویندوز
- 1 مطمئن شوید جاوا به روز است. در Internet Explorer به https://java.com/fa/download/installed.jsp بروید (مرورگرهای دیگر کار نمی کنند) ، سپس روی "تأیید رضایت و ادامه" کلیک کنید و دستورالعمل های روی صفحه را دنبال کنید.
- اگر جاوا را به روز نکنید ، ممکن است با مشکلات میزبانی سرور مواجه شوید.
- 2 Java JDK را نصب کنید (در صورت نیاز). JDK برای اجرای دستورات جاوا مورد نیاز است:
- به صفحه JDK بروید ؛
- کادر کنار "Accept License Agreement" را تحت عنوان "Java SE Development Kit 8u171" علامت بزنید ؛
- روی پیوند "jdk-8u171-windows-x64.exe" در سمت راست عنوان "Windows x64" کلیک کنید ؛
- روی فایل نصب دوبار کلیک کنید و سپس دستورالعمل های روی صفحه را دنبال کنید.
- 3 فایل سرور (فایل JAR) را بارگیری کنید. در مرورگر وب رایانه خود به https://minecraft.net/en-us/download/server بروید و سپس روی پیوند "minecraft_server.1.13.jar" در وسط صفحه کلیک کنید.
- 4 یک پوشه جدید بسازید. روی دسکتاپ راست کلیک کنید ، از منو گزینه New را انتخاب کنید ، روی پوشه کلیک کنید ، وارد کنید سرور Minecraft و فشار دهید وارد کنید.
- 5 فایل سرور را به پوشه Minecraft Server منتقل کنید. فایل JAR بارگیری شده را به پوشه Minecraft Server بکشید.
- همچنین می توانید روی یک فایل سرور کلیک کنید تا آن را انتخاب کنید ، کلیک کنید Ctrl+ج، پوشه "Minecraft Server" را باز کرده و سپس کلیک کنید Ctrl+Vبرای چسباندن فایل در آن پوشه
- 6 فایل سرور را اجرا کنید. روی پوشه بارگیری شده JAR (فایل "server") در پوشه "Minecraft Server" دوبار کلیک کنید. چندین فایل و پوشه در این پوشه ظاهر می شود.
- 7 شرایط استفاده را بپذیرید. در پوشه Minecraft Server ، فایل متنی "eula" را پیدا کنید و سپس:
- روی فایل "eula" دوبار کلیک کنید ؛
- خط "eula = false" را با "eula = true" جایگزین کنید ؛
- کلیک Ctrl+سبرای ذخیره تغییرات ؛
- فایل "eula" را ببندید.
- 8 روی فایل سرور (فایل JAR بارگیری شده) دوبار کلیک کنید. در پنجره بازشو اجرا می شود و فایل های اضافی در پوشه Minecraft Server ظاهر می شود.
- 9 هنگامی که سرور خاموش می شود ، آن را ببندید. هنگامی که "انجام شد!" در پایین پنجره بازشو نمایش داده می شود (انجام شد) ، روی جعبه متن در سمت چپ پایین پنجره کلیک کنید ، وارد کنید متوقف کردن و فشار دهید وارد کنید.
- 10 فایل "server.properties" را پیدا کنید. در پوشه Minecraft Server قرار دارد.
- 11 تغییر نام فایل روی فایل server.properties راست کلیک کنید ، روی تغییر نام کلیک کنید ، دوره را حذف کنید و سپس کلیک کنید وارد کنید... این فایل اکنون "serverproperties" نامیده می شود تا بتوانید آن را باز کنید.
- 12 فایل "serverproperties" را باز کنید. روی آن دوبار کلیک کنید و سپس از منو روی Notepad دوبار کلیک کنید.
- 13 آدرس IP ثابت رایانه را به فایل اضافه کنید. خط "server-ip =" را پیدا کرده و سپس (بعد از علامت "=") آدرس IP ثابت رایانه خود را وارد کنید.
- به عنوان مثال ، اگر آدرس IP ثابت رایانه شما "192.168.2.30" باشد ، خط به شکل زیر خواهد بود: server-ip = 192.168.2.30.
- 14 فایل را ذخیره کنید. بر روی کلیک کنید Ctrl+س، و سپس دفترچه یادداشت را ببندید.
- 15 یک فایل دسته ای ایجاد کنید. سرور را می توان با دوبار کلیک روی فایل "سرور" راه اندازی کرد ، اما سرور از مقدار محدود RAM در رایانه استفاده می کند. برای رفع این مشکل ، یک فایل دسته ای در پوشه Minecraft Server ایجاد کنید:
- دفترچه یادداشت را باز کنید (ممکن است لازم باشد روی Start کلیک کنید
 و معرفی کند نوت بوکبرای پیدا کردن دفترچه یادداشت) ؛
و معرفی کند نوت بوکبرای پیدا کردن دفترچه یادداشت) ؛ - وارد java -Xmx3G -Xms1G -jar server.jar در دفترچه یادداشت ؛
- روی فایل> ذخیره به عنوان کلیک کنید ؛
- وارد run.bat در خط "نام فایل" ؛
- منوی "File type" را باز کرده و "All Files" را انتخاب کنید.
- "Minecraft Server" را به عنوان پوشه برای ذخیره فایل انتخاب کنید.
- روی "ذخیره" کلیک کنید.
- دفترچه یادداشت را باز کنید (ممکن است لازم باشد روی Start کلیک کنید
قسمت 3 از 4: نحوه نصب سرور در Mac OS X
- 1 مطمئن شوید جاوا به روز است. به https://java.com/fa/download/ بروید ، روی Java Free Download کلیک کنید ، فایل نصب را باز کنید و دستورالعمل های روی صفحه را دنبال کنید.
- اگر جاوا را به روز نکنید ، ممکن است با مشکلات میزبانی سرور مواجه شوید.
- 2 Java JDK را نصب کنید (در صورت نیاز). JDK برای اجرای دستورات جاوا مورد نیاز است:
- به صفحه JDK بروید ؛
- کادر کنار "Accept License Agreement" را تحت عنوان "Java SE Development Kit 8u171" علامت بزنید ؛
- روی پیوند "jdk-8u171-macosx-x64.dmg" در سمت راست "Mac OS X x64" کلیک کنید ؛
- روی فایل DMG دوبار کلیک کنید و سپس نماد جاوا را به پوشه Applications بکشید.
- دستورالعمل های روی صفحه را دنبال کنید
- 3 فایل سرور (فایل JAR) را بارگیری کنید. در مرورگر وب رایانه خود به https://minecraft.net/en-us/download/server بروید و سپس روی پیوند "minecraft_server.1.13.jar" در وسط صفحه کلیک کنید.
- 4 یک پوشه جدید بسازید. روی دسکتاپ کلیک کنید ، روی File> New Folder کلیک کنید ، وارد کنید سرور Minecraft و فشار دهید بازگشت.
- 5 فایل سرور را به پوشه Minecraft Server منتقل کنید. فایل JAR بارگیری شده را به پوشه Minecraft Server بکشید.
- همچنین می توانید روی یک فایل سرور کلیک کنید تا آن را انتخاب کنید ، کلیک کنید فرمان+ج، پوشه "Minecraft Server" را باز کرده و سپس کلیک کنید فرمان+Vبرای چسباندن فایل در آن پوشه
- 6 فایل سرور را اجرا کنید. روی پوشه بارگیری شده JAR (فایل "server") در پوشه "Minecraft Server" دوبار کلیک کنید. چندین فایل و پوشه در این پوشه ظاهر می شود.
- 7 شرایط استفاده را بپذیرید. در پوشه Minecraft Server ، فایل متنی "eula" را پیدا کنید و سپس:
- روی فایل "eula" دوبار کلیک کنید ؛
- خط "eula = false" را با "eula = true" جایگزین کنید ؛
- کلیک فرمان+سبرای ذخیره تغییرات ؛
- فایل "eula" را ببندید.
- 8 روی فایل سرور (فایل JAR بارگیری شده) دوبار کلیک کنید. در یک پنجره بازشو اجرا می شود و فایل های اضافی در پوشه Minecraft Server ظاهر می شود.
- 9 هنگامی که سرور خاموش می شود ، آن را ببندید. هنگامی که "انجام شد!" در پایین پنجره بازشو نمایش داده می شود (انجام شد) ، روی جعبه متن در سمت چپ پایین پنجره کلیک کنید ، وارد کنید متوقف کردن و فشار دهید وارد کنید.
- 10 فایل "server.properties" را پیدا کنید. در پوشه Minecraft Server قرار دارد.
- 11 فایل "serverproperties" را باز کنید. روی آن کلیک کنید و سپس روی File> Open With> TextEdit کلیک کنید.
- اگر نمی توانید فایل را باز کنید ، روی آن کلیک کنید ، روی File> Rename کلیک کنید ، نقطه بین سرور و ویژگی ها را حذف کنید (ممکن است ابتدا لازم باشد روی پیکان رو به پایین سمت راست خط Name کلیک کرده و تیک گزینه Hide Extensions را بردارید) و روی ذخیره کلیک کنید.
- 12 آدرس IP ثابت رایانه را به فایل اضافه کنید. خط "server-ip =" را پیدا کرده و سپس (بعد از علامت "=") آدرس IP ثابت رایانه خود را وارد کنید.
- به عنوان مثال ، اگر آدرس IP ثابت رایانه شما "192.168.2.30" باشد ، خط به شکل زیر خواهد بود: server-ip = 192.168.2.30.
- 13 فایل را ذخیره کنید. بر روی کلیک کنید فرمان+سو سپس TextEdit را با کلیک روی دایره قرمز رنگ در گوشه سمت چپ بالای پنجره ببندید.
- 14 یک فایل دسته ای ایجاد کنید. سرور را می توان با دوبار کلیک روی فایل "سرور" راه اندازی کرد ، اما سرور از مقدار محدود RAM در رایانه استفاده می کند. برای رفع این مشکل ، یک فایل دسته ای در پوشه Minecraft Server ایجاد کنید:
- Spotlight را باز کنید
 ، وارد textedit، روی "TextEdit" دوبار کلیک کرده و سپس روی "سند جدید" کلیک کنید.
، وارد textedit، روی "TextEdit" دوبار کلیک کرده و سپس روی "سند جدید" کلیک کنید. - وارد java -Xmx3G -Xms1G -jar server.jar در TextEdit ؛
- روی قالب> تبدیل به متن ساده> تأیید کلیک کنید ؛
- روی "پرونده"> "ذخیره" کلیک کنید ؛
- وارد اجرا کن در خط "نام" ، و سپس روی پیکان رو به پایین در سمت راست خط "نام" کلیک کنید ؛
- تیک کنار "مخفی کردن برنامه های افزودنی" را بردارید و سپس در خط "نام" پسوند فایل را از ".txt" به .فرمان;
- "Minecraft Server" را به عنوان پوشه برای ذخیره فایل انتخاب کنید ، روی "ذخیره" و سپس روی "Use .command" کلیک کنید.
- Spotlight را باز کنید
قسمت 4 از 4: نحوه اتصال به سرور
 1 آدرس IP عمومی رایانه خود را بیابید. این آدرس را به دوستان خود که می خواهند به سرور شما متصل شوند ، می گویید. به خاطر داشته باشید که هر کسی که این آدرس را می شناسد می تواند به بازی شما بپیوندد.
1 آدرس IP عمومی رایانه خود را بیابید. این آدرس را به دوستان خود که می خواهند به سرور شما متصل شوند ، می گویید. به خاطر داشته باشید که هر کسی که این آدرس را می شناسد می تواند به بازی شما بپیوندد. - اگر دوستان شما در شبکه ای مشابه شما هستند ، آدرس IP ثابت رایانه خود را به آنها بدهید.
- 2 سرور خود را با فایل دسته ای ایجاد شده شروع کنید. سرور را ببندید (در صورت اجرا) ، روی فایل "run" که در پوشه "Minecraft Server" ایجاد کرده اید دوبار کلیک کنید و منتظر بمانید تا سرور شروع به کار کند.
- در حالی که سرور در حال اجرا است ، پنجره آن باید باز بماند.
- 3 Minecraft را راه اندازی کنید. روی نماد Grass Ground Block دوبار کلیک کنید و سپس روی Play در پایین پنجره Launcher کلیک کنید.
- اگر از شما خواسته شد وارد سیستم شوید (این اتفاق می افتد زمانی که بازی را به مدت طولانی باز نمی کنید) ، آدرس ایمیل و رمز عبور خود را وارد کنید.
- 4 بر روی کلیک کنید بازی آنلاین. این گزینه در منوی Minecraft وجود دارد.
- 5 بر روی کلیک کنید اضافه کردن سرور. این گزینه را در سمت راست پایین پنجره پیدا خواهید کرد.
- 6 نام سرور را وارد کنید این کار را در خط "نام سرور" در بالای پنجره انجام دهید.
- 7 آدرس رایانه خود را وارد کنید. در خط "آدرس سرور" ، آدرس IP ثابت رایانه را وارد کنید.
- 8 بر روی کلیک کنید آماده. این دکمه در پایین پنجره قرار دارد. سرور ایجاد می شود.
- 9 سرور را انتخاب کنید. روی نام سرور در بالای پنجره کلیک کنید.
- 10 بر روی کلیک کنید وصل کنید. این دکمه در پایین پنجره قرار دارد. دنیای بازی سرور شما باز می شود.
- 11 دوستان خود را برای پیوستن به بازی دعوت کنید. برای این کار ، آدرس IP رایانه خود را به 19 دوست ارسال کنید و از آنها بخواهید موارد زیر را انجام دهند:
- Minecraft را باز کرده و روی "Multiplayer" کلیک کنید ؛
- روی "اتصال مستقیم" کلیک کنید ؛
- آدرس IP عمومی رایانه را وارد کنید (نه آدرس IP ثابت ، که در صورت اتصال دوستان به همان شبکه شما وارد می شود) ؛
- روی "اتصال" کلیک کنید.
- 12 فایروال را خاموش کنید کامپیوتر (در صورت لزوم) اگر دوستان شما نتوانستند به بازی شما بپیوندند این کار را انجام دهید. به خاطر داشته باشید که این باعث می شود رایانه شما در برابر حمله کاربران مخرب آسیب پذیر شود ، بنابراین فقط در صورتی که با افراد مورد اعتماد بازی می کنید فایروال خود را خاموش کنید.
نکات
- هرچه کامپیوتر سریعتر باشد ، بازیکنان بیشتری قادر خواهند بود به سرور متصل شوند (حداکثر 20 بازیکن).
- میزبانی سرور از طریق کابل اترنت بسیار امن تر از میزبانی از طریق شبکه بی سیم است.
هشدارها
- بازکردن پورت از طریق روتر احتمال دسترسی افراد به شبکه شما را افزایش می دهد.
- در صورت خاموش یا یخ زدن کامپیوتر ، سرور از کار می افتد.