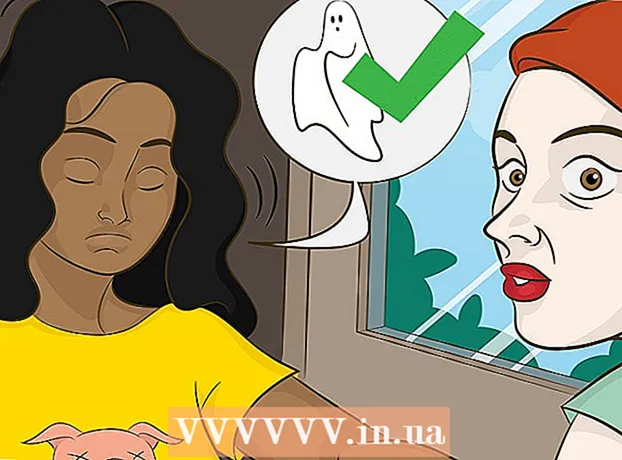نویسنده:
Janice Evans
تاریخ ایجاد:
28 جولای 2021
تاریخ به روزرسانی:
1 جولای 2024

محتوا
در این مقاله نحوه استفاده از HandBrake برای تبدیل فایل VOB (قالب استاندارد فایل برای DVD) به فایل MP4 (قابل پخش در اکثر پخش کننده ها و دستگاه ها) به شما نشان داده می شود.
مراحل
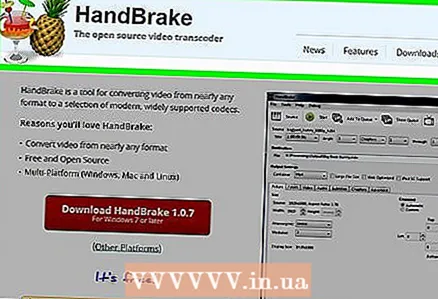 1 به صفحه بارگیری HandBrake بروید. آدرس او https://handbrake.fr/ است. HandBrake یک نرم افزار رایگان تبدیل فایل برای Windows و Mac OS X است.
1 به صفحه بارگیری HandBrake بروید. آدرس او https://handbrake.fr/ است. HandBrake یک نرم افزار رایگان تبدیل فایل برای Windows و Mac OS X است. - HandBrake از Mac OS Sierra پشتیبانی نمی کند.
 2 روی بارگیری ترمز دستی کلیک کنید. این دکمه قرمز را در سمت چپ صفحه خواهید یافت. بارگیری فایل نصب HandBrake شروع می شود.
2 روی بارگیری ترمز دستی کلیک کنید. این دکمه قرمز را در سمت چپ صفحه خواهید یافت. بارگیری فایل نصب HandBrake شروع می شود. - ممکن است لازم باشد ابتدا بارگیری را تأیید کرده یا پوشه بارگیری را انتخاب کنید.
- نسخه فعلی HandBrake نیز روی صفحه نمایش داده می شود (به عنوان مثال ، 1.0.7).
 3 روی فایل نصب بارگیری شده دوبار کلیک کنید. در پوشه بارگیری شما قرار دارد.
3 روی فایل نصب بارگیری شده دوبار کلیک کنید. در پوشه بارگیری شما قرار دارد. - اگر نمی توانید فایل نصبی را پیدا کنید ، Spotlight (Mac) یا Start Menu (Windows) را باز کنید ، "handbrake" را تایپ کرده و بر روی اولین نتیجه جستجو کلیک کنید.
- بارگیری فایل نصبی چند دقیقه طول می کشد.
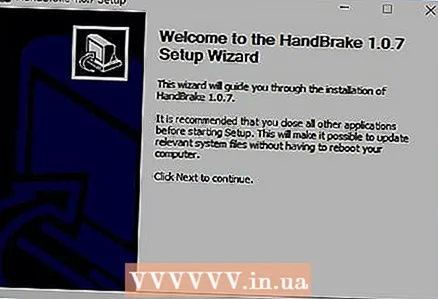 4 برنامه را نصب کن. برای این:
4 برنامه را نصب کن. برای این: - روی ویندوز:
- به HandBrake اجازه دهید در سیستم تغییراتی ایجاد کند. این کار را در پنجره درخواست انجام دهید.
- روی Next در پایین پنجره کلیک کنید.
- روی "موافقم" کلیک کنید.
- روی نصب> پایان کلیک کنید.
- در Mac OS X:
- فایل نصبی را باز کرده و سپس Handbrake را به پوشه Applications بکشید.
- روی ویندوز:
 5 DVD را در درایو نوری کامپیوتر خود قرار دهید. برای انجام این کار ، دیسک را در شکاف سمت راست لپ تاپ یا جلوی کامپیوتر قرار دهید. در رایانه های Windows ، دکمه را فشار دهید تا سینی دیسک ظاهر شود.
5 DVD را در درایو نوری کامپیوتر خود قرار دهید. برای انجام این کار ، دیسک را در شکاف سمت راست لپ تاپ یا جلوی کامپیوتر قرار دهید. در رایانه های Windows ، دکمه را فشار دهید تا سینی دیسک ظاهر شود. - برخی از رایانه های Mac درایو نوری ندارند. در این مورد ، یک درایو DVD خارجی بخرید. هزینه آن از 1500 تا 6000 روبل است.
- اگر هنگامی که DVD را وارد کردید ، پخش کننده رسانه شروع به کار کرد ، آن را ببندید.
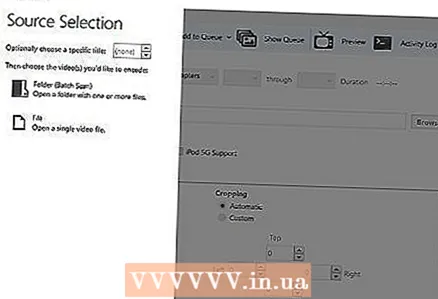 6 برنامه HandBrake را شروع کنید. روی نماد آناناس و شیشه روی میز کار خود کلیک کنید. اگر این نماد وجود ندارد ، آن را در Spotlight یا در منوی Start (به ترتیب Mac OS X یا Windows) جستجو کنید.
6 برنامه HandBrake را شروع کنید. روی نماد آناناس و شیشه روی میز کار خود کلیک کنید. اگر این نماد وجود ندارد ، آن را در Spotlight یا در منوی Start (به ترتیب Mac OS X یا Windows) جستجو کنید.  7 روی نماد سی دی شکل کلیک کنید. آن را در پنجره سمت چپ پنجره در زیر منوی File پیدا خواهید کرد.
7 روی نماد سی دی شکل کلیک کنید. آن را در پنجره سمت چپ پنجره در زیر منوی File پیدا خواهید کرد. - به احتمال زیاد ، عنوان فیلم (یا چیزی مشابه) در سمت راست نماد دیسک نمایش داده می شود.
- همچنین می توانید روی منبع باز در گوشه بالا سمت چپ کلیک کنید تا مستقیماً به فایل VOB بروید.
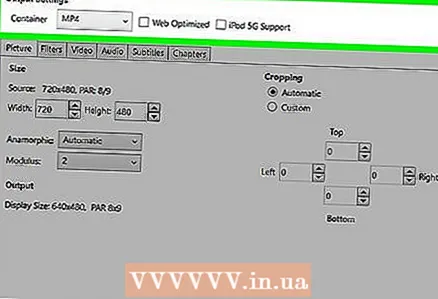 8 پارامترهای تبدیل (در صورت لزوم) را تغییر دهید. به طور پیش فرض ، HandBrake تنظیم شده است که فایل VOB را به بهترین شکل به فرمت MP4 تبدیل کند. با این حال ، توصیه می کنیم پارامترهای زیر را بررسی کنید:
8 پارامترهای تبدیل (در صورت لزوم) را تغییر دهید. به طور پیش فرض ، HandBrake تنظیم شده است که فایل VOB را به بهترین شکل به فرمت MP4 تبدیل کند. با این حال ، توصیه می کنیم پارامترهای زیر را بررسی کنید: - فرمت فایل: قسمت Output Settings (تنظیمات خروجی) را در مرکز صفحه پیدا کنید و مطمئن شوید MP4 از منوی Container انتخاب شده است. در غیر این صورت ، این منو را باز کرده و روی "MP4" کلیک کنید.
- وضوح فایل: بر روی وضوح مورد نظر در قسمت سمت راست پنجره کلیک کنید.
 9 روی Browse در سمت راست گزینه File Destination کلیک کنید. مقصد محل ایجاد فایل ویدیویی جدید را انتخاب کنید.
9 روی Browse در سمت راست گزینه File Destination کلیک کنید. مقصد محل ایجاد فایل ویدیویی جدید را انتخاب کنید. 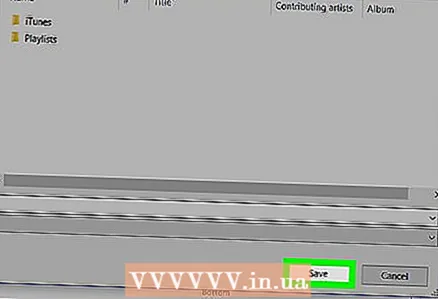 10 پوشه ای را برای ذخیره فایل انتخاب کرده و نام آن را وارد کنید. روی پوشه مورد نظر کلیک کنید و سپس نام فایل را در خط پایین پنجره وارد کنید.
10 پوشه ای را برای ذخیره فایل انتخاب کرده و نام آن را وارد کنید. روی پوشه مورد نظر کلیک کنید و سپس نام فایل را در خط پایین پنجره وارد کنید.  11 روی Start Encode کلیک کنید. این دکمه سبز را در بالای پنجره خواهید یافت. روند تبدیل فایل VOB به MP4 آغاز می شود. پس از اتمام مراحل ، فایل MP4 در پوشه مورد نظر شما نمایش داده می شود.
11 روی Start Encode کلیک کنید. این دکمه سبز را در بالای پنجره خواهید یافت. روند تبدیل فایل VOB به MP4 آغاز می شود. پس از اتمام مراحل ، فایل MP4 در پوشه مورد نظر شما نمایش داده می شود.
نکات
- برای انتخاب سیستم عامل متفاوت (Mac OS X یا Linux) ، در صفحه بارگیری HandBrake ، منوی Other Platforms را باز کنید.
هشدارها
- اگر فایل VOB را برای نیازهای خود به فرمت MP4 تبدیل نکنید ، ممکن است اقدامات شما غیرقانونی تلقی شود.