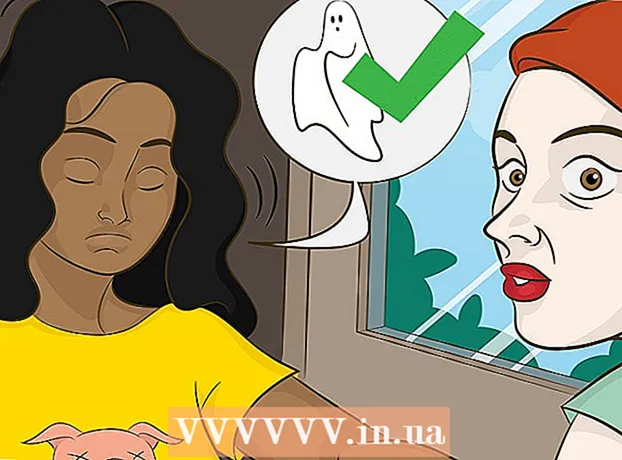نویسنده:
Eric Farmer
تاریخ ایجاد:
6 مارس 2021
تاریخ به روزرسانی:
1 جولای 2024

محتوا
- مراحل
- روش 1 از 4: LICEcap
- روش 2 از 4: GIF Generator آنلاین
- روش 3 از 4: Microsoft GIF Animator (فقط فایل های AVI)
- روش 4 از 4: تبدیل رایگان فیلم به GIF
- نکات
دلایل زیادی وجود دارد که چرا کسی مایل است یک ویدیو را به انیمیشن GIF تبدیل کند. اصلی این است که افراد بتوانند بدون پخش مستقیم ویدئو ، تصاویر متحرک را در اینترنت بارگذاری کنند. اما برای کسانی که با این فرایند آشنا نیستند ، ممکن است این کار دشوار به نظر برسد. در اینجا سه روش برای تبدیل فیلم به انیمیشن GIF از فیلم هایی که بارگیری کرده اید یا در اینترنت پیدا کرده اید آمده است.
مراحل
روش 1 از 4: LICEcap
 1 برنامه LICEcap را بارگیری و اجرا کنید. [1] LICEcap یک برنامه رایگان بسیار ساده و آسان برای استفاده است که تصویر صفحه را در یک فایل GIF ضبط می کند. روی Windows و Mac OSX کار می کند. می توانید از LICEcap برای ضبط همه چیزهایی که روی صفحه می بینید ، استفاده کنید ، نه فقط ویدیو.
1 برنامه LICEcap را بارگیری و اجرا کنید. [1] LICEcap یک برنامه رایگان بسیار ساده و آسان برای استفاده است که تصویر صفحه را در یک فایل GIF ضبط می کند. روی Windows و Mac OSX کار می کند. می توانید از LICEcap برای ضبط همه چیزهایی که روی صفحه می بینید ، استفاده کنید ، نه فقط ویدیو.  2 ویدیویی را که می خواهید به GIF تبدیل کنید پیدا کنید.
2 ویدیویی را که می خواهید به GIF تبدیل کنید پیدا کنید.- قسمتی از ویدئو را که می خواهید ضبط و مکث کنید پیدا کنید چند ثانیه قبل از زمان پایان.
- به اندازه انیمیشن GIF فکر کنید. در اکثر مرورگرهای وب ، می توانید کلید کنترل را فشار دهید و کلیدهای مثبت یا منفی را فشار دهید (+ -) برای بزرگنمایی و کوچک نمایی. اگر از پخش کننده رسانه استفاده می کنید ، می توانید پنجره را برای تغییر اندازه متحرک GIF تغییر دهید.
 3 LICEcap را باز کنید و برای ضبط آماده شوید.
3 LICEcap را باز کنید و برای ضبط آماده شوید.- اندازه پنجره LICEcap را متناسب با ناحیه ای که می خواهید ضبط کنید ، تغییر دهید. به یاد داشته باشید که ویدیو در حال حرکت است ، بنابراین اگر در حال ضبط قسمت کوچکی از ویدئوی بزرگتر هستید ، باید مطمئن شوید که هر چیزی که سعی می کنید ضبط کنید از چارچوب خارج نمی شود.
- تصمیم بگیرید که از چه فریم ریتی می خواهید استفاده کنید. نرخ فریم 12 می تواند حرکت سریع را ثبت کند. اما اگر GIF شما بیش از حد بزرگ باشد ، رایانه شما نمی تواند همه چیز را با سرعت فریم بالاتر به آرامی ضبط کند.
 4 فیلم GIF ضبط کنید. لطفاً توجه داشته باشید که LICEcap است نه ویرایشگر تصویر - فقط در GIF می نویسد. بنابراین ، این روش نیاز به هماهنگی از طریق آزمایش و خطا دارد تا همه چیز کامل شود. همیشه می توانید از ویرایشگر تصویر مانند GIMP برای کوتاهتر ، بزرگتر و غیره استفاده کنید.
4 فیلم GIF ضبط کنید. لطفاً توجه داشته باشید که LICEcap است نه ویرایشگر تصویر - فقط در GIF می نویسد. بنابراین ، این روش نیاز به هماهنگی از طریق آزمایش و خطا دارد تا همه چیز کامل شود. همیشه می توانید از ویرایشگر تصویر مانند GIMP برای کوتاهتر ، بزرگتر و غیره استفاده کنید. - روی دکمه "ضبط ..." کلیک کنید. نگران نباشید ، فوراً ضبط شروع نمی شود. در اینجا از شما خواسته می شود که نام فایل را انتخاب کنید و در کجا آن را ذخیره کنید. برخی گزینه های دیگر نیز وجود دارد که می توانید آنها را به صورت پیش فرض رها کنید.
- روی "ذخیره" کلیک کنید. به شما 3 ثانیه فرصت داده می شود تا ضبط را شروع کنید. هنگامی که روی ذخیره کلیک می کنید ، پنجره LICEcap بالای سایر پنجره ها باقی می ماند.
- پخش ویدئو را شروع کنید قبل از پایان شمارش معکوس می توانید فاصله را فشار دهید یا روی ویدیو کلیک کنید تا YouTube شروع به پخش ویدیو کند ، اما شروع و نمایش دکمه پخش بر روی فیلم چند ثانیه طول می کشد.
- برای توقف ضبط روی پنجره LICEcap روی Stop کلیک کنید.
 5 فقط همین! کار خود را تحسین کنید.
5 فقط همین! کار خود را تحسین کنید. - با باز کردن GIF با مرورگر وب می توانید GIF را مشاهده کنید. کشیدن و رها کردن به راحتی امکان پذیر است. Windows Photo Viewer (برنامه پیش فرض ویندوز) متحرک GIF را نمایش نمی دهد.
- انیمیشن خود را در اینترنت بارگذاری کرده و در صورت تمایل آن را به اشتراک بگذارید. برخی از سایت های میزبانی تصویر ، تصاویر را تغییر می دهند. من postimg.org را ترجیح می دهم.
روش 2 از 4: GIF Generator آنلاین
 1 جستجو برای GIF generator در اینترنت. در موتور جستجو ، "GIF generator" را تایپ کرده و موردی را انتخاب کنید که شهرتش بیشتر به نظر می رسد.
1 جستجو برای GIF generator در اینترنت. در موتور جستجو ، "GIF generator" را تایپ کرده و موردی را انتخاب کنید که شهرتش بیشتر به نظر می رسد.  2 ویدیویی را که می خواهید تبدیل به GIF شود پیدا کنید. ویدئو را می توان از قبل پخش یا بارگیری کرد.
2 ویدیویی را که می خواهید تبدیل به GIF شود پیدا کنید. ویدئو را می توان از قبل پخش یا بارگیری کرد.  3 نشانی وب ویدئو را در مولد GIF بچسبانید یا ویدیوی بارگذاری شده قبلی را بارگیری کنید.
3 نشانی وب ویدئو را در مولد GIF بچسبانید یا ویدیوی بارگذاری شده قبلی را بارگیری کنید.- برای برخی از فیلم های بزرگ و برای فیلم های YouTube ، باید فایل Mp4 را بارگیری کرده و سپس به جای بارگیری مستقیم فایل ، آن را بارگیری کنید.
 4 انتخاب کنید کدام قسمت از ویدیو را می خواهید به GIF تبدیل کنید. اکثر ژنراتورها دکمه های ضامن و پیش نمایش را دارند که به شما امکان می دهد قبل از تبدیل GIF خود را ببینید.
4 انتخاب کنید کدام قسمت از ویدیو را می خواهید به GIF تبدیل کنید. اکثر ژنراتورها دکمه های ضامن و پیش نمایش را دارند که به شما امکان می دهد قبل از تبدیل GIF خود را ببینید.  5 در صورت نیاز GIF را نامگذاری و برچسب گذاری کنید. می توانید به این مرحله بروید. پس از انجام این کار ، روی دکمه "ایجاد GIF" کلیک کنید.
5 در صورت نیاز GIF را نامگذاری و برچسب گذاری کنید. می توانید به این مرحله بروید. پس از انجام این کار ، روی دکمه "ایجاد GIF" کلیک کنید.  6 GIF را بارگیری یا با کپی و ذخیره URL آن به اشتراک بگذارید.
6 GIF را بارگیری یا با کپی و ذخیره URL آن به اشتراک بگذارید.
روش 3 از 4: Microsoft GIF Animator (فقط فایل های AVI)
 1 برنامه را باز کرده و دکمه Open را کلیک کنید. این دکمه پوشه ای با فایل های باز شده را نمایش می دهد.
1 برنامه را باز کرده و دکمه Open را کلیک کنید. این دکمه پوشه ای با فایل های باز شده را نمایش می دهد.  2 به ویدیوی AVI مورد نظر بروید و باز کردن را انتخاب کنید. اکنون برنامه فریم های فردی را از ویدیو می خواند.
2 به ویدیوی AVI مورد نظر بروید و باز کردن را انتخاب کنید. اکنون برنامه فریم های فردی را از ویدیو می خواند. - اگر ویدیوی بزرگی دارید ، ممکن است کمی طول بکشد. اگر می خواهید قسمت کوچکی از ویدئوی بزرگ را بگیرید ، قبل از باز کردن آن در MS GIF Animator فقط قسمت مورد نظر خود را برش دهید. می توانید این کار را با برنامه عالی و رایگان VirtualDubMod انجام دهید.
 3 به لیست تصاویر در خط توجه کنید. در حین پیمایش ویدیوی خود ، فریم های مختلفی از آن را به شما نشان می دهد. اگر دکمه را فشار دهید بازی، ویدیوی شما باید پخش شود. با این حال ، سرعت ممکن است آنچه شما می خواهید نباشد.
3 به لیست تصاویر در خط توجه کنید. در حین پیمایش ویدیوی خود ، فریم های مختلفی از آن را به شما نشان می دهد. اگر دکمه را فشار دهید بازی، ویدیوی شما باید پخش شود. با این حال ، سرعت ممکن است آنچه شما می خواهید نباشد.  4 با کلیک روی دکمه Select All همه فریم ها را انتخاب کنید. این یک دکمه است که سه مربع روی آن قرار دارد.
4 با کلیک روی دکمه Select All همه فریم ها را انتخاب کنید. این یک دکمه است که سه مربع روی آن قرار دارد.  5 ویدیوی خود را حلقه کنید. روی برگه کلیک کنید انیمیشن (انیمیشن) ، انتخاب کنید حلقه زدن (حلقه) ، و تعداد دفعاتی را که می خواهید حلقه شود ، تنظیم کنید. لطفا انتخاب کنید تا ابد (همیشه) اگر می خواهید آن را به طور مداوم حلقه کنید (در بیشتر موارد ، باید این را انتخاب کنید).
5 ویدیوی خود را حلقه کنید. روی برگه کلیک کنید انیمیشن (انیمیشن) ، انتخاب کنید حلقه زدن (حلقه) ، و تعداد دفعاتی را که می خواهید حلقه شود ، تنظیم کنید. لطفا انتخاب کنید تا ابد (همیشه) اگر می خواهید آن را به طور مداوم حلقه کنید (در بیشتر موارد ، باید این را انتخاب کنید).  6 روی برگه Image کلیک کنید و از نوار لغزنده برای تعیین مدت زمان هر فریم استفاده کنید. هر بار که مدت زمان را تغییر می دهید ، دوباره آن را پخش کنید و ببینید که چگونه به نظر می رسد. به طور معمول 2 - 6 خوب کار می کند ، اما بسته به نرخ فریم فیلم شما ، ممکن است بیشتر یا کمتر نیاز داشته باشید.
6 روی برگه Image کلیک کنید و از نوار لغزنده برای تعیین مدت زمان هر فریم استفاده کنید. هر بار که مدت زمان را تغییر می دهید ، دوباره آن را پخش کنید و ببینید که چگونه به نظر می رسد. به طور معمول 2 - 6 خوب کار می کند ، اما بسته به نرخ فریم فیلم شما ، ممکن است بیشتر یا کمتر نیاز داشته باشید.  7 روی دکمه Save As کلیک کنید. این یک دکمه با چندین فلاپی دیسک است. GIF را در پوشه مورد نظر ذخیره کنید.
7 روی دکمه Save As کلیک کنید. این یک دکمه با چندین فلاپی دیسک است. GIF را در پوشه مورد نظر ذخیره کنید.
روش 4 از 4: تبدیل رایگان فیلم به GIF
 1 برنامه را باز کرده و روی "مشاهده ویدیو" کلیک کنید...’
1 برنامه را باز کرده و روی "مشاهده ویدیو" کلیک کنید...’  2روی "بعدی" کلیک کنید
2روی "بعدی" کلیک کنید  3 در مرحله 2 ایجاد برگه GIF ، فریم های غیر ضروری را حذف کنید. رنگ مناسب را انتخاب کنید: کیفیت معمولی یا عالی
3 در مرحله 2 ایجاد برگه GIF ، فریم های غیر ضروری را حذف کنید. رنگ مناسب را انتخاب کنید: کیفیت معمولی یا عالی  4روی دکمه "ایجاد GIF" کلیک کنید
4روی دکمه "ایجاد GIF" کلیک کنید  5اگر می خواهید آن را باز کنید ، روی دکمه "بله" کلیک کنید
5اگر می خواهید آن را باز کنید ، روی دکمه "بله" کلیک کنید
نکات
- از طرف دیگر ، اگر Photoshop دارید ، می توانید منوی File را باز کنید ، سپس Import کنید ، سپس یکی از گزینه های برچسب گذاری شده "Frame from Video" یا "Video Frames to Layers" را انتخاب کنید. این به شما امکان می دهد فریم ها را از فیلم ها به Photoshop وارد کنید ، جایی که می توانید آنها را به سرعت به GIF تبدیل کنید.
- اطمینان حاصل کنید که دارای حقوق سرپرست در رایانه خود هستید ، یا ممکن است نتوانید هیچ یک از برنامه های مورد نیاز را نصب کنید.
- گاهی اوقات ، قبل از استفاده از این برنامه ها ، باید فرمت فایل ویدئویی را تبدیل کنید. برای راهنمایی بیشتر "نحوه تبدیل فایل های ویدئویی با نرم افزار AVS" را بررسی کنید.