نویسنده:
Carl Weaver
تاریخ ایجاد:
27 فوریه 2021
تاریخ به روزرسانی:
2 جولای 2024

محتوا
در حالی که بسیاری از محیط های برنامه نویسی اجازه می دهند برنامه ها کامپایل و اجرا شوند ، همچنین می توان آنها را با استفاده از خط فرمان کامپایل و اجرا کرد. Windows و Mac نسخه های خط فرمان خود را دارند ، در سیستم عامل Mac آن را ترمینال می نامند. روند گردآوری و راه اندازی برای ویندوز و مک تقریباً یکسان است.
مراحل
روش 1 از 2: کامپایل و اجرا
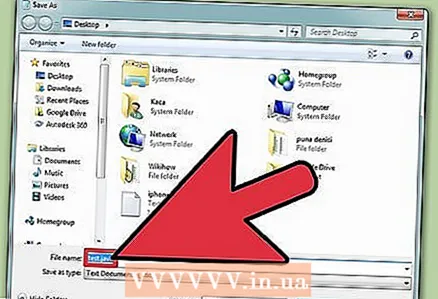 1 برنامه را ذخیره کنید. پس از ایجاد یک برنامه جاوا با استفاده از ویرایشگر متن مانند NotePad ، آن را با پسوند .java ذخیره کنید. نام فایل ، البته ، می تواند هر چیزی باشد. در این آموزش ، ما از "نام فایل" به عنوان نام فایل استفاده می کنیم.
1 برنامه را ذخیره کنید. پس از ایجاد یک برنامه جاوا با استفاده از ویرایشگر متن مانند NotePad ، آن را با پسوند .java ذخیره کنید. نام فایل ، البته ، می تواند هر چیزی باشد. در این آموزش ، ما از "نام فایل" به عنوان نام فایل استفاده می کنیم. - برای ذخیره فایل به عنوان .java ، پس از نام فایل .java را بنویسید و انتخاب کنید تمام فایل های در منوی کشویی برای انتخاب برنامه های افزودنی.
- به یاد داشته باشید که فایل را در کجا ذخیره کرده اید.
- اگر نمی دانید چگونه یک برنامه جاوا بنویسید ، به دنبال آموزش های اضافی در مورد آن باشید. با این حال ، می توانید از هر برنامه جاوا برای یادگیری نحوه کامپایل و اجرای برنامه ها استفاده کنید.
 2 خط فرمان / ترمینال را باز کنید. دسترسی به خط فرمان برای مک و ویندوز کمی متفاوت است.
2 خط فرمان / ترمینال را باز کنید. دسترسی به خط فرمان برای مک و ویندوز کمی متفاوت است. - پنجره ها: کلیک شروع کنید، سپس وارد کنید cmd... برای باز کردن Command Prompt ، روی کلیک کنید وارد کنید.
- مک: در Finder روی برگه کلیک کنید گذار، انتخاب کنید برنامه ها، سپس - خدمات رفاهی و روی آن کلیک کنید پایانه.
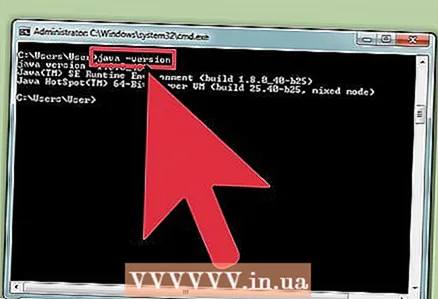 3 بررسی کنید که جاوا نصب شده است یا خیر. java -version را در خط فرمان وارد کنید. در صورت نصب جاوا ، پیامی با نسخه جاوا نصب شده مشاهده خواهید کرد.
3 بررسی کنید که جاوا نصب شده است یا خیر. java -version را در خط فرمان وارد کنید. در صورت نصب جاوا ، پیامی با نسخه جاوا نصب شده مشاهده خواهید کرد. - در غیر این صورت ، باید Java Development Kit را از وب سایت آنها نصب کنید. می توانید آن را به صورت رایگان از پیوند: http://www.oracle.com/technetwork/java/javase/downloads/index.html بارگیری کنید.
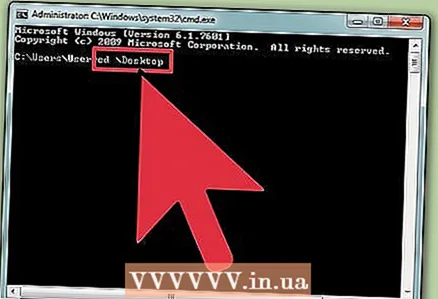 4 به پوشه مورد نظر بروید. برای تغییر دایرکتوری کاری از دستور استفاده کنید سی دی، و سپس نام فهرست را وارد کنید.
4 به پوشه مورد نظر بروید. برای تغییر دایرکتوری کاری از دستور استفاده کنید سی دی، و سپس نام فهرست را وارد کنید. - به عنوان مثال ، اگر در حال حاضر در فهرست C: Users Bob Project هستید و می خواهید آن را به C: Users Bob Project TitanProject تغییر دهید ، cd TitanProject را وارد کرده و کلیک کنید وارد کنید.
- اگر dir را وارد کرده و فشار دهید وارد کنید، می توانید لیستی از فایل های موجود در این فهرست را مشاهده کنید.
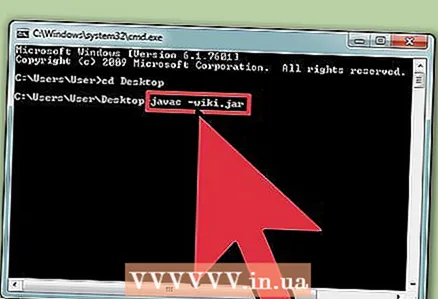 5 برنامه را کامپایل کنید. هنگامی که در دایرکتوری صحیح قرار دارید ، می توانید برنامه را کامپایل کنید - javac filename.java را در خط فرمان تایپ کرده و enter را فشار دهید.
5 برنامه را کامپایل کنید. هنگامی که در دایرکتوری صحیح قرار دارید ، می توانید برنامه را کامپایل کنید - javac filename.java را در خط فرمان تایپ کرده و enter را فشار دهید. - اگر برنامه شما دارای خطا باشد یا در تدوین مشکل داشته باشد ، خط فرمان در مورد آن به شما هشدار می دهد.
- برای راهنمایی بیشتر ، مقاله ما در مورد نحوه رفع خطاهای کامپایلر در جاوا را بررسی کنید.
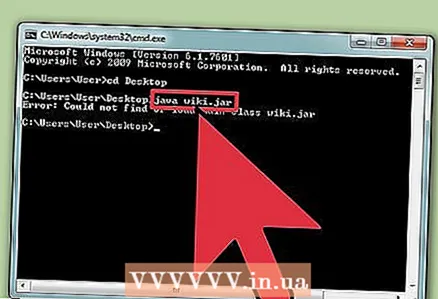 6 برنامه را اجرا کنید. نام فایل جاوا را وارد کرده و کلیک کنید وارد کنید... البته "نام فایل" را با نام فایل خود جایگزین کنید.
6 برنامه را اجرا کنید. نام فایل جاوا را وارد کرده و کلیک کنید وارد کنید... البته "نام فایل" را با نام فایل خود جایگزین کنید. - بعد از کلیک کردن وارد کنید برنامه شما باید شروع شود اگر پیام خطایی دریافت کردید یا برنامه شما کار نکرد ، از روش عیب یابی استفاده کنید.
روش 2 از 2: عیب یابی خطاها
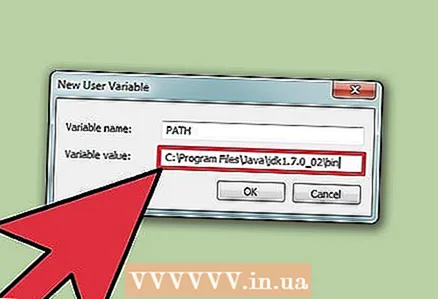 1 مسیر را تنظیم کنید. اگر از یک برنامه ساده استفاده می کنید که دارای فایلهای مشابه در دایرکتوری است ، احتمالاً نیازی به آن ندارید. با این حال ، اگر از برنامه پیچیده تری با فایلهای موجود در چندین فهرست استفاده می کنید ، باید به رایانه خود بگویید کجا باید آن فایلها را جستجو کند.
1 مسیر را تنظیم کنید. اگر از یک برنامه ساده استفاده می کنید که دارای فایلهای مشابه در دایرکتوری است ، احتمالاً نیازی به آن ندارید. با این حال ، اگر از برنامه پیچیده تری با فایلهای موجود در چندین فهرست استفاده می کنید ، باید به رایانه خود بگویید کجا باید آن فایلها را جستجو کند. - پنجره ها: در خط فرمان java -version را وارد کرده و فشار دهید وارد کنید... بر اساس نسخه جاوا که در خط اول ذکر شده است ، set set path =٪ path٪؛ C: Program Files Java jdk1.5.0_09 bin در خط فرمان و کلیک کنید وارد کنید... جایگزین کردن jdk1.5.0_09 نسخه جاوا که نصب کرده اید.
- وقتی در برنامه با برنامه جاوا هستید ، این دستور را وارد کنید.
- مک: برای اطمینان از نصب جاوا ، دستور / usr / libexec / java_home -v 1.7 را در ترمینال وارد کرده و فشار دهید وارد کنید... سپس وارد echo export "JAVA_HOME = $ ( / usr / libexec / java_home)" ~ / .bash_profile شده و کلیک کنید وارد کنید... سپس ترمینال را مجدداً راه اندازی کنید.
- پنجره ها: در خط فرمان java -version را وارد کرده و فشار دهید وارد کنید... بر اساس نسخه جاوا که در خط اول ذکر شده است ، set set path =٪ path٪؛ C: Program Files Java jdk1.5.0_09 bin در خط فرمان و کلیک کنید وارد کنید... جایگزین کردن jdk1.5.0_09 نسخه جاوا که نصب کرده اید.
نکات
- باز هم ، مهم این است که Java JDK را در رایانه خود بارگیری و نصب کنید. پیوند بارگیری: http://www.oracle.com/technetwork/java/javase/downloads/index.html.



