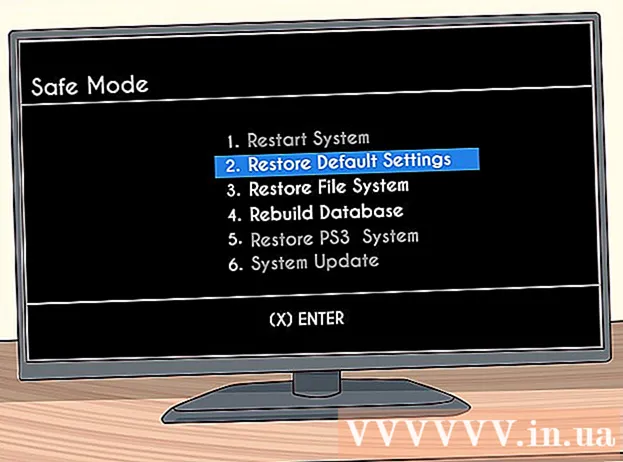نویسنده:
William Ramirez
تاریخ ایجاد:
18 سپتامبر 2021
تاریخ به روزرسانی:
1 جولای 2024
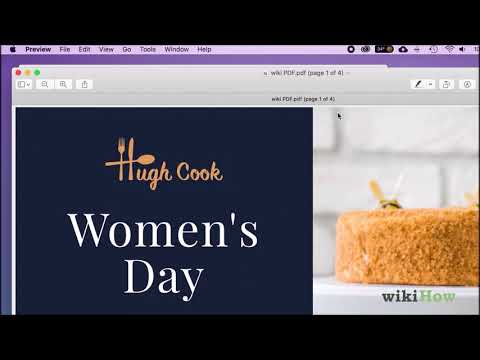
محتوا
- روش 2 از 6: استفاده از مرورگر Google Chrome
- روش 3 از 6: استفاده از پیش نمایش (macOS)
- روش 4 از 6: استفاده از سرویس آنلاین SmallPDF (هر پلتفرمی)
- روش 5 از 6: استفاده از CutePDF Writer
- روش 6 از 6: استفاده از PDFsam
- نکات
- هشدارها
 2 پنل Pages را در سمت چپ پنجره Acrobat باز کنید. این صفحه تصاویر کوچک (صفحات کوچک) صفحات سند PDF را نمایش می دهد.
2 پنل Pages را در سمت چپ پنجره Acrobat باز کنید. این صفحه تصاویر کوچک (صفحات کوچک) صفحات سند PDF را نمایش می دهد.  3 صفحات را جابجا کنید. در صفحه صفحات ، تصاویر کوچک صفحاتی را که می خواهید استخراج کنید به گونه ای حرکت دهید که در کنار یکدیگر قرار گیرند.
3 صفحات را جابجا کنید. در صفحه صفحات ، تصاویر کوچک صفحاتی را که می خواهید استخراج کنید به گونه ای حرکت دهید که در کنار یکدیگر قرار گیرند. - به عنوان مثال ، اگر می خواهید صفحه اول و سوم را بازیابی کنید ، تصویر کوچک صفحه سوم را به سمت بالا حرکت دهید تا یک نوار آبی بالای تصویر کوچک صفحه دوم ظاهر شود تا نشان دهد که صفحه کشیده شده در کجا قرار می گیرد.
- صفحه سوم اکنون بلافاصله پس از صفحه اول قرار می گیرد.
 4 منوی سند را باز کنید ، روی نماد صفحات و سپس روی پرداخت کلیک کنید. همچنین می توانید روی هر صفحه راست کلیک کنید تا این منو باز شود.
4 منوی سند را باز کنید ، روی نماد صفحات و سپس روی پرداخت کلیک کنید. همچنین می توانید روی هر صفحه راست کلیک کنید تا این منو باز شود. - پنجره Extract Pages ظاهر می شود.
 5 محدوده صفحه را مشخص کنید. اگر پنجره Extract Pages محدوده صفحه را اشتباه نمایش می دهد ، محدوده مورد نظر خود را وارد کنید.
5 محدوده صفحه را مشخص کنید. اگر پنجره Extract Pages محدوده صفحه را اشتباه نمایش می دهد ، محدوده مورد نظر خود را وارد کنید.  6 تنظیمات را تغییر دهید. اگر می خواهید صفحات بازیابی شده از سند اصلی حذف شوند ، کادر کنار "حذف صفحات پس از بازیابی" را علامت بزنید.
6 تنظیمات را تغییر دهید. اگر می خواهید صفحات بازیابی شده از سند اصلی حذف شوند ، کادر کنار "حذف صفحات پس از بازیابی" را علامت بزنید. - برای ذخیره هر صفحه ای که به عنوان یک فایل جداگانه استخراج می کنید ، کادر انتخاب کنار Extract pages را برای جدا کردن فایل ها انتخاب کنید. در غیر این صورت ، تمام صفحات بازیابی شده در یک فایل ذخیره می شوند.
 7 روی "OK" کلیک کنید. این برنامه صفحات مورد نیاز را استخراج کرده و آنها را در یک سند PDF جدید ذخیره می کند.
7 روی "OK" کلیک کنید. این برنامه صفحات مورد نیاز را استخراج کرده و آنها را در یک سند PDF جدید ذخیره می کند.  8 سند جدید را ذخیره و ببندید. می توانید نامی برای فایل جدید وارد کرده و پوشه ای را برای ذخیره آن انتخاب کنید و سپس به سند اصلی بازگردید. برای ذخیره فایل به صورت PDF روی "ذخیره" یا "Save As" برای انتخاب بین فرمت های مختلف مانند PDF ، PNG ، JPEG ، Word و غیره کلیک کنید.
8 سند جدید را ذخیره و ببندید. می توانید نامی برای فایل جدید وارد کرده و پوشه ای را برای ذخیره آن انتخاب کنید و سپس به سند اصلی بازگردید. برای ذخیره فایل به صورت PDF روی "ذخیره" یا "Save As" برای انتخاب بین فرمت های مختلف مانند PDF ، PNG ، JPEG ، Word و غیره کلیک کنید.  9 بازیابی فایل اصلی اگر صفحات استخراج شده از سند اصلی حذف نشده اند و می خواهید صفحات را به همان شکلی که هستند تنظیم کنید ، منوی File را باز کرده و بازگشت را انتخاب کنید. در غیر این صورت ، سند اصلاح شده را طبق معمول ذخیره کنید.
9 بازیابی فایل اصلی اگر صفحات استخراج شده از سند اصلی حذف نشده اند و می خواهید صفحات را به همان شکلی که هستند تنظیم کنید ، منوی File را باز کرده و بازگشت را انتخاب کنید. در غیر این صورت ، سند اصلاح شده را طبق معمول ذخیره کنید. روش 2 از 6: استفاده از مرورگر Google Chrome
 1 Google Chrome را راه اندازی کنید.
1 Google Chrome را راه اندازی کنید. 2 Ctrl + O را فشار دهید. پنجره ای باز می شود که در آن می توانید فایل PDF مورد نظر خود را پیدا کنید.
2 Ctrl + O را فشار دهید. پنجره ای باز می شود که در آن می توانید فایل PDF مورد نظر خود را پیدا کنید.  3 نام فایل مورد نظر خود را پیدا کرده یا وارد کنید و سپس روی Open کلیک کنید. PDF در پنجره مرورگر باز می شود.
3 نام فایل مورد نظر خود را پیدا کرده یا وارد کنید و سپس روی Open کلیک کنید. PDF در پنجره مرورگر باز می شود.  4 روی نماد شبیه سه نقطه در گوشه بالا سمت راست کلیک کنید. منویی باز می شود.
4 روی نماد شبیه سه نقطه در گوشه بالا سمت راست کلیک کنید. منویی باز می شود.  5 روی چاپ کلیک کنید.
5 روی چاپ کلیک کنید. 6 روی "تغییر" در منوی "چاپگر" کلیک کنید.
6 روی "تغییر" در منوی "چاپگر" کلیک کنید. 7 روی "ذخیره به عنوان PDF" کلیک کنید.
7 روی "ذخیره به عنوان PDF" کلیک کنید. 8 کادر کنار گزینه All را علامت بزنید و سپس محدوده صفحه مورد نظر را وارد کنید.
8 کادر کنار گزینه All را علامت بزنید و سپس محدوده صفحه مورد نظر را وارد کنید. 9 روی "ذخیره" کلیک کنید.
9 روی "ذخیره" کلیک کنید. 10 نامی برای فایل جدید وارد کنید ، پوشه ای را برای ذخیره انتخاب کنید و سپس روی "ذخیره" کلیک کنید (همه اینها را در پنجره باز شده انجام دهید).
10 نامی برای فایل جدید وارد کنید ، پوشه ای را برای ذخیره انتخاب کنید و سپس روی "ذخیره" کلیک کنید (همه اینها را در پنجره باز شده انجام دهید).
روش 3 از 6: استفاده از پیش نمایش (macOS)
 1 Viewer را شروع کنید. اکنون سند PDF مورد نیاز را باز کرده و روی دکمه "Thumbnails" در بالای پنجره کلیک کنید. یک صفحه با تصاویر کوچک (صفحات کوچک) از صفحات سند PDF ظاهر می شود.
1 Viewer را شروع کنید. اکنون سند PDF مورد نیاز را باز کرده و روی دکمه "Thumbnails" در بالای پنجره کلیک کنید. یک صفحه با تصاویر کوچک (صفحات کوچک) از صفحات سند PDF ظاهر می شود.  2 صفحات را جابجا کنید. تصاویر کوچک صفحاتی را که می خواهید استخراج کنید به گونه ای حرکت دهید که در کنار یکدیگر قرار گیرند. همچنین می توانید کلید Shift را نگه دارید و روی هر تصویر کوچک مورد نظر کلیک کنید تا انتخاب شود.
2 صفحات را جابجا کنید. تصاویر کوچک صفحاتی را که می خواهید استخراج کنید به گونه ای حرکت دهید که در کنار یکدیگر قرار گیرند. همچنین می توانید کلید Shift را نگه دارید و روی هر تصویر کوچک مورد نظر کلیک کنید تا انتخاب شود.  3 منوی File را باز کرده و روی Print کلیک کنید. در پنجره چاپ ، محدوده صفحه مورد نظر را وارد کنید. اگر تصاویر کوچک صفحات موردنظر شما قبلاً انتخاب شده اند ، در پنل تصویر بند انگشت ، روی صفحات انتخاب شده کلیک کنید.
3 منوی File را باز کرده و روی Print کلیک کنید. در پنجره چاپ ، محدوده صفحه مورد نظر را وارد کنید. اگر تصاویر کوچک صفحات موردنظر شما قبلاً انتخاب شده اند ، در پنل تصویر بند انگشت ، روی صفحات انتخاب شده کلیک کنید.  4 صفحات انتخاب شده را به صورت PDF ذخیره کنید. در گوشه سمت چپ پایین پنجره Print ، روی PDF کلیک کنید و روی Save as PDF کلیک کنید.
4 صفحات انتخاب شده را به صورت PDF ذخیره کنید. در گوشه سمت چپ پایین پنجره Print ، روی PDF کلیک کنید و روی Save as PDF کلیک کنید.  5 یک نام برای فایل وارد کنید. پوشه ای که فایل در آن ذخیره می شود را باز کنید ، نام پرونده را وارد کرده و سپس آن را ذخیره کنید.
5 یک نام برای فایل وارد کنید. پوشه ای که فایل در آن ذخیره می شود را باز کنید ، نام پرونده را وارد کرده و سپس آن را ذخیره کنید.
روش 4 از 6: استفاده از سرویس آنلاین SmallPDF (هر پلتفرمی)
 1 وب سایت Smallpdf را باز کنید. در یک مرورگر وب به https://smallpdf.com/fa/merge-pdf بروید.
1 وب سایت Smallpdf را باز کنید. در یک مرورگر وب به https://smallpdf.com/fa/merge-pdf بروید.  2 سند PDF مورد نظر خود را بارگیری کنید. برای انجام این کار ، کافی است فایل (های) PDF را به کادر بنفش "Drop PDF Here" بکشید.
2 سند PDF مورد نظر خود را بارگیری کنید. برای انجام این کار ، کافی است فایل (های) PDF را به کادر بنفش "Drop PDF Here" بکشید.  3 چیدمان صفحات را تغییر دهید. برای نمایش تصاویر کوچک از همه صفحات سند خود ، حالت صفحه را فشار دهید. هر تصویر کوچک دارای یک صفحه صفحه در زیر است (حرف مقابل شماره سند را نشان می دهد). برای حذف صفحات ناخواسته ، روی "X" در گوشه سمت راست بالای تصویر کوچک کلیک کنید (برای نمایش آن ، نشانگر را روی تصویر کوچک نشان دهید)
3 چیدمان صفحات را تغییر دهید. برای نمایش تصاویر کوچک از همه صفحات سند خود ، حالت صفحه را فشار دهید. هر تصویر کوچک دارای یک صفحه صفحه در زیر است (حرف مقابل شماره سند را نشان می دهد). برای حذف صفحات ناخواسته ، روی "X" در گوشه سمت راست بالای تصویر کوچک کلیک کنید (برای نمایش آن ، نشانگر را روی تصویر کوچک نشان دهید)  4 صفحات مورد نظر خود را در یک سند ترکیب کنید. برای انجام این کار ، روی "ترکیب PDF" در سمت راست و زیر تصاویر کوچک صفحه کلیک کنید. سند PDF جدید به طور خودکار در رایانه شما بارگیری می شود. آن را در پوشه بارگیری خود پیدا خواهید کرد.
4 صفحات مورد نظر خود را در یک سند ترکیب کنید. برای انجام این کار ، روی "ترکیب PDF" در سمت راست و زیر تصاویر کوچک صفحه کلیک کنید. سند PDF جدید به طور خودکار در رایانه شما بارگیری می شود. آن را در پوشه بارگیری خود پیدا خواهید کرد.
روش 5 از 6: استفاده از CutePDF Writer
 1 به سایت بروید Cutepdf. اکنون روی "CutePDF Writer" کلیک کنید. شما به صفحه بارگیری برنامه رایگان CutePDF Writer منتقل می شوید.
1 به سایت بروید Cutepdf. اکنون روی "CutePDF Writer" کلیک کنید. شما به صفحه بارگیری برنامه رایگان CutePDF Writer منتقل می شوید.  2 فایلهای مورد نظر خود را بارگیری کنید. شما باید نصب کننده CutePDF و مبدل GPL Ghostscript را بارگیری کنید. این را می توان در صفحه بارگیری برنامه انجام داد.
2 فایلهای مورد نظر خود را بارگیری کنید. شما باید نصب کننده CutePDF و مبدل GPL Ghostscript را بارگیری کنید. این را می توان در صفحه بارگیری برنامه انجام داد.  3 فایل های بارگیری شده را اجرا کنید. ابتدا مبدل و سپس برنامه CutePDF Writer را نصب کنید. توجه داشته باشید که این برنامه قابل راه اندازی نیست - به عنوان چاپگری که از منوی چاپ برنامه دیگر انتخاب می کنید ، نصب می شود.
3 فایل های بارگیری شده را اجرا کنید. ابتدا مبدل و سپس برنامه CutePDF Writer را نصب کنید. توجه داشته باشید که این برنامه قابل راه اندازی نیست - به عنوان چاپگری که از منوی چاپ برنامه دیگر انتخاب می کنید ، نصب می شود.  4 سند PDF مورد نظر خود را باز کنید. این کار را در هر نمایشگر PDF انجام دهید. حالا پنجره Print را باز کرده و صفحات مورد نظر خود را انتخاب کنید. همچنین می توانید محدوده صفحه را در خط "محدوده" مشخص کنید.
4 سند PDF مورد نظر خود را باز کنید. این کار را در هر نمایشگر PDF انجام دهید. حالا پنجره Print را باز کرده و صفحات مورد نظر خود را انتخاب کنید. همچنین می توانید محدوده صفحه را در خط "محدوده" مشخص کنید.  5 منو را با چاپگرهای موجود باز کنید. چاپگرهای موجود ممکن است در پنجره چاپ به عنوان یک لیست و نه یک منو ظاهر شوند."CutePDF" را از منو یا لیست انتخاب کرده و روی "چاپ" کلیک کنید.
5 منو را با چاپگرهای موجود باز کنید. چاپگرهای موجود ممکن است در پنجره چاپ به عنوان یک لیست و نه یک منو ظاهر شوند."CutePDF" را از منو یا لیست انتخاب کرده و روی "چاپ" کلیک کنید.  6 پوشه ای را انتخاب کنید تا فایل جدید ذخیره شود و نام آن را وارد کنید. این کار را در پنجره ای که باز می شود پس از کلیک روی چاپ انجام دهید. توجه داشته باشید که CutePDF هیچ چیزی را چاپ نمی کند - PDF جدیدی از صفحات انتخاب شده ایجاد می شود.
6 پوشه ای را انتخاب کنید تا فایل جدید ذخیره شود و نام آن را وارد کنید. این کار را در پنجره ای که باز می شود پس از کلیک روی چاپ انجام دهید. توجه داشته باشید که CutePDF هیچ چیزی را چاپ نمی کند - PDF جدیدی از صفحات انتخاب شده ایجاد می شود.
روش 6 از 6: استفاده از PDFsam
 1 نرم افزار PDFsam را بارگیری کنید در آن وب سایت. سایت را باز کنید و نسخه برنامه ای را که با سیستم عامل دستگاه شما مطابقت دارد بارگیری کنید.
1 نرم افزار PDFsam را بارگیری کنید در آن وب سایت. سایت را باز کنید و نسخه برنامه ای را که با سیستم عامل دستگاه شما مطابقت دارد بارگیری کنید.  2 نرم افزار PDFsam را نصب کنید. نصب کننده را می توان برای Windows و macOS بارگیری کرد ، و در صورت بارگیری بایگانی (فایل ZIP) ، می توانید از آن در هر سیستمی که جاوا پشتیبانی می کند استفاده کنید.
2 نرم افزار PDFsam را نصب کنید. نصب کننده را می توان برای Windows و macOS بارگیری کرد ، و در صورت بارگیری بایگانی (فایل ZIP) ، می توانید از آن در هر سیستمی که جاوا پشتیبانی می کند استفاده کنید.  3 ماژولی را برای ادغام / استخراج صفحات انتخاب کنید. PDFsam را راه اندازی کنید و سپس ماژول ادغام / استخراج صفحات را انتخاب کنید.
3 ماژولی را برای ادغام / استخراج صفحات انتخاب کنید. PDFsam را راه اندازی کنید و سپس ماژول ادغام / استخراج صفحات را انتخاب کنید.  4 فایل PDF مورد نظر خود را باز کنید. روی "افزودن" کلیک کنید و سند مورد نظر را در پنجره انتخاب کنید.
4 فایل PDF مورد نظر خود را باز کنید. روی "افزودن" کلیک کنید و سند مورد نظر را در پنجره انتخاب کنید.  5 صفحاتی را که می خواهید بررسی کنید ، مشخص کنید. روی قسمت Page Selection دوبار کلیک کرده و سپس شماره ها یا محدوده صفحه را وارد کنید. شماره صفحه و محدوده را با کاما جدا کنید.
5 صفحاتی را که می خواهید بررسی کنید ، مشخص کنید. روی قسمت Page Selection دوبار کلیک کرده و سپس شماره ها یا محدوده صفحه را وارد کنید. شماره صفحه و محدوده را با کاما جدا کنید.  6 نامی برای فایل جدید وارد کرده و پوشه ای را که در آن ذخیره می شود انتخاب کنید.
6 نامی برای فایل جدید وارد کرده و پوشه ای را که در آن ذخیره می شود انتخاب کنید. 7 روی "اجرا" کلیک کنید. هنگامی که صفحات مشخص شده بازیابی می شوند ، یک بوق خواهید شنید.
7 روی "اجرا" کلیک کنید. هنگامی که صفحات مشخص شده بازیابی می شوند ، یک بوق خواهید شنید.
نکات
- اگر سند PDF محافظت شده است ، یعنی صفحات را نمی توان از آن استخراج کرد ، روشهای شرح داده شده در اینجا قابل استفاده نیستند. در این مورد ، توصیه می کنیم یک سند PDF جدید ایجاد کنید ، یعنی "چاپ" صفحات مورد نیاز در قالب PDF.
هشدارها
- برنامه های Acrobat (Acrobat Reader و Acrobat Pro) به شما اجازه نمی دهند صفحات PDF را "چاپ" کنید. در Acrobat Pro می توانید صفحات را به سادگی استخراج کنید ، در حالی که در Acrobat Reader نه می توانید صفحات را استخراج کرده و نه آنها را در قالب PDF چاپ کنید.