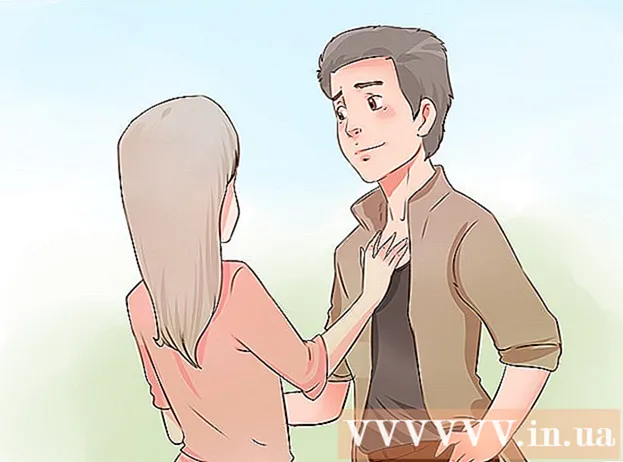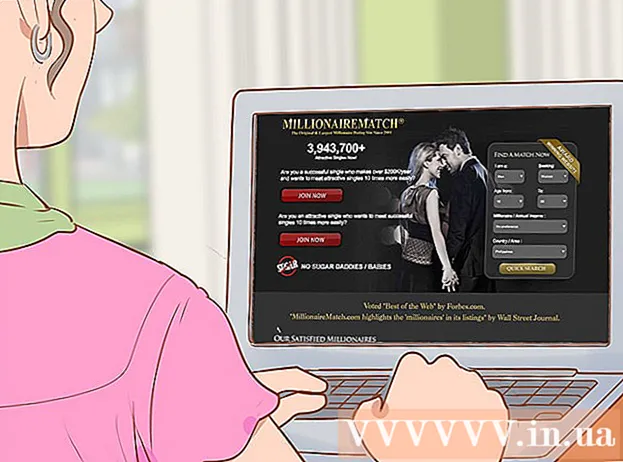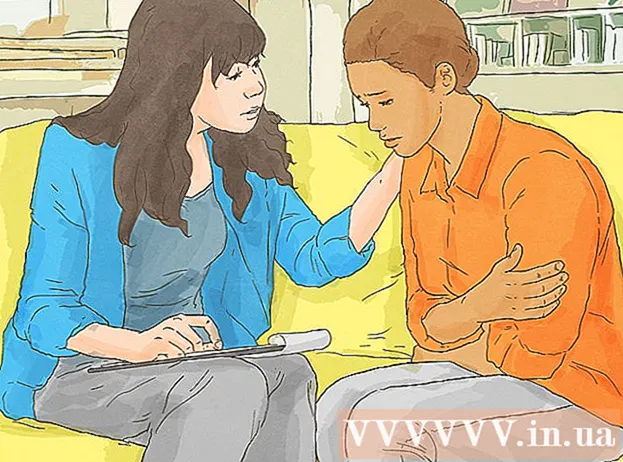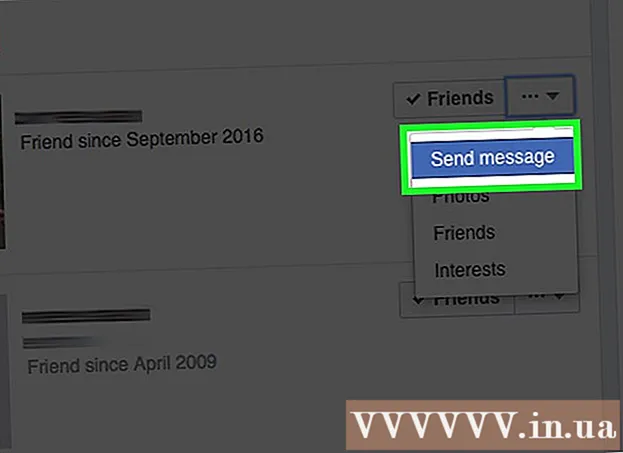نویسنده:
Bobbie Johnson
تاریخ ایجاد:
2 ماه آوریل 2021
تاریخ به روزرسانی:
1 جولای 2024
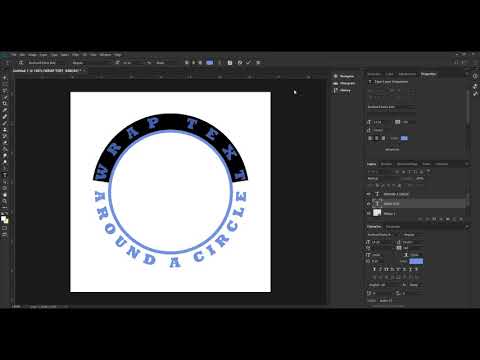
محتوا
در این مقاله با نحوه قرار دادن متن در امتداد یک خط منحنی در Adobe Photoshop آشنا خواهید شد ، یعنی نحوه خم کردن متن.
مراحل
روش 1 از 2: استفاده از ابزار Pen
 1 یک فایل Photoshop را باز یا ایجاد کنید. برای انجام این کار ، روی نماد آبی با حروف "Ps" دوبار کلیک کنید ، در نوار منو در بالای صفحه ، روی "پرونده" کلیک کنید و سپس:
1 یک فایل Photoshop را باز یا ایجاد کنید. برای انجام این کار ، روی نماد آبی با حروف "Ps" دوبار کلیک کنید ، در نوار منو در بالای صفحه ، روی "پرونده" کلیک کنید و سپس: - روی "باز کردن" کلیک کنید تا یک سند موجود باز شود.
- برای ایجاد یک سند جدید ، روی "جدید" کلیک کنید.
 2 روی ابزار Pen کلیک کنید. این نماد نوک قلم چشم در پایین نوار ابزار در سمت چپ پنجره است.
2 روی ابزار Pen کلیک کنید. این نماد نوک قلم چشم در پایین نوار ابزار در سمت چپ پنجره است. - یا فقط کلیک کنید پبرای برداشتن ابزار Pen
 3 بر روی کلیک کنید جریان. در منوی کشویی سمت راست نماد نوک قلم چشمه در گوشه سمت چپ بالای پنجره قرار دارد.
3 بر روی کلیک کنید جریان. در منوی کشویی سمت راست نماد نوک قلم چشمه در گوشه سمت چپ بالای پنجره قرار دارد.  4 یک نقطه شروع برای منحنی ایجاد کنید. برای انجام این کار ، روی هر نقطه از لایه فعلی کلیک کنید.
4 یک نقطه شروع برای منحنی ایجاد کنید. برای انجام این کار ، روی هر نقطه از لایه فعلی کلیک کنید.  5 نقطه پایانی منحنی را ایجاد کنید. برای انجام این کار ، روی لایه دیگری در لایه فعلی کلیک کنید.
5 نقطه پایانی منحنی را ایجاد کنید. برای انجام این کار ، روی لایه دیگری در لایه فعلی کلیک کنید. - یک خط مستقیم بین دو نقطه ایجاد می شود.
 6 نقطه لنگر ایجاد کنید. برای انجام این کار ، روی وسط خط مستقیم کلیک کنید.
6 نقطه لنگر ایجاد کنید. برای انجام این کار ، روی وسط خط مستقیم کلیک کنید.  7 خط مستقیم را به منحنی تبدیل کنید. خرج کردن Ctrl (ویندوز) یا ⌘ (Mac OS X) ، و سپس نقطه لنگر را بکشید تا خط (قوس) منحنی مورد نظر شما ایجاد شود.
7 خط مستقیم را به منحنی تبدیل کنید. خرج کردن Ctrl (ویندوز) یا ⌘ (Mac OS X) ، و سپس نقطه لنگر را بکشید تا خط (قوس) منحنی مورد نظر شما ایجاد شود.  8 روی ابزار Text کلیک کنید. این نماد به شکل T در کنار ابزار Pen در نوار ابزار در سمت چپ پنجره است.
8 روی ابزار Text کلیک کنید. این نماد به شکل T در کنار ابزار Pen در نوار ابزار در سمت چپ پنجره است. - یا فقط کلیک کنید تیبرای برداشتن ابزار Type
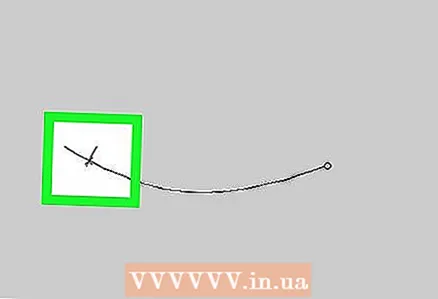 9 روی کمانی که می خواهید متن در آن شروع شود کلیک کنید.
9 روی کمانی که می خواهید متن در آن شروع شود کلیک کنید.- از منوهای کشویی در سمت چپ و مرکز نوار بالا برای انتخاب فونت ، سبک و اندازه استفاده کنید.
 10 متن خود را وارد کنید وقتی متن را وارد می کنید ، خود را در امتداد قوس ایجاد شده قرار می دهد.
10 متن خود را وارد کنید وقتی متن را وارد می کنید ، خود را در امتداد قوس ایجاد شده قرار می دهد.
روش 2 از 2: استفاده از ابزار Warped Text
 1 بر روی ابزار Text کلیک کنید. این نماد به شکل T در کنار ابزار Pen در نوار ابزار در سمت چپ پنجره است. منوی کشویی باز می شود.
1 بر روی ابزار Text کلیک کنید. این نماد به شکل T در کنار ابزار Pen در نوار ابزار در سمت چپ پنجره است. منوی کشویی باز می شود.  2 مطبوعات ابزار نوشتار افقی. این قسمت در بالای منوی کشویی قرار دارد.
2 مطبوعات ابزار نوشتار افقی. این قسمت در بالای منوی کشویی قرار دارد.  3 روی پنجره دوبار کلیک کنید. این کار را در جایی که متن قرار دارد انجام دهید.
3 روی پنجره دوبار کلیک کنید. این کار را در جایی که متن قرار دارد انجام دهید.  4 متن را برای خم شدن وارد کنید.
4 متن را برای خم شدن وارد کنید.- از منوهای کشویی در سمت چپ و مرکز نوار بالا برای انتخاب فونت ، سبک و اندازه استفاده کنید.
 5 فشار ☑️. در بالا سمت راست پنجره قرار دارد.
5 فشار ☑️. در بالا سمت راست پنجره قرار دارد.  6 روی ابزار Warped Text کلیک کنید. این نماد در بالای پنجره قرار دارد و شبیه یک "T" با خط منحنی است.
6 روی ابزار Warped Text کلیک کنید. این نماد در بالای پنجره قرار دارد و شبیه یک "T" با خط منحنی است.  7 جلوه ای را انتخاب کنید. برای انجام این کار ، روی گزینه مورد نظر در منوی کشویی "Style" کلیک کنید.
7 جلوه ای را انتخاب کنید. برای انجام این کار ، روی گزینه مورد نظر در منوی کشویی "Style" کلیک کنید. - با انتخاب یک سبک ، متن تغییر می کند تا بتوانید تغییرات ایجاد شده را مشاهده کنید.
- از گزینه های افقی و عمودی برای انتخاب خم عمودی یا افقی استفاده کنید.
- برای تنظیم مقدار curl برای متن ، نوار لغزنده Curl را به چپ یا راست حرکت دهید.
- از اسلایدرهای Distort Horizontal و Distort Vertical برای افزایش یا کاهش پیچیدگی متن استفاده کنید.
 8 بر روی کلیک کنید خوبوقتی انجام شد
8 بر روی کلیک کنید خوبوقتی انجام شد