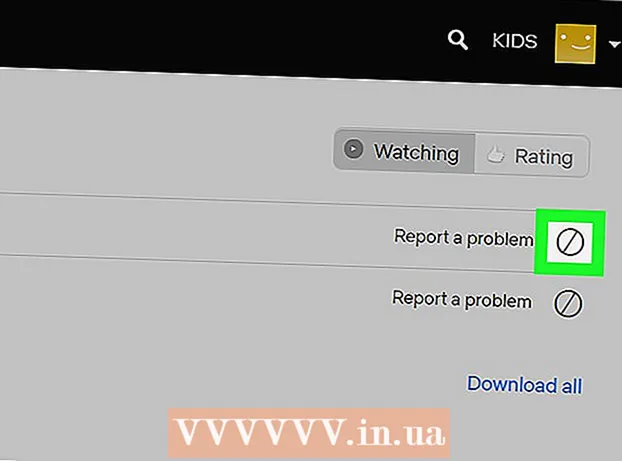نویسنده:
Eric Farmer
تاریخ ایجاد:
4 مارس 2021
تاریخ به روزرسانی:
1 جولای 2024

محتوا
- مراحل
- روش 1 از 5: سرویس آنلاین LunaPic
- روش 2 از 5: ویندوز
- روش 3 از 5: Mac OS X
- روش 4 از 5: iPhone
- روش 5 از 5: دستگاه Android
- نکات
- هشدارها
در این مقاله ، نحوه کاهش یا افزایش اندازه یک فایل تصویری (تصاویر ، تصاویر ، عکس ها) ، بر حسب کیلوبایت (کیلوبایت) را به شما نشان می دهیم. برای تغییر فوری اندازه بر حسب کیلوبایت ، از سرویس آنلاین رایگان LunaPic استفاده کنید. برای تغییر اندازه بر حسب کیلوبایت با تغییر اندازه تصویر در پیکسل یا سانتی متر ، از برنامه های رایگان در Windows یا Mac OS X و همچنین برنامه های رایگان در iPhone یا Android استفاده کنید. به یاد داشته باشید: وقتی حجم فایل گرافیکی را کاهش می دهید ، وضوح تصویر نیز کاهش می یابد و افزایش اندازه منجر به افزایش وضوح نمی شود (تصویر "پیکسلی" می شود).
مراحل
روش 1 از 5: سرویس آنلاین LunaPic
 1 به آدرس بروید https://www140.lunapic.com/editor/ در مرورگر وب LunaPic یک ویرایشگر عکس آنلاین رایگان است که به شما امکان می دهد اندازه عکس های خود را بر حسب کیلوبایت تغییر دهید.
1 به آدرس بروید https://www140.lunapic.com/editor/ در مرورگر وب LunaPic یک ویرایشگر عکس آنلاین رایگان است که به شما امکان می دهد اندازه عکس های خود را بر حسب کیلوبایت تغییر دهید.  2 بر روی کلیک کنید بارگذاری سریع (بارگیری سریع) این پیوند در سمت راست صفحه قرار دارد.
2 بر روی کلیک کنید بارگذاری سریع (بارگیری سریع) این پیوند در سمت راست صفحه قرار دارد.  3 بر روی کلیک کنید بررسی اجمالی. این دکمه خاکستری را در مرکز صفحه خواهید یافت. پنجره Explorer یا Finder باز می شود.
3 بر روی کلیک کنید بررسی اجمالی. این دکمه خاکستری را در مرکز صفحه خواهید یافت. پنجره Explorer یا Finder باز می شود.  4 تصویری را که می خواهید تغییر اندازه دهید انتخاب کنید. برای انجام این کار ، در پنجره Explorer یا Finder ، تصویر یا عکس مورد نظر را پیدا کرده و روی آن کلیک کنید. در صورت لزوم ، به پوشه با تصویر بروید: برای انجام این کار ، در قسمت سمت چپ روی آن کلیک کنید.
4 تصویری را که می خواهید تغییر اندازه دهید انتخاب کنید. برای انجام این کار ، در پنجره Explorer یا Finder ، تصویر یا عکس مورد نظر را پیدا کرده و روی آن کلیک کنید. در صورت لزوم ، به پوشه با تصویر بروید: برای انجام این کار ، در قسمت سمت چپ روی آن کلیک کنید.  5 بر روی کلیک کنید باز کن. این دکمه را در گوشه پایین سمت راست پیدا خواهید کرد. عکس در وب سایت LunaPic بارگذاری می شود.
5 بر روی کلیک کنید باز کن. این دکمه را در گوشه پایین سمت راست پیدا خواهید کرد. عکس در وب سایت LunaPic بارگذاری می شود.  6 بر روی کلیک کنید تنظیم حجم فایل (اندازه فایل را مشخص کنید). این گزینه را در لیست گزینه های بالای تصویر بارگذاری شده خواهید یافت.
6 بر روی کلیک کنید تنظیم حجم فایل (اندازه فایل را مشخص کنید). این گزینه را در لیست گزینه های بالای تصویر بارگذاری شده خواهید یافت.  7 اندازه فایل را بر حسب کیلوبایت وارد کنید. روی قسمت متن با یک عدد بالای تصویر بارگذاری شده دوبار کلیک کنید - شماره برجسته می شود. حالا اندازه فایل جدید را وارد کنید.
7 اندازه فایل را بر حسب کیلوبایت وارد کنید. روی قسمت متن با یک عدد بالای تصویر بارگذاری شده دوبار کلیک کنید - شماره برجسته می شود. حالا اندازه فایل جدید را وارد کنید. - برای افزایش اندازه ، یک عدد بزرگتر (از عدد موجود در کادر متن) وارد کنید. و بالعکس.
 8 بر روی کلیک کنید تغییر اندازه فایل (تغییر اندازه فایل). این دکمه خاکستری در سمت راست قسمت اعداد (اندازه جدید بر حسب کیلوبایت) قرار دارد. حجم فایل گرافیکی و اندازه تصویر تغییر می کند.
8 بر روی کلیک کنید تغییر اندازه فایل (تغییر اندازه فایل). این دکمه خاکستری در سمت راست قسمت اعداد (اندازه جدید بر حسب کیلوبایت) قرار دارد. حجم فایل گرافیکی و اندازه تصویر تغییر می کند.  9 بر روی کلیک کنید صرفه جویی (صرفه جویی). این گزینه را در سمت چپ صفحه خواهید یافت. تصویر به صورت یک فایل JPEG ذخیره می شود.
9 بر روی کلیک کنید صرفه جویی (صرفه جویی). این گزینه را در سمت چپ صفحه خواهید یافت. تصویر به صورت یک فایل JPEG ذخیره می شود. - در صورت لزوم ، صفحه را پایین بیاورید تا گزینه "ذخیره" را پیدا کنید.
- متناوبا ، می توانید روی Facebook ، Imgur ، Pinterest ، Google Photos یا Twitter ضربه بزنید تا تصویر خود را در یکی از این سرویس ها ارسال کنید.
روش 2 از 5: ویندوز
 1 منوی شروع را باز کنید
1 منوی شروع را باز کنید  . روی لوگوی ویندوز در گوشه سمت چپ پایین کلیک کنید.
. روی لوگوی ویندوز در گوشه سمت چپ پایین کلیک کنید.  2 وارد رنگ کردن. با این کار Paint جستجو می شود.
2 وارد رنگ کردن. با این کار Paint جستجو می شود.  3 بر روی کلیک کنید رنگ کنید. در بالای منوی استارت قرار دارد. رنگ شروع می شود
3 بر روی کلیک کنید رنگ کنید. در بالای منوی استارت قرار دارد. رنگ شروع می شود  4 تصویر را در Paint باز کنید. برای این:
4 تصویر را در Paint باز کنید. برای این: - روی "پرونده" در گوشه بالا سمت چپ کلیک کنید ؛
- روی "باز کردن" کلیک کنید تا مرورگر فایل باز شود.
- روی تصویر مورد نظر کلیک کنید ؛
- روی "باز کردن" در گوشه پایین سمت راست کلیک کنید.
 5 بر روی کلیک کنید تغییر اندازه دهید. این گزینه با نماد مستطیل مشخص شده و در نوار ابزار (در بالای پنجره) در زیر Image قرار دارد. پنجره Resize and Skew ظاهر می شود.
5 بر روی کلیک کنید تغییر اندازه دهید. این گزینه با نماد مستطیل مشخص شده و در نوار ابزار (در بالای پنجره) در زیر Image قرار دارد. پنجره Resize and Skew ظاهر می شود.  6 نصب
6 نصب  y "نسبت ابعاد را حفظ کنید". در انتهای پنجره است. این باعث می شود که تصویر هنگام تغییر اندازه به صورت عمودی یا افقی کشیده نشود.
y "نسبت ابعاد را حفظ کنید". در انتهای پنجره است. این باعث می شود که تصویر هنگام تغییر اندازه به صورت عمودی یا افقی کشیده نشود.  7 ابعاد جدید تصویر را وارد کنید. از یکی از گزینه های زیر استفاده کنید:
7 ابعاد جدید تصویر را وارد کنید. از یکی از گزینه های زیر استفاده کنید: - کادر کنار گزینه "درصد" را علامت بزنید. حالا یک عدد (به صورت درصد) در کادر Horizontal یا در کادر Vertical وارد کنید.
- کادر کنار گزینه Pixels را علامت بزنید. اکنون اندازه را در پیکسل (به عنوان مثال ، 800 * 600) در قسمت افقی یا در قسمت عمودی وارد کنید.
 8 بر روی کلیک کنید خوب. این دکمه را در گوشه پایین سمت راست پیدا خواهید کرد. اندازه عکس تغییر می کند
8 بر روی کلیک کنید خوب. این دکمه را در گوشه پایین سمت راست پیدا خواهید کرد. اندازه عکس تغییر می کند  9 فایل را ذخیره کنید. برای این:
9 فایل را ذخیره کنید. برای این: - روی "پرونده" در گوشه بالا سمت چپ کلیک کنید ؛
- روی "ذخیره به عنوان" در منو کلیک کنید ؛
- در خط "نام فایل" نام فایل جدیدی را وارد کنید ؛
- روی "نوع فایل" (اختیاری) کلیک کنید ؛
- یکی از این فرمت ها را انتخاب کنید:
- GIF - مناسب برای گرافیک وب یک فایل کوچک ایجاد می شود.
- BMP - مناسب برای گرافیک وب یک فایل کوچک ایجاد می شود.
- جپگ - مناسب برای عکس های منتشر شده در اینترنت. یک فایل کوچک ایجاد می شود.
- تصویر PNG - مناسب برای گرافیک وب و فایل های گرافیکی کوچک. یک فایل بزرگ ایجاد می شود.
- تیف - مناسب برای تصاویری که نیاز به ذخیره و ویرایش دارند. یک فایل بزرگ ایجاد می شود.
- روی "ذخیره" کلیک کنید.
روش 3 از 5: Mac OS X
 1 Finder را باز کنید
1 Finder را باز کنید  . روی نماد صورت آبی و سفید در داک (در پایین صفحه) کلیک کنید.
. روی نماد صورت آبی و سفید در داک (در پایین صفحه) کلیک کنید.  2 عکسی را که می خواهید تغییر اندازه دهید پیدا کنید. برای انجام این کار ، در Finder به پوشه ای با عکس بروید. از پنجره سمت چپ برای باز کردن پوشه های مشترک استفاده کنید.
2 عکسی را که می خواهید تغییر اندازه دهید پیدا کنید. برای انجام این کار ، در Finder به پوشه ای با عکس بروید. از پنجره سمت چپ برای باز کردن پوشه های مشترک استفاده کنید.  3 عکس را در Viewer باز کنید. این برنامه اصلی برای مشاهده تصاویر در Mac OS X است. برای باز کردن یک عکس در پیش نمایش ، کافی است روی آن دوبار کلیک کنید. اگر Viewer نمایشگر اصلی شما نیست ، مراحل زیر را برای باز کردن عکس در Viewer دنبال کنید:
3 عکس را در Viewer باز کنید. این برنامه اصلی برای مشاهده تصاویر در Mac OS X است. برای باز کردن یک عکس در پیش نمایش ، کافی است روی آن دوبار کلیک کنید. اگر Viewer نمایشگر اصلی شما نیست ، مراحل زیر را برای باز کردن عکس در Viewer دنبال کنید: - روی تصویر راست کلیک کنید اگر از ماوس جادویی یا صفحه پد استفاده می کنید ، با دو انگشت کلیک کنید.
- روی "پرونده" کلیک کنید ؛
- روی "باز کردن با" کلیک کنید ؛
- روی View کلیک کنید.
 4 منو را باز کنید ابزارها. آن را در نوار منو در بالای صفحه مشاهده خواهید کرد.
4 منو را باز کنید ابزارها. آن را در نوار منو در بالای صفحه مشاهده خواهید کرد.  5 بر روی کلیک کنید اندازه را سفارشی کنید. در منوی Tools است.
5 بر روی کلیک کنید اندازه را سفارشی کنید. در منوی Tools است.  6 واحد اندازه گیری را انتخاب کنید. منوی کنار فیلدهای "ارتفاع" و "عرض" را باز کنید ، که در آن گزینه "درصد" به طور پیش فرض انتخاب شده است. در این منو ، می توانید گزینه های "پیکسل" ، "اینچ" ، "سانتیمتر" و موارد دیگر را انتخاب کنید.
6 واحد اندازه گیری را انتخاب کنید. منوی کنار فیلدهای "ارتفاع" و "عرض" را باز کنید ، که در آن گزینه "درصد" به طور پیش فرض انتخاب شده است. در این منو ، می توانید گزینه های "پیکسل" ، "اینچ" ، "سانتیمتر" و موارد دیگر را انتخاب کنید.  7 یک عدد جدید در کادر عرض یا ارتفاع وارد کنید. برای تغییر اندازه تصویر از هر یک از این فیلدها استفاده کنید. اگر گزینه Percentage را انتخاب کرده اید ، درصد تغییر اندازه تصویر را مشخص کنید. اگر گزینه "پیکسل" ، "اینچ" یا دیگری را انتخاب کرده اید ، عددی را وارد کنید که اندازه جدید تصویر خواهد بود.
7 یک عدد جدید در کادر عرض یا ارتفاع وارد کنید. برای تغییر اندازه تصویر از هر یک از این فیلدها استفاده کنید. اگر گزینه Percentage را انتخاب کرده اید ، درصد تغییر اندازه تصویر را مشخص کنید. اگر گزینه "پیکسل" ، "اینچ" یا دیگری را انتخاب کرده اید ، عددی را وارد کنید که اندازه جدید تصویر خواهد بود. - کادر کنار "مقیاس متناسب" را علامت بزنید تا هنگام تغییر اندازه تصویر دچار اعوجاج نشود.
- همچنین می توانید منوی "Fit In" را باز کرده و اندازه تصویر را برای تغییر سریع اندازه آن انتخاب کنید.
 8 بر روی کلیک کنید خوب. این دکمه در گوشه پایین سمت راست قرار دارد. اندازه عکس تغییر می کند.
8 بر روی کلیک کنید خوب. این دکمه در گوشه پایین سمت راست قرار دارد. اندازه عکس تغییر می کند.  9 منو را باز کنید فایل. در نوار منو در بالای صفحه قرار دارد.
9 منو را باز کنید فایل. در نوار منو در بالای صفحه قرار دارد.  10 بر روی کلیک کنید صرفه جویی. این گزینه در منو قرار دارد. فایل با ابعاد جدید در رایانه شما ذخیره می شود.
10 بر روی کلیک کنید صرفه جویی. این گزینه در منو قرار دارد. فایل با ابعاد جدید در رایانه شما ذخیره می شود. - برای ذخیره تصویر با فرمت دیگر ، منوی "File" را باز کنید ، روی "Export" کلیک کنید ، روی "Format" کلیک کنید و یکی از این فرمت ها را انتخاب کنید:
- جپگ - مناسب برای عکس های منتشر شده در اینترنت. یک فایل کوچک ایجاد می شود.
- JPEG-2000 - یک فایل کوچک با کیفیت تصویر عالی و فشرده سازی بالا ایجاد می شود.
- OpenEXR - مناسب برای فشرده سازی فایل های ویدئویی
- تصویر PNG - مناسب برای گرافیک وب و فایل های گرافیکی کوچک. یک فایل بزرگ ایجاد می شود.
- تیف - مناسب برای تصاویری که نیاز به ذخیره و ویرایش دارند. یک فایل بزرگ ایجاد می شود.
- برای ذخیره تصویر با فرمت دیگر ، منوی "File" را باز کنید ، روی "Export" کلیک کنید ، روی "Format" کلیک کنید و یکی از این فرمت ها را انتخاب کنید:
روش 4 از 5: iPhone
 1 برنامه رایگان تغییر اندازه تصویر را از App Store نصب کنید
1 برنامه رایگان تغییر اندازه تصویر را از App Store نصب کنید  . برای این:
. برای این: - راه اندازی فروشگاه App ؛
- روی "جستجو" ضربه بزنید ؛
- روی نوار جستجو کلیک کنید ؛
- وارد تغییر اندازه تصویر;
- روی "Find" در صفحه کلید ضربه بزنید ؛
- نتایج جستجو را برای "تغییر اندازه تصویر" پایین بیاورید.
- روی "بارگیری" در کنار "تغییر اندازه تصویر" ضربه بزنید ؛
- روی سنسور Touch ID کلیک کنید یا روی "نصب" ضربه بزنید و سپس Apple ID خود را وارد کنید.
- منتظر نصب برنامه باشید
 2 تغییر اندازه تصویر را اجرا کنید. روی "باز کردن" در App Store کلیک کنید یا روی نماد این برنامه در صفحه اصلی کلیک کنید. نماد شبیه یک عکس با درخت و ابر است.
2 تغییر اندازه تصویر را اجرا کنید. روی "باز کردن" در App Store کلیک کنید یا روی نماد این برنامه در صفحه اصلی کلیک کنید. نماد شبیه یک عکس با درخت و ابر است. - اگر تغییر اندازه تصویر می پرسد آیا می خواهید اعلان ها را دریافت کنید ، روی مجاز یا مجاز نشوید.
 3 روی Photos ضربه بزنید. این گزینه را در گوشه پایین سمت چپ پیدا خواهید کرد.
3 روی Photos ضربه بزنید. این گزینه را در گوشه پایین سمت چپ پیدا خواهید کرد.  4 بر روی کلیک کنید کتابخانه عکس (کتابخانه عکس). عکس ها در حافظه دستگاه نمایش داده می شوند.
4 بر روی کلیک کنید کتابخانه عکس (کتابخانه عکس). عکس ها در حافظه دستگاه نمایش داده می شوند.  5 روی یک آلبوم ضربه بزنید. عکسهای ذخیره شده در آن نمایش داده می شوند.
5 روی یک آلبوم ضربه بزنید. عکسهای ذخیره شده در آن نمایش داده می شوند.  6 روی عکس مورد نظر خود کلیک کنید. در پنجره اصلی تغییر اندازه تصویر باز می شود.
6 روی عکس مورد نظر خود کلیک کنید. در پنجره اصلی تغییر اندازه تصویر باز می شود.  7 روی Settings ضربه بزنید. این گزینه با یک نماد شبیه به لغزنده در زمینه خاکستری در پایین صفحه (در سمت راست نماد عکس) مشخص شده است. پنجره ای در مرکز صفحه باز می شود.
7 روی Settings ضربه بزنید. این گزینه با یک نماد شبیه به لغزنده در زمینه خاکستری در پایین صفحه (در سمت راست نماد عکس) مشخص شده است. پنجره ای در مرکز صفحه باز می شود.  8 تغییر اندازه تصویر برای انجام این کار ، نوار لغزنده را در نزدیکی "Width" یا "Height" به سمت چپ بکشید تا اندازه عکس کاهش یابد یا به راست برای افزایش اندازه.
8 تغییر اندازه تصویر برای انجام این کار ، نوار لغزنده را در نزدیکی "Width" یا "Height" به سمت چپ بکشید تا اندازه عکس کاهش یابد یا به راست برای افزایش اندازه. - اگر نوار لغزنده "Keep aspect aspect" سبز است
 ، هنگام تغییر اندازه تصویر مخدوش نخواهد شد.
، هنگام تغییر اندازه تصویر مخدوش نخواهد شد. - همچنین می توانید بر روی یکی از زبانه های اندازه های استاندارد در بالای پنجره کلیک کنید تا اندازه تصویر به سرعت تغییر کند.
- اگر نوار لغزنده "Keep aspect aspect" سبز است
 9 بر روی کلیک کنید تغییر اندازه دهید (تغییر اندازه). این گزینه را در پایین پنجره خواهید یافت. اندازه تصویر تغییر می کند
9 بر روی کلیک کنید تغییر اندازه دهید (تغییر اندازه). این گزینه را در پایین پنجره خواهید یافت. اندازه تصویر تغییر می کند - اگر هشدار دریافت کردید که تغییر اندازه تصویر باعث خرابی برنامه می شود ، روی Yes ضربه بزنید.
 10 روی "ذخیره" ضربه بزنید. این گزینه با نماد فلاپی دیسک در پایین صفحه مشخص شده است.
10 روی "ذخیره" ضربه بزنید. این گزینه با نماد فلاپی دیسک در پایین صفحه مشخص شده است.  11 روی نماد بابونه کلیک کنید. تصویر اصلاح شده به آلبوم "Camera Roll" ارسال می شود.
11 روی نماد بابونه کلیک کنید. تصویر اصلاح شده به آلبوم "Camera Roll" ارسال می شود.  12 بر روی کلیک کنید خوب. پنجره وسط صفحه بسته می شود.
12 بر روی کلیک کنید خوب. پنجره وسط صفحه بسته می شود.
روش 5 از 5: دستگاه Android
 1 برنامه رایگان Photo Resizer HD را از فروشگاه Play نصب کنید
1 برنامه رایگان Photo Resizer HD را از فروشگاه Play نصب کنید  . برای این:
. برای این: - راه اندازی فروشگاه Play ؛
- روی نوار جستجو کلیک کنید ؛
- وارد تغییر اندازه عکس با کیفیت hd;
- روی "Photo Resizer HD" ضربه بزنید ؛
- روی "نصب" کلیک کنید ؛
- روی "پذیرش" ضربه بزنید ؛
- منتظر نصب برنامه باشید
 2 Photo Resizer HD را راه اندازی کنید. روی «باز کردن» در فروشگاه Play کلیک کنید یا روی نماد برنامه در صفحه اصلی ضربه بزنید. این نماد شبیه چهار پیکان در زمینه آبی است.
2 Photo Resizer HD را راه اندازی کنید. روی «باز کردن» در فروشگاه Play کلیک کنید یا روی نماد برنامه در صفحه اصلی ضربه بزنید. این نماد شبیه چهار پیکان در زمینه آبی است.  3 ضربه زدن گالری (گالری). این گزینه را در مرکز صفحه مشاهده خواهید کرد. برنامه گالری شروع می شود.
3 ضربه زدن گالری (گالری). این گزینه را در مرکز صفحه مشاهده خواهید کرد. برنامه گالری شروع می شود.  4 روی عکسی که می خواهید اندازه آن تغییر کند ضربه بزنید. عکس در Photo Resizer HD باز می شود.
4 روی عکسی که می خواهید اندازه آن تغییر کند ضربه بزنید. عکس در Photo Resizer HD باز می شود.  5 روی "تغییر اندازه" ضربه بزنید. این گزینه با نماد فلش مورب مشخص شده است. منویی باز می شود.
5 روی "تغییر اندازه" ضربه بزنید. این گزینه با نماد فلش مورب مشخص شده است. منویی باز می شود.  6 بر روی کلیک کنید سفارشی (خودسرانه). این گزینه را در بالای منو مشاهده خواهید کرد.
6 بر روی کلیک کنید سفارشی (خودسرانه). این گزینه را در بالای منو مشاهده خواهید کرد. - همچنین در لیست ، می توانید یکی از اندازه های آماده را برای تغییر سریع اندازه عکس انتخاب کنید.
 7 اندازه تصویر جدید را در کادر متن وارد کنید. دو جعبه برای ابعاد افقی و عمودی وجود دارد. برای تغییر اندازه عکس می توانید از هر یک از این فیلدها استفاده کنید. روی جعبه متن کلیک کنید و سپس شماره مورد نظر خود را وارد کنید. به عنوان مثال ، اگر "300" را در فیلدی مشاهده می کنید ، آن عدد را با "150" جایگزین کنید تا حجم فایل نصف شود. "600" را وارد کنید تا حجم فایل دو برابر شود.
7 اندازه تصویر جدید را در کادر متن وارد کنید. دو جعبه برای ابعاد افقی و عمودی وجود دارد. برای تغییر اندازه عکس می توانید از هر یک از این فیلدها استفاده کنید. روی جعبه متن کلیک کنید و سپس شماره مورد نظر خود را وارد کنید. به عنوان مثال ، اگر "300" را در فیلدی مشاهده می کنید ، آن عدد را با "150" جایگزین کنید تا حجم فایل نصف شود. "600" را وارد کنید تا حجم فایل دو برابر شود. - کادر کنار "Keep نسبت ابعاد" را علامت بزنید تا هنگام تغییر اندازه تصویر تغییر شکل داده نشود.
 8 ضربه زدن خوب. این دکمه را در انتهای منو پیدا خواهید کرد. اندازه تصویر تغییر می کند
8 ضربه زدن خوب. این دکمه را در انتهای منو پیدا خواهید کرد. اندازه تصویر تغییر می کند  9 روی نمادی که شبیه یک فلاپی دیسک است و در گوشه بالا سمت راست قرار دارد کلیک کنید. عکس اصلاح شده با ابعاد جدید در برنامه گالری ذخیره می شود.
9 روی نمادی که شبیه یک فلاپی دیسک است و در گوشه بالا سمت راست قرار دارد کلیک کنید. عکس اصلاح شده با ابعاد جدید در برنامه گالری ذخیره می شود.
نکات
- اگر اندازه تصویر را افزایش دهید (به عنوان مثال ، از 500 در 500 به 800 در 800) ، حجم فایل نیز افزایش می یابد (و برعکس).
- اگر اندازه فایل را در Paint (Windows) تغییر دهید ، ممکن است اندازه جدید در Explorer ظاهر نشود. در این حالت ، کلید را چندین بار فشار دهید. F5برای تازه کردن پنجره Explorer
هشدارها
- تغییر اندازه تصویر منجر به تغییر کیفیت و وضوح تصویر می شود. اگر اندازه تصویر را تغییر دهید ، کیفیت آن ثابت نخواهد ماند.