نویسنده:
Ellen Moore
تاریخ ایجاد:
18 ژانویه 2021
تاریخ به روزرسانی:
29 ژوئن 2024

محتوا
این مقاله به شما نشان می دهد که چگونه اولویت فرآیند Windows را در Task Manager تغییر دهید. تغییر اولویت یک فرآیند تعیین می کند که منابع سیستم به آن اختصاص داده شود.
مراحل
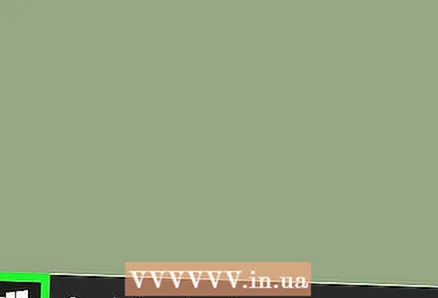 1 منوی شروع را باز کنید
1 منوی شروع را باز کنید  . روی آرم ویندوز در گوشه سمت چپ پایین صفحه کلیک کنید.
. روی آرم ویندوز در گوشه سمت چپ پایین صفحه کلیک کنید.  2 وارد مدیر وظیفه. با این کار Task Manager جستجو می شود.
2 وارد مدیر وظیفه. با این کار Task Manager جستجو می شود. 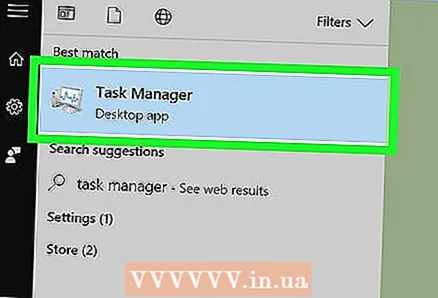 3 بر روی کلیک کنید مدیر وظیفه. این یک نماد به شکل مانیتور در بالای منوی استارت است. پنجره Task Manager باز می شود.
3 بر روی کلیک کنید مدیر وظیفه. این یک نماد به شکل مانیتور در بالای منوی استارت است. پنجره Task Manager باز می شود. - همچنین می توانید کلیک کنید Ctrl+⇧ شیفت+خروجبرای باز کردن Task Manager
 4 به برگه بروید جزئیات.در بالای پنجره Task Manager قرار دارد ، اما ممکن است مدتی پس از شروع Task Manager ظاهر شود.
4 به برگه بروید جزئیات.در بالای پنجره Task Manager قرار دارد ، اما ممکن است مدتی پس از شروع Task Manager ظاهر شود. 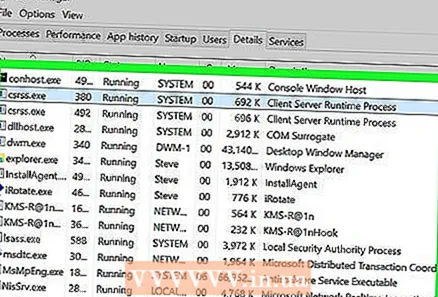 5 فرایند را پیدا کنید. لیست فرآیندها را پایین بیاورید و فرآیند مورد نظر خود را بیابید.
5 فرایند را پیدا کنید. لیست فرآیندها را پایین بیاورید و فرآیند مورد نظر خود را بیابید. - برای یافتن فرایند یک برنامه در حال اجرا ، به برگه Processes بروید ، برنامه مورد نیاز خود را پیدا کنید ، روی آن راست کلیک کرده و از منو Details را انتخاب کنید.
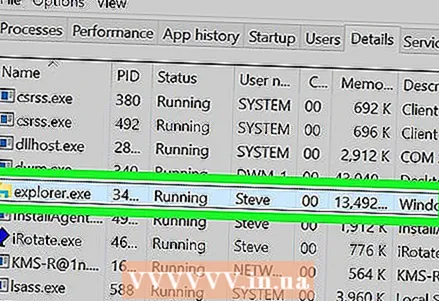 6 روی فرآیند انتخاب شده راست کلیک کنید. یک منوی کشویی در بالا باز می شود.
6 روی فرآیند انتخاب شده راست کلیک کنید. یک منوی کشویی در بالا باز می شود. - اگر در برگه Processes قرار دارید ، این روند باید برجسته شود.
- اگر ماوس دکمه سمت راست را ندارد ، در سمت راست ماوس کلیک کنید یا با دو انگشت روی ماوس کلیک کنید.
- اگر رایانه شما دارای ترک پد (به جای ماوس) است ، با دو انگشت روی آن ضربه بزنید یا قسمت پایین سمت راست صفحه ترک را فشار دهید.
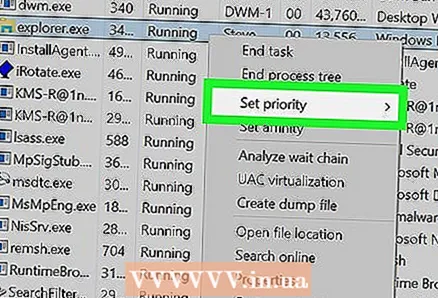 7 لطفا انتخاب کنید اولویت را تعیین کنید. در وسط منوی کشویی قرار دارد. منوی بازشو باز می شود.
7 لطفا انتخاب کنید اولویت را تعیین کنید. در وسط منوی کشویی قرار دارد. منوی بازشو باز می شود. 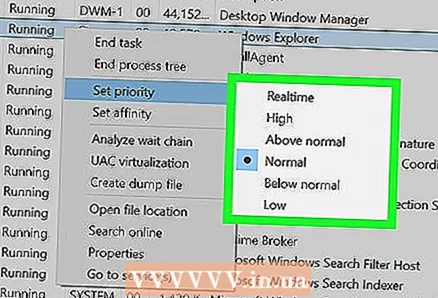 8 اولویت را انتخاب کنید. روی یکی از گزینه های زیر (اولویت بیشتر به پایین) کلیک کنید:
8 اولویت را انتخاب کنید. روی یکی از گزینه های زیر (اولویت بیشتر به پایین) کلیک کنید: - Realnoe Vremya (بالاترین اولویت) ؛
- "بالا" ؛
- "بالاتر از حد متوسط" ؛
- "معمول" ؛
- "زیر متوسط" ؛
- کم (کمترین اولویت).
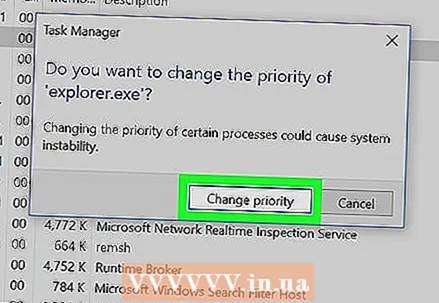 9 بر روی کلیک کنید تغییر اولویتوقتی خواسته شد تغییراتی که ایجاد می کنید مثر واقع می شود.
9 بر روی کلیک کنید تغییر اولویتوقتی خواسته شد تغییراتی که ایجاد می کنید مثر واقع می شود. - توجه داشته باشید که تغییر اولویت فرآیند سیستم ممکن است باعث یخ زدگی یا خرابی سیستم شود.
 10 پنجره Task Manager را ببندید. روی "X" در گوشه سمت راست بالای پنجره Task Manager کلیک کنید.
10 پنجره Task Manager را ببندید. روی "X" در گوشه سمت راست بالای پنجره Task Manager کلیک کنید.
نکات
- اگر برنامه یخ زده است ، از Task Manager برای بستن اجباری آن استفاده کنید. برای انجام این کار ، برنامه را در برگه Processes انتخاب کنید ، و سپس روی End Process در گوشه سمت راست پایین کلیک کنید.
هشدارها
- گزینه "زمان واقعی" بدین معناست که این فرایند به بیشتر منابع سیستم اختصاص داده شده است ، حتی بیشتر از فرایندهای سیستم. بنابراین ، این گزینه به احتمال زیاد سیستم را خراب می کند.
- اجرای برنامه های قدرتمند بر روی رایانه کند و تغییر اولویت های فرایند احتمالاً باعث خرابی کامپیوتر می شود.



