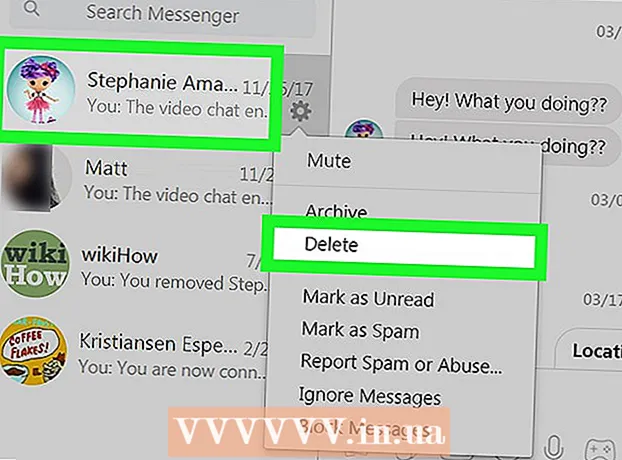نویسنده:
Clyde Lopez
تاریخ ایجاد:
22 جولای 2021
تاریخ به روزرسانی:
1 جولای 2024

محتوا
رجیستری ویندوز 7 شما حاوی یک "برنامه" دقیق برای نصب سیستم عامل است. اگر رجیستری به دلیل درایورهای نامناسب ، نصب نادرست برنامه ها یا بسیاری از دلایل دیگر خراب شود ، در بیشتر موارد با استفاده از ابزار بازیابی سیستم تا زمانی که کامپیوتر به طور عادی کار می کرد ، می توان خطا را اصلاح کرد. همچنین می توانید از برنامه های خاصی برای پاکسازی و رفع خطاهای رجیستری مانند CCleaner استفاده کنید.
مراحل
روش 1 از 2: System Restore Tool
 1 پنجره System Restore را باز کنید. اگر به دلیل تغییرات اخیر در سیستم ، خطاهایی رخ داد ، می توانید با استفاده از نقاط بازیابی سیستم ، تنظیمات رایانه را به حالت اولیه بازگردانید. دو روش مختلف برای باز کردن ابزار استاندارد System Restore وجود دارد:
1 پنجره System Restore را باز کنید. اگر به دلیل تغییرات اخیر در سیستم ، خطاهایی رخ داد ، می توانید با استفاده از نقاط بازیابی سیستم ، تنظیمات رایانه را به حالت اولیه بازگردانید. دو روش مختلف برای باز کردن ابزار استاندارد System Restore وجود دارد: - روی منوی Start کلیک کنید و "بازیابی" را بنویسید. از لیست نتایج ارائه شده ، "بازیابی سیستم" را انتخاب کنید.
- بر روی کلیک کنید پیروز شوید+مکث کنید و روی پیوند "تنظیمات پیشرفته سیستم" کلیک کنید. برگه "System Protection" و سپس دکمه System Restore را انتخاب کنید.
 2 یک نقطه بازیابی را انتخاب کنید. اگر System Restore در رایانه شما فعال باشد ، Windows جدیدترین نقطه بازیابی را انتخاب می کند. هنگامی که تغییرات قابل توجهی در سیستم ایجاد شود ، نقاط بازیابی ایجاد می شود. اگر نقاط بازیابی ندارید ، روش دیگری را امتحان کنید.
2 یک نقطه بازیابی را انتخاب کنید. اگر System Restore در رایانه شما فعال باشد ، Windows جدیدترین نقطه بازیابی را انتخاب می کند. هنگامی که تغییرات قابل توجهی در سیستم ایجاد شود ، نقاط بازیابی ایجاد می شود. اگر نقاط بازیابی ندارید ، روش دیگری را امتحان کنید. - در صورت ادامه خطا برای مدت زمان طولانی ، روی نمایش سایر نقاط بازیابی کلیک کنید تا نقاط بازیابی قبلی را مشاهده کنید.
- هر نقطه بازیابی دارای یک مهر زمان و شرح مختصری از علت ایجاد نقطه بازیابی است.
 3 روی جستجوی برنامه های تحت تأثیر کلیک کنید. در این پنجره ، همه برنامه ها و درایورهای رایانه ای را که حذف می شوند و همچنین لیستی از برنامه هایی را که به احتمال زیاد پس از بازیابی سیستم درست کار نمی کنند ، مشاهده خواهید کرد.
3 روی جستجوی برنامه های تحت تأثیر کلیک کنید. در این پنجره ، همه برنامه ها و درایورهای رایانه ای را که حذف می شوند و همچنین لیستی از برنامه هایی را که به احتمال زیاد پس از بازیابی سیستم درست کار نمی کنند ، مشاهده خواهید کرد. - بازیابی سیستم بر فایل های شخصی شما تأثیر نمی گذارد.
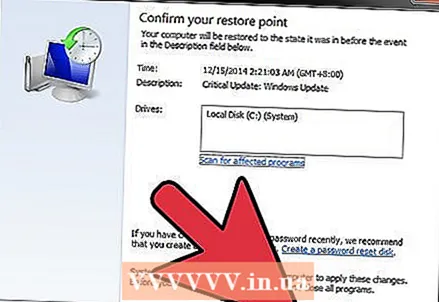 4 روی Next و سپس Finish کلیک کنید تا روند بازیابی شروع شود. روند ممکن است چند دقیقه طول بکشد. پس از اتمام بازیابی ، رایانه شما بلافاصله راه اندازی مجدد می شود.
4 روی Next و سپس Finish کلیک کنید تا روند بازیابی شروع شود. روند ممکن است چند دقیقه طول بکشد. پس از اتمام بازیابی ، رایانه شما بلافاصله راه اندازی مجدد می شود.
روش 2 از 2: برنامه CCleaner
 1 CCleaner را از سایت توسعه دهندگان بارگیری و نصب کنید. CCleaner یک ابزار رایگان است که توسط Piriform توسعه یافته است. می توانید آن را از سایت بارگیری کنید piriform.com/ccleaner/... نسخه رایگان برنامه برای رفع خطاهای رجیستری مناسب است.
1 CCleaner را از سایت توسعه دهندگان بارگیری و نصب کنید. CCleaner یک ابزار رایگان است که توسط Piriform توسعه یافته است. می توانید آن را از سایت بارگیری کنید piriform.com/ccleaner/... نسخه رایگان برنامه برای رفع خطاهای رجیستری مناسب است. - هنگام نصب CCleaner ، اکثر کاربران می توانند تمام تنظیمات پیش فرض را رها کنند.
 2 CCleaner را راه اندازی کنید. این برنامه رجیستری را برای خطاها اسکن می کند و سپس به رفع آنها کمک می کند.
2 CCleaner را راه اندازی کنید. این برنامه رجیستری را برای خطاها اسکن می کند و سپس به رفع آنها کمک می کند. 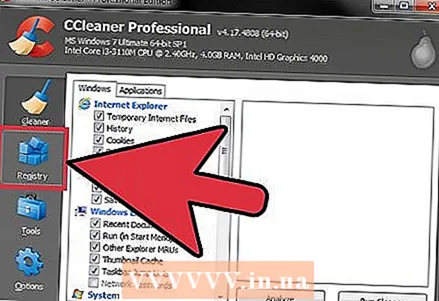 3 از منوی سمت چپ گزینه "Registry" را انتخاب کنید.
3 از منوی سمت چپ گزینه "Registry" را انتخاب کنید. 4 اطمینان حاصل کنید که همه موارد انتخاب شده اند. این به CCleaner اجازه می دهد تا جایی که ممکن است رجیستری را اسکن کند.
4 اطمینان حاصل کنید که همه موارد انتخاب شده اند. این به CCleaner اجازه می دهد تا جایی که ممکن است رجیستری را اسکن کند.  5 روی دکمه "Search for problems" کلیک کنید و CCleaner شروع به اسکن رجیستری می کند و همه خطاها در سمت راست پنجره نمایش داده می شود.
5 روی دکمه "Search for problems" کلیک کنید و CCleaner شروع به اسکن رجیستری می کند و همه خطاها در سمت راست پنجره نمایش داده می شود. 6 روی دکمه رفع خطاهای انتخاب شده کلیک کنید. به طور پیش فرض ، همه مشکلات پیدا شده بررسی می شوند.
6 روی دکمه رفع خطاهای انتخاب شده کلیک کنید. به طور پیش فرض ، همه مشکلات پیدا شده بررسی می شوند.  7 در صورت پیشنهاد توسط برنامه ، یک نسخه پشتیبان از رجیستری تهیه کنید. پشتیبان گیری به شما کمک می کند تا اطمینان حاصل کنید که در صورت بروز مشکل در CCleaner می توانید همه تنظیمات سیستم را بازیابی کنید.
7 در صورت پیشنهاد توسط برنامه ، یک نسخه پشتیبان از رجیستری تهیه کنید. پشتیبان گیری به شما کمک می کند تا اطمینان حاصل کنید که در صورت بروز مشکل در CCleaner می توانید همه تنظیمات سیستم را بازیابی کنید.  8 روی دکمه رفع خطاهای انتخاب شده کلیک کنید. شما قادر خواهید بود هر خطا را مشاهده کرده و آن را به صورت دستی برطرف کنید ، اما به طور کلی می توانید به CCleaner اعتماد کنید - به عنوان یک قاعده ، برنامه همه خطاها را به درستی برطرف می کند.
8 روی دکمه رفع خطاهای انتخاب شده کلیک کنید. شما قادر خواهید بود هر خطا را مشاهده کرده و آن را به صورت دستی برطرف کنید ، اما به طور کلی می توانید به CCleaner اعتماد کنید - به عنوان یک قاعده ، برنامه همه خطاها را به درستی برطرف می کند. 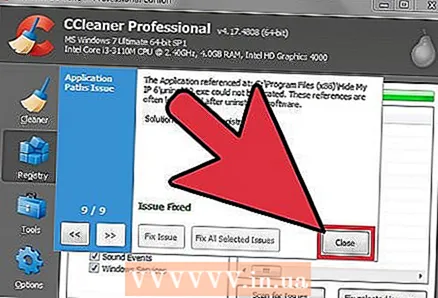 9 وقتی کار تمام شد روی Close کلیک کنید.
9 وقتی کار تمام شد روی Close کلیک کنید.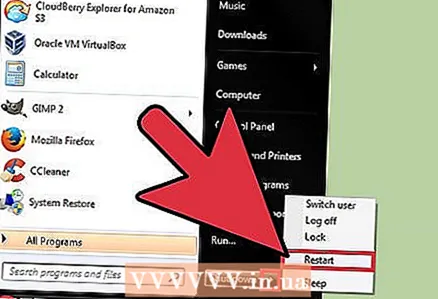 10 کامپیوتر خود را راه اندازی مجدد کنید. اگر مشکل همچنان ادامه داشت ، ممکن است لازم باشد ویندوز 7 را دوباره نصب کنید.
10 کامپیوتر خود را راه اندازی مجدد کنید. اگر مشکل همچنان ادامه داشت ، ممکن است لازم باشد ویندوز 7 را دوباره نصب کنید. - همچنین می توانید خطاهای رجیستری را به صورت دستی با استفاده از ابزار ویرایشگر رجیستری برطرف کنید ، اما این فقط برای کاربران پیشرفته توصیه می شود ، زیرا یک ویرایش اشتباه می تواند به کامپیوتر آسیب برساند و سیستم باید بازیابی یا نصب مجدد شود.