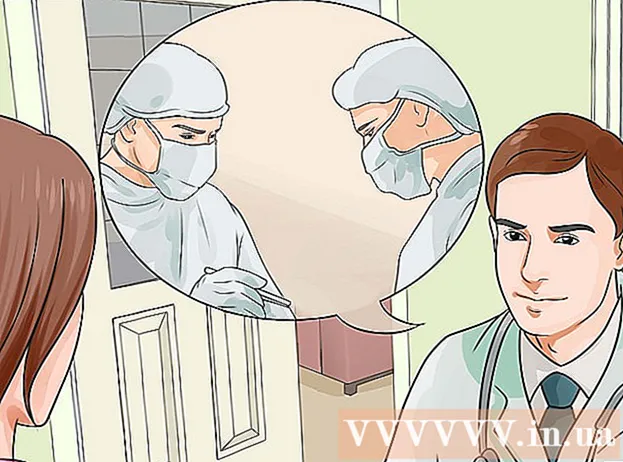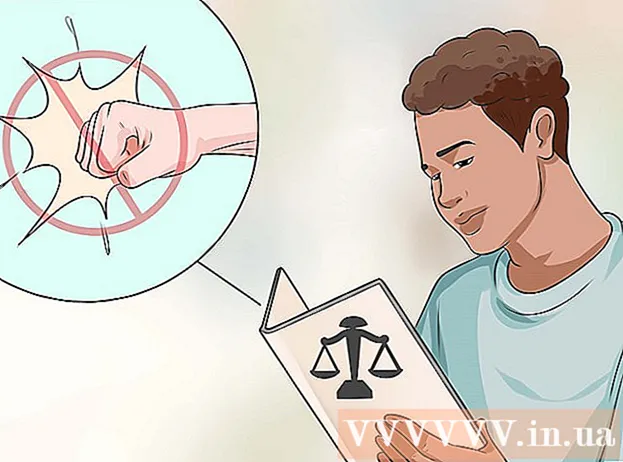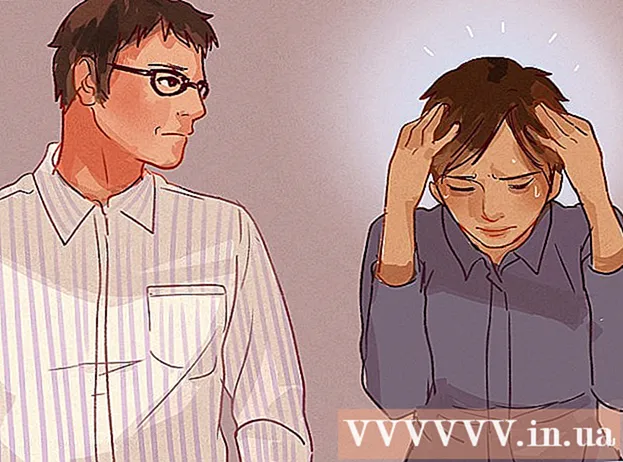نویسنده:
Gregory Harris
تاریخ ایجاد:
12 ماه آوریل 2021
تاریخ به روزرسانی:
1 جولای 2024

محتوا
برای تکمیل مراحل این مقاله ، ابتدا Notepad را راه اندازی کنید. برای انجام این کار ، روی Start> Run کلیک کنید و notepad را تایپ کنید. پنجره Notepad را به حداقل برسانید و خط فرمان را باز کنید. برای انجام این کار ، روی Start> Run کلیک کنید و CMD را تایپ کنید.
مراحل
 1 درک کنید که دفترچه یادداشت و خط فرمان چیست. در دفترچه یادداشت می توانید یک فایل متنی ایجاد کرده و آن را با هر فرمت ذخیره کنید. خط فرمان برای وارد کردن دستوراتی است که عملکردهای مختلف سیستم را کنترل می کنند.
1 درک کنید که دفترچه یادداشت و خط فرمان چیست. در دفترچه یادداشت می توانید یک فایل متنی ایجاد کرده و آن را با هر فرمت ذخیره کنید. خط فرمان برای وارد کردن دستوراتی است که عملکردهای مختلف سیستم را کنترل می کنند. - روی نوار آبی بالای پنجره Command Prompt کلیک راست کرده و از منو Properties را انتخاب کنید. اکنون ، در بخش ویرایش در تب General ، کادر کنار ویرایش سریع را علامت بزنید. روی OK کلیک کنید. پنجره ای باز می شود که می پرسد آیا می خواهید تغییرات خود را اعمال کنید یا ذخیره کنید. کادر کنار "ذخیره تنظیمات برای پنجره هایی با همین نام" را علامت بزنید و روی تأیید کلیک کنید.
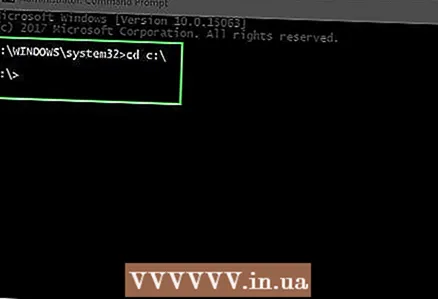 2 مشخص کنید در مرحله بعد چه باید کرد. به احتمال زیاد ، اکنون فکر می کنید اقدامات شما به سیستم آسیب می رساند - این امر ممکن است در صورتی که نمی دانید چه کاری انجام دهید. بنابراین ابتدا نحوه حرکت بین دایرکتوری ها را بیاموزید.
2 مشخص کنید در مرحله بعد چه باید کرد. به احتمال زیاد ، اکنون فکر می کنید اقدامات شما به سیستم آسیب می رساند - این امر ممکن است در صورتی که نمی دانید چه کاری انجام دهید. بنابراین ابتدا نحوه حرکت بین دایرکتوری ها را بیاموزید. - وارد CDC: و فشار دهید وارد کنید... شما از فهرست فعلی به فهرست اصلی درایو C: تغییر خواهید کرد. در مرحله بعد ، نحوه نمایش همه فایل ها و پوشه های موجود در این فهرست را به شما آموزش می دهیم.
- وارد DIR و فشار دهید وارد کنید... لیستی از پرونده ها و پوشه ها روی صفحه نمایش داده می شود. در ستون آخر ، نام دایرکتوری هایی را مشاهده می کنید که از فهرست اصلی درایو C: جدا شده اند (یا از دایرکتوری ای که در حال حاضر در آن هستید). اگر یک پوشه است ، dir> را در ستون سمت چپ ستون نامگذاری شده در همان سطر مشاهده خواهید کرد. اگر یک فایل است ، dir> را در کنار آن نمی بینید ، اما پسوند فایل ( *. Txt ، *. Exe ، *. Docx) را در انتهای نام فایل خواهید یافت.
- 3 پوشه ای ایجاد کنید که در آن تمام فایل های دسته ای خود را کپی کنید. وارد MKBIR mybatch... پوشه "mybatch" ایجاد می شود. برای بررسی این مورد ، وارد کنید DIR دوباره آن پوشه را در لیست نمایش داده شده قرار دهید. 4
 5 نحوه استفاده از دستور "پینگ" را به خاطر بسپارید. اگر رایانه شما به اینترنت متصل نیست ، این مرحله را رد کنید. دستور "پینگ" بسته های داده را به سایت مشخص شده ارسال می کند و پاسخ هایی را از سایت دریافت می کند. اگر چنین است ، سایت خوب کار می کند.
5 نحوه استفاده از دستور "پینگ" را به خاطر بسپارید. اگر رایانه شما به اینترنت متصل نیست ، این مرحله را رد کنید. دستور "پینگ" بسته های داده را به سایت مشخص شده ارسال می کند و پاسخ هایی را از سایت دریافت می کند. اگر چنین است ، سایت خوب کار می کند. - به عنوان مثال ، بیایید بررسی کنیم که آیا سایت google.com کار می کند یا خیر. وارد PING Google.com و فشار دهید وارد کنید... روی صفحه چیزی شبیه به "پاسخ از 72.14.207.99: تعداد بایت = 32 زمان = 117ms TTL = 234" نمایش داده می شود. حدود چهار خط می تواند وجود داشته باشد. اگر پیغامی خطا روی صفحه ظاهر شد ، اتصال اینترنت یا وب سایت شما قطع است. همچنین نشان می دهد که چند بسته ارسال شده ، دریافت و گم شده است. اگر 0 بسته از بین برود ، وب سایت 100٪ افزایش می یابد.
 6 برنامه را از پوشه Windows / System32 اجرا کنید. به عنوان مثال ، وارد کنید mspaint.exeبرای شروع Paint باز کردن برنامه ای که در فهرست خاصی قرار دارد دشوارتر است ، همانطور که در Command Prompt و Notepad با استفاده از GUI انجام دادید.
6 برنامه را از پوشه Windows / System32 اجرا کنید. به عنوان مثال ، وارد کنید mspaint.exeبرای شروع Paint باز کردن برنامه ای که در فهرست خاصی قرار دارد دشوارتر است ، همانطور که در Command Prompt و Notepad با استفاده از GUI انجام دادید. - برنامه را اجرا کنید یا فایلی را که در فهرست موجود است باز کنید. به Notepad در حال اجرا بروید و تایپ کنید سلام دنیا!... سپس روی File> Save As کلیک کنید ، Helloworld.txt را در خط File name تایپ کنید و فایل را در پوشه mybatch در درایو C: خود ذخیره کنید. به خط فرمان بروید و خود را در پوشه "اسناد و تنظیمات" پیدا کنید. حالا وارد کنید cd c: mybatch، کلیک وارد کنیدو سپس وارد کنید helloworld.txt... معمولاً نیازی نیست خط فرمان را دوباره باز کنید ، اما این کمی پیچیده تر است زیرا مستقیماً به فهرست "C:" نمی روید.
 7 ایجاد پوشه "deleteme" در فهرست "C:". برای حذف یک پوشه ، از دستور RMDIR استفاده کنید. به عنوان مثال ، وارد کنید RMDIR حذفبرای حذف پوشه "deleteme" این دستور فایل ها ، پوشه ها و زیر پوشه ها را حذف می کند.
7 ایجاد پوشه "deleteme" در فهرست "C:". برای حذف یک پوشه ، از دستور RMDIR استفاده کنید. به عنوان مثال ، وارد کنید RMDIR حذفبرای حذف پوشه "deleteme" این دستور فایل ها ، پوشه ها و زیر پوشه ها را حذف می کند. - نکته: هنگام استفاده از دستور RMDIR ، به پوشه حاوی فایل یا زیر پوشه ای که می خواهید حذف کنید ، بروید و سپس وارد کنید RMDIR *، جایی که به جای " *" نام فایل یا پوشه ای را که باید حذف شود وارد کنید. به درایو C: بروید و تایپ کنید RMDIR حذف... سیستم از شما می پرسد آیا می خواهید پوشه را حذف کنید. کلیدها را فشار دهید Y > وارد کنید... با این کار پوشه "deleteme" حذف می شود.
- 8 نام فایل یا پوشه را تغییر دهید. برای انجام این کار ، از هر دو دستور REN و RENAME استفاده کنید. پوشه ای به نام "idon'tlikemyname" ایجاد کرده و سپس وارد کنید REN idon'tlikemyname mynameisgood... نام پوشه تغییر می کند. حالا می توانید آن را حذف کنید. 9
 10 برنامه نویسی دسته ای را درک کرده و برنامه را در دفترچه یادداشت بنویسید. برای این کار نیازی به خرید یک برنامه گران قیمت ندارید - همه چیز را می توان به صورت رایگان انجام داد. در دفترچه یادداشت وارد کنید:
10 برنامه نویسی دسته ای را درک کرده و برنامه را در دفترچه یادداشت بنویسید. برای این کار نیازی به خرید یک برنامه گران قیمت ندارید - همه چیز را می توان به صورت رایگان انجام داد. در دفترچه یادداشت وارد کنید: - سه پیشنهاد روی صفحه ظاهر می شود. در عین حال ، شما خود فرمانها را نخواهید دید - این به لطف فرمانecho off است. بدون این دستور ، صفحه متن و دستورات را نمایش می دهد ، به عنوان مثال ، مانند این:
اکو سلام سلام
- دستور time / t زمان کنونی را نمایش می دهد. حتماً پارامتر "/ t" را اضافه کنید - در غیر این صورت سیستم از شما می خواهد زمان را وارد کنید.
- روی File> Save As کلیک کنید ، Timefirst.bat را برای نام فایل تایپ کنید و فایل را در پوشه mybatch ذخیره کنید. لطفاً توجه داشته باشید که فایل را در قالب BAT ذخیره کرده اید و نه به عنوان یک فایل متنی (فایل TXT). این یک قالب فایل دسته ای است که بدون پسوند ".bat" کار نمی کند.
echo off Echo این یک فایل دسته ای Echo است که زمان را نشان می دهد Echo Current time Time / t
- سه پیشنهاد روی صفحه ظاهر می شود. در عین حال ، شما خود فرمانها را نخواهید دید - این به لطف فرمانecho off است. بدون این دستور ، صفحه متن و دستورات را نمایش می دهد ، به عنوان مثال ، مانند این:


نکات
- برای نمایش لیستی از همه دستورات ، "help" را وارد کنید.
هشدارها
- اگر نمی دانید چه کار می کنید ، ممکن است به سیستم آسیب برسانید.
- هنگام استفاده از دستور DEL (یا DELETE) ، به یاد داشته باشید که فایل ها / پوشه ها به طور دائمی حذف می شوند ، یعنی در سطل بازیافت قرار نمی گیرند.