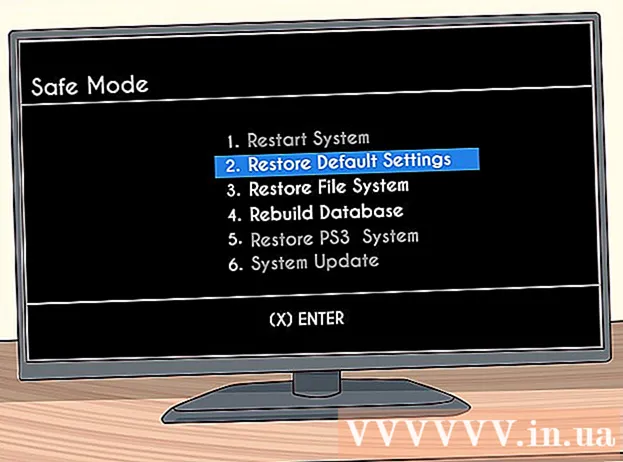نویسنده:
Bobbie Johnson
تاریخ ایجاد:
2 ماه آوریل 2021
تاریخ به روزرسانی:
1 جولای 2024

محتوا
- مراحل
- قسمت 1 از 3: آماده سازی برای وارد کردن داده ها از Excel به Access
- قسمت 2 از 3: وارد کردن داده ها از Excel به Access
- قسمت 3 از 3: استفاده از جادوگر وارد کردن داده
- هشدارها
Access یک سیستم مدیریت پایگاه داده رابطه ای است که می توانید یک یا چند صفحه گسترده Excel را وارد کرده و عناصر همگن آنها را آشتی دهید. علاوه بر این ، با Access ، می توانید مقدار زیادی داده جمع آوری و تجزیه و تحلیل کنید ، زیرا یک فایل Access شامل چندین جدول Excel است. اما ابتدا ، باید داده ها را از Excel به Access وارد کنید. این را می توان با دنبال کردن چند مرحله اساسی انجام داد.
مراحل
قسمت 1 از 3: آماده سازی برای وارد کردن داده ها از Excel به Access
 1 Excel و Access را در رایانه خود راه اندازی کنید. شما نیاز به خرید و بارگیری یک بسته مایکروسافت آفیس دارید که شامل Excel و Access می باشد. این را می توان در وب سایت رسمی مایکروسافت انجام داد.
1 Excel و Access را در رایانه خود راه اندازی کنید. شما نیاز به خرید و بارگیری یک بسته مایکروسافت آفیس دارید که شامل Excel و Access می باشد. این را می توان در وب سایت رسمی مایکروسافت انجام داد. - پس از نصب Microsoft Office ، در Windows روی "شروع" - "همه برنامه ها" کلیک کنید.
- روی "Microsoft Office" کلیک کنید و "Access" (یا "Excel") را از منوی باز شده انتخاب کنید. به احتمال زیاد ، شما در حال حاضر یک صفحه گسترده Excel دارید که آن را بارگیری کرده یا از طریق ایمیل دریافت کرده اید. با کمک Excel می توانید چنین جدولی را باز کنید.
 2 قبل از وارد کردن داده ها به Access ، جدول Excel را پردازش کنید. این کار انتقال اطلاعات از Excel به Access را تا حد زیادی تسهیل می کند.نکته اصلی این است که در جداول مختلف ، داده های خاصی باید دارای فرمت یکسان باشند.
2 قبل از وارد کردن داده ها به Access ، جدول Excel را پردازش کنید. این کار انتقال اطلاعات از Excel به Access را تا حد زیادی تسهیل می کند.نکته اصلی این است که در جداول مختلف ، داده های خاصی باید دارای فرمت یکسان باشند. - اول ، مطمئن شوید که اولین ردیف هر جدول وارد شده حاوی نام ستون (سرصفحه) باشد - نامها باید داده های وارد شده در ستون ها را به وضوح توصیف کنند. به عنوان مثال ، اگر ستونی حاوی نام خانوادگی افراد باشد ، نام آن را نام خانوادگی بگذارید. نام آن را به طور دقیق نامگذاری کنید تا تطابق عناوین ستون در جداول مختلف آسان تر شود.
- در Access ، می توانید موارد مشابه را در دو یا چند جدول Excel تطبیق دهید. به عنوان مثال ، شما یک صفحه گسترده Excel با اطلاعات حقوق و دستمزد دارید که شامل نام کامل شما (نام خانوادگی ، نام ، نام خانوادگی) ، آدرس ها و مبلغ حقوق است. فرض کنید می خواهید این جدول را با جدولی دیگر مقایسه کنید که شامل داده های مربوط به کمک های مالی به یک پروژه خاص (نام ، آدرس و مبلغ اهدا) است. در Access ، می توانید عناوین ستون را در جداول یکسان کنید. در مثال ما ، نام ستون ها را با نام خانوادگی مطابقت دهید تا بدانید افراد هر دو جدول کدامند.
- هر صفحه گسترده Excel را بررسی کنید و مطمئن شوید که داده ها در یک فرمت هستند. در غیر این صورت ، جدول را پردازش کنید تا داده ها به همان فرمت برسند. این رویکرد به فرمت داده ها کلمه "رابطه ای" (از رابطه) را در توصیف Access منعکس می کند. به عنوان مثال ، اگر نام خانوادگی ، نام و نام خانوادگی در ستون "نام کامل" در جدول حقوق و دستمزد وارد شده باشد ، و فقط نام خانوادگی و نامها در ستون "نام کامل" در جدول کمک ها وارد شده باشد ، سپس دسترسی این ستون ها را یکدست نمی داند (یعنی نمی تواند با آنها مطابقت داشته باشد). بنابراین ، نام ستون ها و قالب داده های موجود در این ستون ها باید یکسان باشد.
 3 داده ها را در ستون های صفحه گسترده Excel تقسیم کنید. برای همگن سازی عناصر صفحه گسترده Excel (برای وارد کردن در Access) ، اطلاعات را در ستون های مناسب جدا کنید.
3 داده ها را در ستون های صفحه گسترده Excel تقسیم کنید. برای همگن سازی عناصر صفحه گسترده Excel (برای وارد کردن در Access) ، اطلاعات را در ستون های مناسب جدا کنید. - به عنوان مثال ، می توانید نام خانوادگی را در یک ستون ، نام دوم و دوم را در ستون سوم قرار دهید. همین کار را با ستون مربوطه در جدول دوم انجام دهید. اکنون ، در Access ، می توانید ، به عنوان مثال ، نام خانوادگی یک جدول را با نام خانوادگی یک جدول دیگر مطابقت دهید و افرادی را پیدا کنید که در هر دو جدول ظاهر می شوند.
- برای تقسیم داده ها در ستون Excel ، ستون مورد نظر را انتخاب کنید. در نوار ابزار ، روی Data کلیک کنید. سپس روی Text by Columns کلیک کنید. توصیه می شود گزینه Delimited را انتخاب کنید. سپس روی Next کلیک کنید.
 4 برای جدا کردن داده های واقع در یک ستون ، دستورات Text Wizard را دنبال کنید. این مراحل را دنبال کنید:
4 برای جدا کردن داده های واقع در یک ستون ، دستورات Text Wizard را دنبال کنید. این مراحل را دنبال کنید: - یک کاراکتر جداکننده بین داده ها را انتخاب کنید. به یاد داشته باشید که اطلاعات وارد شده در سلول با نوعی نماد از هم جدا شده اند. به طور معمول ، این شخصیت جدا کننده یک فاصله ، کاما یا نقطه ویرگول است. در بیشتر موارد ، اطلاعات با فاصله از هم جدا می شوند. به عنوان مثال ، اطلاعات زیر در یک سلول وارد می شود: ایوانف ایوان ایوانوویچ. در اینجا نام خانوادگی با یک فاصله از نام اول جدا می شود و نام اول نیز با یک فاصله از نام خانوادگی جدا می شود. در این حالت ، گزینه "Space" را در پنجره Text Wizard انتخاب کنید.
- Next را کلیک کنید. سپس بر روی Finish کلیک کنید. ستون با سلول "Ivanov Ivan Ivanovich" به سه ستون تقسیم می شود. اکنون می توانید به هر یک از سه ستون جدید یک نام اختصاص دهید ، یعنی آنها را "نام خانوادگی" ، "نام" ، "نام خانوادگی" نامگذاری کنید. قبل از تقسیم اطلاعات در سمت راست ستون تقسیم شده ، چند ستون خالی وارد کنید تا Excel داده های تقسیم شده را در آنها وارد کند (و نه در ستون هایی با سایر داده هایی که قبلاً پر شده اند).
قسمت 2 از 3: وارد کردن داده ها از Excel به Access
 1 شروع دسترسی برای انجام این کار ، روی "شروع" - "Microsoft Office" - "Microsoft Access" کلیک کنید. برای وارد کردن داده ها از Excel ، یک پایگاه داده جدید Access ایجاد کنید.
1 شروع دسترسی برای انجام این کار ، روی "شروع" - "Microsoft Office" - "Microsoft Access" کلیک کنید. برای وارد کردن داده ها از Excel ، یک پایگاه داده جدید Access ایجاد کنید. - برای ایجاد پایگاه داده ، در پنجره Access ، روی New Database کلیک کنید.
- در صورت تمایل ، نام پایگاه داده ایجاد شده را بگذارید. سپس روی "ایجاد" کلیک کنید.
 2 صفحه گسترده Excel خود را به Access وارد کنید. اکنون می توانید داده ها را از یک یا چند صفحه گسترده Excel در Access وارد کنید.
2 صفحه گسترده Excel خود را به Access وارد کنید. اکنون می توانید داده ها را از یک یا چند صفحه گسترده Excel در Access وارد کنید. - در نوار ابزار (در پنجره Access) ، روی داده های خارجی کلیک کنید.در برخی از نسخه های Access ، در نوار ابزار ، روی File - External Data کلیک کنید.
- در زیر نام فایل ، روی Browse کلیک کنید تا جدول Excel مورد نظر خود را بیابید.
- کادر کنار "وارد کردن داده های خام به یک جدول جدید در پایگاه داده فعلی" را علامت بزنید (این گزینه به طور پیش فرض فعال است).
- وقتی جدول مورد نظر خود را پیدا کردید ، روی آن کلیک کنید. سپس روی "OK" کلیک کنید. Import Import from Excel to Access Wizard باز می شود.
قسمت 3 از 3: استفاده از جادوگر وارد کردن داده
 1 دستورالعمل های Data Import Wizard را دنبال کنید. برای تکمیل فرآیند وارد کردن صفحه گسترده Excel در Access ، باید این کار را انجام دهید.
1 دستورالعمل های Data Import Wizard را دنبال کنید. برای تکمیل فرآیند وارد کردن صفحه گسترده Excel در Access ، باید این کار را انجام دهید. - برگه را در صفحه گسترده Excel انتخاب کنید که می خواهید داده های آن را در Access وارد کنید. گاهی اوقات این بسیار آسان است ، زیرا جدول فقط یک برگ دارد. اما گاهی اوقات یک صفحه گسترده Excel شامل برگه های زیادی است که زبانه های آنها در پایین پنجره Excel ظاهر می شود. در این مورد ، شما باید یک صفحه خاص را مشخص کنید. سپس روی Next کلیک کنید.
- پنجره ای ظاهر می شود که می پرسد آیا ردیف اول جدول شامل عنوان ستون است. این به نامهایی که داده های هر ستون را مشخص می کند (به عنوان مثال ، نام خانوادگی ، آدرس ، حقوق و غیره) اشاره می کند. بسیار خوب است که قبلاً صفحه گسترده Excel را طوری پردازش کرده باشید که ردیف اول شامل نام ستونهایی باشد که به طور دقیق تعریف شده اند. در این مورد ، گزینه ای را که ردیف اول شامل سرفصل های ستون است ، بررسی کنید. سپس روی Next کلیک کنید.
- اگر هیچ عنوان ستونی در ردیف اول وجود نداشته باشد ، پنجره ای باز می شود که از شما می پرسد آیا می خواهید "فیلدها" را نامگذاری کنید (در Access ، "زمینه ها" عنوان ستون هستند). اگر قبلاً نام ستون ها را وارد نکرده اید ، اکنون این کار را انجام دهید.
 2 وارد کردن داده ها را به پایان برسانید. تنها چند مرحله برای تکمیل باقی مانده است. در پنجره باز شده ، کلید اصلی را تعریف کنید (در صورت تمایل).
2 وارد کردن داده ها را به پایان برسانید. تنها چند مرحله برای تکمیل باقی مانده است. در پنجره باز شده ، کلید اصلی را تعریف کنید (در صورت تمایل). - شما می توانید ، اما لازم نیست ، این کار را انجام دهید. کلید اصلی یک شماره منحصر به فرد است که به هر ردیف داده اختصاص داده شده است. این می تواند هنگام مرتب سازی داده ها مفید باشد. سپس روی Next کلیک کنید.
- پنجره آخر نام پیش فرض را نشان می دهد. می توانید جدول Excel را تغییر نام دهید (هنگامی که واردات کامل شد ، به عنوان یک جدول Access در سمت چپ صفحه نمایش داده می شود).
- روی وارد کردن و سپس روی بستن کلیک کنید. جدول در سمت چپ صفحه نمایش داده می شود. این بدان معناست که کاملاً به Access وارد شده است.
- اگر می خواهید چندین پایگاه داده را با هم هماهنگ کنید ، مراحل بالا را برای وارد کردن یک یا چند جدول اضافی Excel دنبال کنید. اکنون می توانید آشتی داده های خود را در Access آغاز کنید.
هشدارها
- به خاطر داشته باشید که اگر نسخه Excel که جدول در آن ایجاد شده با نسخه Access متفاوت باشد ، ممکن است در وارد کردن داده ها با مشکل مواجه شوید.
- برای تکرار ، قبل از وارد کردن داده ها ، صفحه گسترده Excel را پردازش کنید. یعنی به فرمت داده هایی که قرار است با آنها کار کنید توجه کنید.
- یک کپی از جدول اصلی تهیه کنید تا در آخرین راه بتوانید داده ها را دوباره وارد کنید.
- دسترسی می تواند حداکثر 255 ستون را وارد کند.