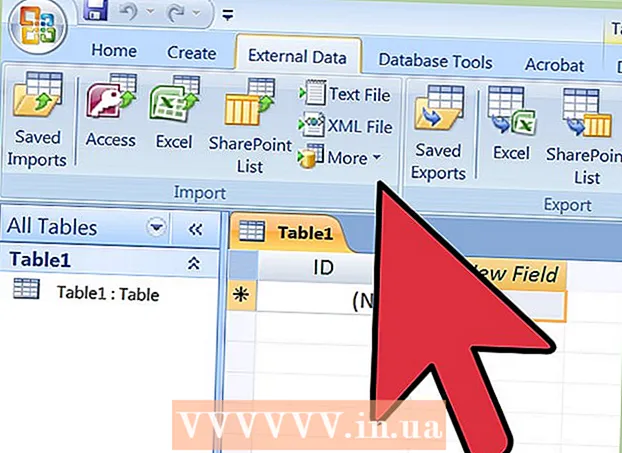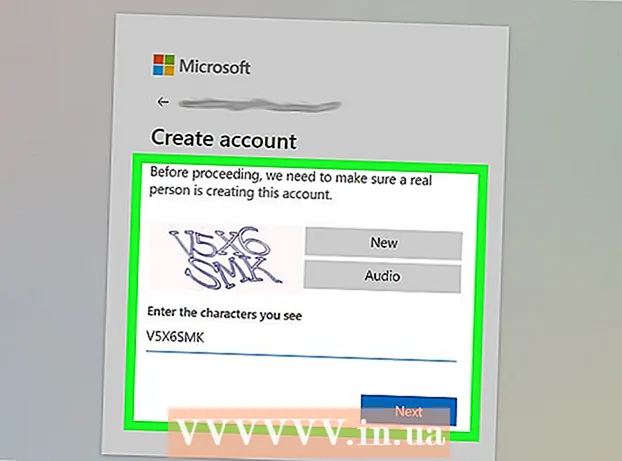نویسنده:
Virginia Floyd
تاریخ ایجاد:
6 اوت 2021
تاریخ به روزرسانی:
1 جولای 2024

محتوا
در Google Maps ، می توانید مکان یک سازمان خاص را پیدا کرده و اطلاعات مربوط به آن را اضافه کنید ، مانند ساعات کار ، شماره تلفن تماس ، وب سایت و موارد دیگر. برای افزودن مکان سازمان خود به Google Maps ، باید در Google Places ثبت نام کنید. سپس باید اطلاعات موقعیت مکانی خود را ارائه کرده و اطلاعات خود را از طریق تلفن یا پست الکترونیکی تأیید کنید. بررسی و انتشار اطلاعات موقعیت مکانی Google می تواند تا 2 هفته طول بکشد. در حال حاضر ، می توانید حداکثر 100 آدرس جداگانه اضافه کنید ، یا در صورت نیاز به افزودن بیش از 10 آدرس به صورت همزمان ، صفحه گسترده اطلاعات آدرس را بارگیری کنید. اگر می خواهید از امروز آدرس Google Maps را شروع کنید ، مرحله 1 را برای شروع ببینید.
مراحل
 1 به وب سایت بروید مکانهای Google برای سازمانهابرای ثبت نام در Google Places یا ورود با حساب Google خود با استفاده از نام کاربری و گذرواژه موجود خود.
1 به وب سایت بروید مکانهای Google برای سازمانهابرای ثبت نام در Google Places یا ورود با حساب Google خود با استفاده از نام کاربری و گذرواژه موجود خود.- اگر حساب Google ندارید ، روی دکمه "ثبت نام" کلیک کنید و فیلدهای مورد نیاز مانند نام کاربری و رمز عبور را برای ایجاد حساب پر کنید.
 2 کشوری را که سازمان شما در آن قرار دارد انتخاب کنید. شماره تلفن سازمان را در قسمت ویژه وارد کنید ، سپس روی "یافتن اطلاعات درباره سازمان" کلیک کنید.
2 کشوری را که سازمان شما در آن قرار دارد انتخاب کنید. شماره تلفن سازمان را در قسمت ویژه وارد کنید ، سپس روی "یافتن اطلاعات درباره سازمان" کلیک کنید.  3 Google Places مرتبط با شماره وارد شده در زیر قسمت تلفن نشان داده می شود. برای شروع مراحل پر کردن اطلاعات ، گزینه ویرایش را از لیست Google Places انتخاب کنید.
3 Google Places مرتبط با شماره وارد شده در زیر قسمت تلفن نشان داده می شود. برای شروع مراحل پر کردن اطلاعات ، گزینه ویرایش را از لیست Google Places انتخاب کنید. - اگر نشانی مرتبط با شماره تلفن شما در Google Places وجود ندارد ، صفحه ای باز می شود که می توانید اطلاعات کسب و کار خود را در آن وارد کنید.

- اگر نشانی مرتبط با شماره تلفن شما در Google Places وجود ندارد ، صفحه ای باز می شود که می توانید اطلاعات کسب و کار خود را در آن وارد کنید.
 4 اطلاعات مربوط به سازمان خود را در زمینه های مناسب وارد کنید
4 اطلاعات مربوط به سازمان خود را در زمینه های مناسب وارد کنید - اطلاعات اولیه
- منطقه سرویس و تنظیمات مکان
- ساعات کار
- روش های پرداخت
- عکس ها
- ویدیو
- اطلاعات تکمیلی
- با کلیک بر روی "محل صحیح" در سمت راست زیر نقشه ، می توانید موقعیت نادرست نشانگر مکان را اصلاح کنید.
 5 اطلاعات وارد شده را برای هرگونه نادرستی بررسی کرده و روی "ذخیره" در پایین صفحه کلیک کنید.
5 اطلاعات وارد شده را برای هرگونه نادرستی بررسی کرده و روی "ذخیره" در پایین صفحه کلیک کنید. 6 روشی را انتخاب کنید که اطلاعات وارد شده در آن در Google Places تأیید می شود
6 روشی را انتخاب کنید که اطلاعات وارد شده در آن در Google Places تأیید می شود - تلفنی (توصیه می شود)
- توسط ایمیل
- روی پایان کلیک کنید
 7 به صفحه Google Places Bar هدایت می شوید.
7 به صفحه Google Places Bar هدایت می شوید.- اگر گزینه تأیید تلفن را انتخاب کرده اید ، بلافاصله با شما تماس گرفته می شود. کد تأیید را یادداشت کنید.
- اگر گزینه چک با پست را انتخاب کرده اید ، ظرف 2-3 هفته یک کارت پستال دریافت خواهید کرد
 8 در قسمت ویژه در پنل Google Places ، کدی را که برای تأیید از طریق تلفن یا پست الکترونیکی دریافت کرده اید وارد کنید.
8 در قسمت ویژه در پنل Google Places ، کدی را که برای تأیید از طریق تلفن یا پست الکترونیکی دریافت کرده اید وارد کنید. 9 آماده! از شما خواسته می شود مکان سازمان را ویرایش کنید یا به Google Maps بازگردید.
9 آماده! از شما خواسته می شود مکان سازمان را ویرایش کنید یا به Google Maps بازگردید. - همیشه می توانید برای به روز رسانی اطلاعات به پنل Google Places بروید.
روش 1 از 2: افزودن بیش از 10 آدرس
 1 با استفاده از برنامه موجود خود یک جدول جدید باز یا ایجاد کنید.
1 با استفاده از برنامه موجود خود یک جدول جدید باز یا ایجاد کنید.- Google Places از بارگذاری جداول در قالب های زیر پشتیبانی می کند: .txt ، .xls ، .csv ،، tsv ، .ods ، و .xlsx.
 2 نام 9 ستون اول را به ترتیب زیر وارد کنید: کد ، نام ، آدرس ، شهر ، ایالت (منطقه) ، کد پستی ، کد کشور ، تلفن اصلی ، دسته.
2 نام 9 ستون اول را به ترتیب زیر وارد کنید: کد ، نام ، آدرس ، شهر ، ایالت (منطقه) ، کد پستی ، کد کشور ، تلفن اصلی ، دسته.  3 اطلاعات مربوط به سازمانها را در هر ستون با استفاده از یک خط در هر سازمان وارد کنید.
3 اطلاعات مربوط به سازمانها را در هر ستون با استفاده از یک خط در هر سازمان وارد کنید.- در ستون کد ، یک شناسه منحصر به فرد برای هر مکان در سازمان خود وارد کنید. به عنوان مثال ، اگر همه سازمان های شما کافه هایی با نام یکسان هستند ، آنها را با نام Cafe1 ، Cafe2 و غیره برچسب گذاری کنید.
- هنگام وارد کردن کد و نام بیش از 60 کاراکتر استفاده نکنید.
- هنگام وارد کردن فیلدهای آدرس ، شهر و ایالت (استان) حداکثر تا 80 کاراکتر استفاده کنید.
- قالب بندی جدول خود را بررسی کنید ، مطمئن شوید که کد پستی که با "0" شروع می شود به درستی نمایش داده شده و توسط برنامه ایجاد جدول تشخیص داده شود.
- در شماره تلفن ، پرانتز را در اطراف کد منطقه اضافه کنید تا قالب با مثال زیر مطابقت داشته باشد: (555) 555-5555.
- برای هر سازمان ، حداکثر 5 دسته را که با کاما از هم جدا شده اند وارد کنید. به عنوان مثال ، اگر کافه ای دارید که کتاب می فروشد ، می توانید "رستوران ها ، فروشگاه ها" را مشخص کنید.
 4 پس از اتمام وارد کردن اطلاعات سازمان خود ، صفحه گسترده خود را ذخیره کرده و به Google Places بازگردید.
4 پس از اتمام وارد کردن اطلاعات سازمان خود ، صفحه گسترده خود را ذخیره کرده و به Google Places بازگردید. 5 پس از ورود به Google Places در حساب خود ، روی دکمه "بارگذاری انبوه" کلیک کنید.
5 پس از ورود به Google Places در حساب خود ، روی دکمه "بارگذاری انبوه" کلیک کنید. 6 روی دکمه "انتخاب فایل" کلیک کرده و با جدول به فایل ذخیره شده قبلی بروید.
6 روی دکمه "انتخاب فایل" کلیک کرده و با جدول به فایل ذخیره شده قبلی بروید. 7 پس از بارگذاری صفحه گسترده Google توسط دکمه بارگذاری ، سپس ارسال مکان جدید.
7 پس از بارگذاری صفحه گسترده Google توسط دکمه بارگذاری ، سپس ارسال مکان جدید.- اگر Google در صفحه گسترده شما خطاهایی مانند اطلاعات از دست رفته یا قالب نادرست را پیدا کند ، یک پیام خطای دقیق دریافت خواهید کرد. قبل از تلاش برای بارگیری مجدد صفحه گسترده ، تغییرات لازم را انجام دهید و "بررسی مجدد خطاها" را انتخاب کنید.
 8 شما باید حداقل 1 ساعت منتظر بمانید تا Google تمام اطلاعات صفحه گسترده شما را به حساب Google Places خود اضافه کند تا بتوانید مراحل تأیید را آغاز کنید.
8 شما باید حداقل 1 ساعت منتظر بمانید تا Google تمام اطلاعات صفحه گسترده شما را به حساب Google Places خود اضافه کند تا بتوانید مراحل تأیید را آغاز کنید.
روش 2 از 2: مراحل تأیید را تکمیل کنید
 1 روش تأیید را انتخاب کنید که Google برای تماس با شما و ارسال پین برای شما استفاده می کند.
1 روش تأیید را انتخاب کنید که Google برای تماس با شما و ارسال پین برای شما استفاده می کند.- گزینه ها می توانند شامل تأیید تلفن ، پیام متنی یا ارسال کارت پستال به آدرسی که ارائه کرده اید باشد.بسته به آدرس و شماره تلفن ارائه شده ، ممکن است Google همه این گزینه ها را برای انتخاب به شما ارائه دهد.
 2 پس از دریافت پین خود ، این کد تأیید را در قسمت مربوطه در وب سایت Google Places وارد کنید.
2 پس از دریافت پین خود ، این کد تأیید را در قسمت مربوطه در وب سایت Google Places وارد کنید.- اگر گزینه پرداخت پستی را انتخاب کرده اید ، ظرف 2-3 هفته یک کارت پستال از Google دریافت خواهید کرد. به Google Places بروید ، نام کاربری و گذرواژه خود را وارد کرده و روی پیوند "تأیید مالک" کلیک کنید تا مراحل تأیید به پایان برسد.
 3 برای انتشار اطلاعات خود در Google Places ، روی دکمه "پایان" کلیک کنید.
3 برای انتشار اطلاعات خود در Google Places ، روی دکمه "پایان" کلیک کنید.