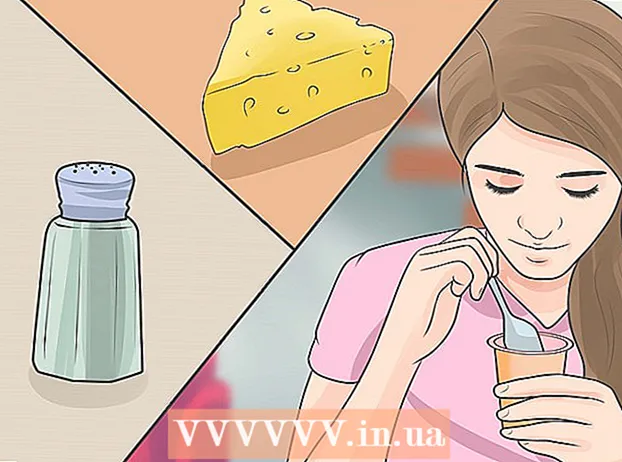نویسنده:
Gregory Harris
تاریخ ایجاد:
8 ماه آوریل 2021
تاریخ به روزرسانی:
1 جولای 2024
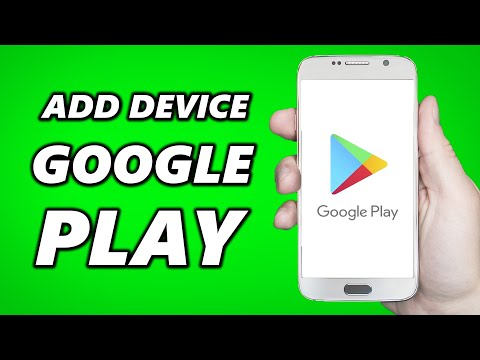
محتوا
وقتی دستگاه جدیدی را به Google Play اضافه می کنید ، به برنامه ها ، فیلم ها ، موسیقی ، کتاب ها و سایر خریدهای خریداری شده (بارگیری شده) دسترسی خواهید داشت. برای افزودن سریع دستگاه ، با همان حساب Google وارد سیستم شوید. بارگیری Play Store و دسترسی به برنامه های Android در رایانه لوحی Amazon Fire کمی کار می کند. شما نمی توانید دستگاه های iOS (iPhone ، iPad) یا Windows را به فروشگاه Google Play اضافه کنید.
مراحل
روش 1 از 2: نحوه افزودن دستگاه Android
- 1 برنامه تنظیمات را در دستگاه دوم اجرا کنید. همان حساب Google را می توان در چندین دستگاه استفاده کرد و به آنها اجازه می دهد به خریدهای موجود در فروشگاه Google Play دسترسی پیدا کنند.
- برنامه تنظیمات در کشوی برنامه قرار دارد.
- 2Accounts را انتخاب کنید تا همه حساب هایی که دستگاه در حال حاضر به آنها متصل شده است نمایش داده شود.
- 3 روی "افزودن حساب" کلیک کنید. لیستی از حساب های قابل افزودن را مشاهده خواهید کرد.
- 4 "Google" را انتخاب کنید. این به شما امکان می دهد حساب Google خود را به دستگاه خود پیوند دهید.
- 5 با همان حساب وارد شوید آدرس ایمیل و گذرواژه حسابی را که می خواهید به دستگاه اضافه کنید وارد کنید. از یک حساب Google می توان در چندین دستگاه استفاده کرد.
- 6 Google Play Store را باز کنید. اگر چندین حساب به دستگاه پیوند داده شود ، از شما خواسته می شود که از کدام مورد استفاده کنید.
- 7 روی دکمه منو (☰) در گوشه سمت چپ بالای صفحه کلیک کنید. پس از آن ، منوی فروشگاه و حساب فعال در گوشه سمت چپ بالا ظاهر می شود.
- 8 اطمینان حاصل کنید که حساب جدید در منو ذکر شده است. حساب تازه اضافه شده باید در گوشه سمت چپ بالای منوی تنظیمات ظاهر شود. روی حساب ذکر شده در اینجا کلیک کنید و اگر حساب قدیمی شما در حال حاضر فعال است ، یک حساب جدید انتخاب کنید.
- 9 بخش خرید را باز کنید. برای نمایش همه برنامه های خریداری شده در این حساب ، روی گزینه "برنامه ها و بازی های من" کلیک کنید. این گزینه در منوی تنظیمات است. برای نمایش خریدهای خود ، روی دسته های مختلف رسانه (فیلم های من ، موسیقی من و غیره) کلیک کنید.
روش 2 از 2: نحوه افزودن قرص Kindle Fire
- 1 هر آنچه را که نیاز دارید آماده کنید. برای نصب Google Play Store در رایانه لوحی Kindle Fire خود ، به کابل USB و رایانه Windows نیاز دارید. نصب فروشگاه Google Play به شما امکان می دهد به برنامه های Android ، از جمله خریدهای قبلی در سایر دستگاه های Android دسترسی پیدا کنید.
- 2روی برنامه Settings کلیک کنید تا تنظیمات رایانه لوحی باز شود.
- 3برای نمایش تنظیمات اضافی دستگاه ، "گزینه های دستگاه" را انتخاب کنید.
- 4 روی "گزینه های توسعه دهنده" کلیک کنید. چندین گزینه اضافی را مشاهده خواهید کرد.
- 5 کلید "Enable ADB" را در موقعیت "ON" قرار دهید. این به شما امکان می دهد رایانه لوحی خود را به رایانه خود متصل کرده و آن را از طریق خط فرمان کنترل کنید.
- 6 رایانه لوحی خود را با استفاده از کابل USB به رایانه خود وصل کنید. سیستم باید به طور خودکار بارگیری و نصب درایورهای لازم برای کار با رایانه لوحی را شروع کند. اگر مشکلی در این زمینه ندارید ، می توانید مرحله بعدی را رد کنید.
- 7 در صورت نیاز Google USB Driver را به صورت دستی نصب کنید. اگر رایانه لوحی را نمی شناسد و درایورها نصب نشده اند ، خودتان آنها را نصب کنید.
- بارگیری USB USB Driver از: developer.android.com/studio/run/win-usb.html#.
- فایل را با پسوند ZIP ذخیره کنید. با دوبار کلیک روی آن و انتخاب گزینه "Extract" محتویات فایل را استخراج کنید.
- مدیر دستگاه را باز کنید. برای انجام این کار ، روی کلیک کنید پیروز شوید و وارد کنید devmgmt.msc.
- بخش "USB Controllers" را پیدا کنید ، سپس روی "Fire" کلیک راست کرده و گزینه "Update Drivers" را انتخاب کنید.
- مسیر فایلهای استخراج شده را وارد کنید.
- 8 اسکریپتی را که برای نصب فروشگاه Google Play استفاده می شود بارگیری کنید. این یک لیست طولانی از دستورات را اجرا می کند ، بنابراین نیازی نیست خودتان آن را انجام دهید. حاوی ویروس یا بدافزار نیست. قابل اعتماد و متخصص rootjunkysdl.com/files/؟dir=Amazon٪20Fire٪205th٪20gen و فایل "Amazon-Fire-5th-Gen-Install-Play-Store.zip" را بارگیری کنید.
- 9 فایل ZIP را استخراج کنید. روی فایل دوبار کلیک کرده و Extract All را انتخاب کنید. پوشه جدیدی در قسمت Downloads ظاهر می شود. تمام فایل های لازم در آن قرار می گیرد.
- 10 یک پوشه جدید باز کنید و اسکریپت را اجرا کنید. پوشه ای را که پس از استخراج فایل های اسکریپت ایجاد شده است ، باز کنید. دوبار کلیک کنید تا فایل "1-Install-Play-Store.bat" باز شود. با این کار Command Prompt ظاهر می شود.
- 11 ADB را در رایانه لوحی خود روشن کنید. پس از اجرای اسکریپت در رایانه ، از شما خواسته می شود که عملکرد ADB را در رایانه لوحی خود فعال کنید. برای تأیید درخواست ، باید آن را مسدود کنید.
- 12 نصب را بر روی رایانه خود شروع کنید. برای نصب فروشگاه Google Play و خدمات Google Play ، در Command Prompt را فشار دهید 2.
- 13 در صورت درخواست تبلت خود را مجدداً راه اندازی کنید. پس از اتمام نصب ، پنجره Command Prompt از شما می خواهد رایانه لوحی خود را مجدداً راه اندازی کنید. دکمه روشن / خاموش رایانه لوحی را نگه دارید و سپس "تأیید" را برای تأیید خاموش شدن فشار دهید. وقتی تبلت خاموش شد ، دوباره آن را روشن کنید.
- 14 هنگامی که رایانه لوحی راه اندازی مجدد می شود ، فروشگاه Google Play را راه اندازی کنید. از شما خواسته می شود که وارد حساب کاربری خود شوید.
- 15 وارد حساب Google خود شوید. با همان حسابی که برای سرویس ایمیل Gmail خود در دستگاه Android دیگر خود استفاده می کنید وارد شوید.
- 16 منتظر بمانید تا فروشگاه به روز شود. Google Play Store و Google Play Services روند به روزرسانی را آغاز می کنند که ممکن است بین 10 تا 15 دقیقه طول بکشد. تا زمانی که از فروشگاه خارج نشوید و مجدداً آن را باز نکنید ، متوجه هیچ تغییری نخواهید شد.
- 17 برای نصب برنامه های مختلف از فروشگاه Google Play استفاده کنید. اکنون که فروشگاه را نصب کرده اید و وارد حساب خود شده اید ، هیچ چیزی مانع از بارگیری و نصب هیچ برنامه ای از جمله Chrome و Hangouts نمی شود.
- اگر از شما خواسته می شود خدمات Google Play را به روز کنید ، به روز رسانی را تأیید کنید و به صفحه برنامه هدایت می شوید. برای به روز رسانی برنامه روی دکمه "Update" کلیک کنید.
نکات
- Google Play Store را نمی توان به دستگاه های Windows یا iOS اضافه کرد.