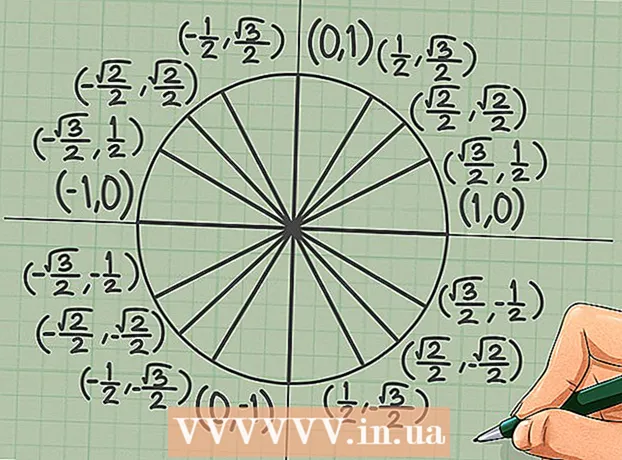نویسنده:
Marcus Baldwin
تاریخ ایجاد:
17 ژوئن 2021
تاریخ به روزرسانی:
24 ژوئن 2024

محتوا
- مراحل
- قسمت 1 از 4: نحوه ایجاد یک فایل زیرنویس در ویندوز
- قسمت 2 از 4: نحوه ایجاد یک فایل زیرنویس در Mac OS X
- قسمت 3 از 4: نحوه افزودن فایل زیرنویس به VLC
- قسمت 4 از 4: نحوه افزودن یک فایل زیرنویس به HandBrake
- نکات
- هشدارها
این مقاله نحوه ایجاد و اضافه کردن زیرنویس به ویدیوی بارگیری شده را به شما نشان می دهد. اگر یک فایل زیرنویس را در ویرایشگر متن ایجاد می کنید ، می توانید آن را با استفاده از نرم افزار رایگان VLC یا HandBrake به فیلم خود اضافه کنید.
مراحل
قسمت 1 از 4: نحوه ایجاد یک فایل زیرنویس در ویندوز
 1 منوی شروع را باز کنید
1 منوی شروع را باز کنید  . روی آرم ویندوز در گوشه سمت چپ پایین صفحه کلیک کنید.
. روی آرم ویندوز در گوشه سمت چپ پایین صفحه کلیک کنید.  2 وارد نوت بوک. با این کار ویرایشگر متن Notepad جستجو می شود.
2 وارد نوت بوک. با این کار ویرایشگر متن Notepad جستجو می شود.  3 بر روی کلیک کنید نوت بوک. آن را در بالای منوی استارت مشاهده خواهید کرد. ویرایشگر متن Notepad باز می شود.
3 بر روی کلیک کنید نوت بوک. آن را در بالای منوی استارت مشاهده خواهید کرد. ویرایشگر متن Notepad باز می شود.  4 علامت زیرنویس اول را وارد کنید. وارد 0و سپس فشار دهید وارد کنیدبرای شروع یک خط جدید
4 علامت زیرنویس اول را وارد کنید. وارد 0و سپس فشار دهید وارد کنیدبرای شروع یک خط جدید - برای زیرنویس دوم ، وارد کنید 1، برای سومی 2 و غیره.
 5 برای متن زیرنویس یک نشان زمان ایجاد کنید. هر مهر زمان باید در قالب HH: MM: SS.MM ، با فاصله بین علامت ها ، نمادها -> و یک فاصله دیگر ، یعنی HH: MM: SS.MM -> HH: MM: SS.MM وارد شود. ..
5 برای متن زیرنویس یک نشان زمان ایجاد کنید. هر مهر زمان باید در قالب HH: MM: SS.MM ، با فاصله بین علامت ها ، نمادها -> و یک فاصله دیگر ، یعنی HH: MM: SS.MM -> HH: MM: SS.MM وارد شود. .. - به عنوان مثال ، برای نمایش اولین زیرنویس از 5 تا 10 ثانیه فیلم ، وارد کنید 00:00:05.00 --> 00:00:10.00... در برخی موارد ، بین کام ثانیه تا میلی ثانیه باید کاما باشد ، نه یک فاصله.
 6 بر روی کلیک کنید وارد کنید. یک خط جدید ایجاد می شود که باید متن زیرنویس را روی آن وارد کنید.
6 بر روی کلیک کنید وارد کنید. یک خط جدید ایجاد می شود که باید متن زیرنویس را روی آن وارد کنید.  7 متن زیرنویس را وارد کنید. اگر فشار نمی دهید وارد کنید، زیرنویس تک خط خواهد بود.
7 متن زیرنویس را وارد کنید. اگر فشار نمی دهید وارد کنید، زیرنویس تک خط خواهد بود. - برای ایجاد زیرنویس دو خطی ، قسمتی از متن را وارد کنید ، را فشار دهید وارد کنید و تایپ را ادامه دهید
 8 دو تا ضربه ی آهسته بزن وارد کنید. یک خط خالی بین زیرنویس های قبلی و بعدی درج می شود.
8 دو تا ضربه ی آهسته بزن وارد کنید. یک خط خالی بین زیرنویس های قبلی و بعدی درج می شود.  9 زیرنویس های باقی مانده را ایجاد کنید. برای انجام این کار ، یک علامت زیرنویس ، یک نشان زمان ، حداقل یک خط متن و یک خط خالی بین متن و علامت زیرنویس بعدی وارد کنید.
9 زیرنویس های باقی مانده را ایجاد کنید. برای انجام این کار ، یک علامت زیرنویس ، یک نشان زمان ، حداقل یک خط متن و یک خط خالی بین متن و علامت زیرنویس بعدی وارد کنید.  10 منو را باز کنید فایل. در گوشه سمت چپ بالای دفترچه یادداشت قرار دارد.
10 منو را باز کنید فایل. در گوشه سمت چپ بالای دفترچه یادداشت قرار دارد.  11 بر روی کلیک کنید ذخیره به عنوان. این گزینه را در منوی File پیدا خواهید کرد. پنجره "Save As" باز می شود.
11 بر روی کلیک کنید ذخیره به عنوان. این گزینه را در منوی File پیدا خواهید کرد. پنجره "Save As" باز می شود.  12 نام ویدئو را وارد کنید. برای نام فایل زیرنویس در کادر متن نام فایل ، نام ویدئویی را که برای آن زیرنویس ایجاد می کنید وارد کنید. نام فایل زیرنویس باید همانند نام ویدئو باشد که روی صفحه نمایش داده می شود (به حروف بزرگ توجه کنید).
12 نام ویدئو را وارد کنید. برای نام فایل زیرنویس در کادر متن نام فایل ، نام ویدئویی را که برای آن زیرنویس ایجاد می کنید وارد کنید. نام فایل زیرنویس باید همانند نام ویدئو باشد که روی صفحه نمایش داده می شود (به حروف بزرگ توجه کنید). - برای مثال ، اگر ویدئو با عنوان Office Romance نوشته شده است ، وارد شوید روابط عاشقانه در محل کار.
 13 منوی File Type را باز کنید. در انتهای پنجره است.
13 منوی File Type را باز کنید. در انتهای پنجره است.  14 بر روی کلیک کنید تمام فایل های. این گزینه را در منو پیدا خواهید کرد.
14 بر روی کلیک کنید تمام فایل های. این گزینه را در منو پیدا خواهید کرد.  15 پسوند فایل را به SRT تغییر دهید. وارد .srt بعد از نام فایل
15 پسوند فایل را به SRT تغییر دهید. وارد .srt بعد از نام فایل - در مثال ما ، فایل زیرنویس نامگذاری می شود دفتر Romance.srt.
 16 اگر زیرنویس شما به زبان انگلیسی نیست ، رمزگذاری را تغییر دهید. برای این:
16 اگر زیرنویس شما به زبان انگلیسی نیست ، رمزگذاری را تغییر دهید. برای این: - منوی Encoding را در گوشه سمت راست پایین پنجره باز کنید.
- روی "UTF-8" در منو کلیک کنید.
 17 بر روی کلیک کنید صرفه جویی. این دکمه در پایین پنجره قرار دارد. فایل SRT در پوشه انتخاب شده ذخیره می شود. حالا فایل زیرنویس ایجاد شده را به فیلم اضافه کنید.
17 بر روی کلیک کنید صرفه جویی. این دکمه در پایین پنجره قرار دارد. فایل SRT در پوشه انتخاب شده ذخیره می شود. حالا فایل زیرنویس ایجاد شده را به فیلم اضافه کنید.
قسمت 2 از 4: نحوه ایجاد یک فایل زیرنویس در Mac OS X
 1 Spotlight را باز کنید
1 Spotlight را باز کنید  . روی نماد ذره بین در گوشه سمت راست بالای صفحه کلیک کنید. نوار جستجو باز می شود.
. روی نماد ذره بین در گوشه سمت راست بالای صفحه کلیک کنید. نوار جستجو باز می شود.  2 وارد textedit. با این کار ویرایشگر متن TextEdit جستجو می شود.
2 وارد textedit. با این کار ویرایشگر متن TextEdit جستجو می شود.  3 روی دوبار کلیک کنید TextEdit. تقریباً بالای نتایج جستجو است. ویرایشگر TextEdit باز می شود.
3 روی دوبار کلیک کنید TextEdit. تقریباً بالای نتایج جستجو است. ویرایشگر TextEdit باز می شود.  4 علامت زیرنویس اول را وارد کنید. وارد 0و سپس فشار دهید وارد کنیدبرای شروع یک خط جدید
4 علامت زیرنویس اول را وارد کنید. وارد 0و سپس فشار دهید وارد کنیدبرای شروع یک خط جدید - برای زیرنویس دوم ، وارد کنید 1، برای سومی 2 و غیره.
 5 برای متن زیرنویس یک برچسب زمانی ایجاد کنید. هر مهر زمان باید در قالب HH: MM: SS.MM ، با فاصله بین علامت ها ، نمادها -> و یک فاصله دیگر ، یعنی HH: MM: SS.MM -> HH: MM: SS.MM وارد شود. ..
5 برای متن زیرنویس یک برچسب زمانی ایجاد کنید. هر مهر زمان باید در قالب HH: MM: SS.MM ، با فاصله بین علامت ها ، نمادها -> و یک فاصله دیگر ، یعنی HH: MM: SS.MM -> HH: MM: SS.MM وارد شود. .. - به عنوان مثال ، برای نمایش اولین زیرنویس از 5 تا 10 ثانیه فیلم ، وارد کنید 00:00:05.00 --> 00:00:10.00.
 6 بر روی کلیک کنید بازگشت. یک خط جدید ایجاد می شود که باید متن زیرنویس را روی آن وارد کنید.
6 بر روی کلیک کنید بازگشت. یک خط جدید ایجاد می شود که باید متن زیرنویس را روی آن وارد کنید.  7 متن زیرنویس را وارد کنید. اگر فشار نمی دهید وارد کنید، زیرنویس تک خط خواهد بود.
7 متن زیرنویس را وارد کنید. اگر فشار نمی دهید وارد کنید، زیرنویس تک خط خواهد بود. - برای ایجاد زیرنویس دو خطی ، قسمتی از متن را وارد کنید ، را فشار دهید بازگشت و تایپ را ادامه دهید
 8 دو تا ضربه ی آهسته بزن بازگشت. یک خط خالی بین زیرنویس های قبلی و بعدی درج می شود.
8 دو تا ضربه ی آهسته بزن بازگشت. یک خط خالی بین زیرنویس های قبلی و بعدی درج می شود.  9 زیرنویس های باقی مانده را ایجاد کنید. برای انجام این کار ، یک علامت زیرنویس ، یک نشان زمان ، حداقل یک خط متن و یک خط خالی بین متن و علامت زیرنویس بعدی وارد کنید.
9 زیرنویس های باقی مانده را ایجاد کنید. برای انجام این کار ، یک علامت زیرنویس ، یک نشان زمان ، حداقل یک خط متن و یک خط خالی بین متن و علامت زیرنویس بعدی وارد کنید.  10 منو را باز کنید قالب بندی. در بالای صفحه است.
10 منو را باز کنید قالب بندی. در بالای صفحه است.  11 بر روی کلیک کنید متن. در منوی Format قرار دارد.
11 بر روی کلیک کنید متن. در منوی Format قرار دارد.  12 منو را باز کنید فایل. در سمت چپ بالای صفحه قرار دارد.
12 منو را باز کنید فایل. در سمت چپ بالای صفحه قرار دارد.  13 بر روی کلیک کنید ذخیره به عنوان. این گزینه در پنجره باز شده وجود دارد. پنجره "ذخیره" باز می شود.
13 بر روی کلیک کنید ذخیره به عنوان. این گزینه در پنجره باز شده وجود دارد. پنجره "ذخیره" باز می شود.  14 نام ویدئو را وارد کنید. برای نام فایل زیرنویس ، نام ویدئویی را که برای آن زیرنویس ایجاد می کنید وارد کنید. نام فایل زیرنویس باید همانند نام ویدئو باشد که روی صفحه نمایش داده می شود (به حروف بزرگ توجه کنید).
14 نام ویدئو را وارد کنید. برای نام فایل زیرنویس ، نام ویدئویی را که برای آن زیرنویس ایجاد می کنید وارد کنید. نام فایل زیرنویس باید همانند نام ویدئو باشد که روی صفحه نمایش داده می شود (به حروف بزرگ توجه کنید).  15 پسوند فایل را به SRT تغییر دهید. وارد .srt بجای .txt.
15 پسوند فایل را به SRT تغییر دهید. وارد .srt بجای .txt.  16 بر روی کلیک کنید صرفه جویی. این دکمه در پایین پنجره قرار دارد. فایل SRT در پوشه انتخاب شده ذخیره می شود. حالا فایل زیرنویس ایجاد شده را به فیلم اضافه کنید.
16 بر روی کلیک کنید صرفه جویی. این دکمه در پایین پنجره قرار دارد. فایل SRT در پوشه انتخاب شده ذخیره می شود. حالا فایل زیرنویس ایجاد شده را به فیلم اضافه کنید.
قسمت 3 از 4: نحوه افزودن فایل زیرنویس به VLC
 1 فایل زیرنویس را در پوشه ویدئویی خود کپی کنید. برای انجام این کار ، فایل زیرنویس را انتخاب کنید ، را فشار دهید Ctrl+ج (ویندوز) یا فرمان+ج (Mac) برای کپی کردن آن ، به پوشه ویدیو بروید و کلیک کنید Ctrl+V (ویندوز) یا فرمان+V (مک).
1 فایل زیرنویس را در پوشه ویدئویی خود کپی کنید. برای انجام این کار ، فایل زیرنویس را انتخاب کنید ، را فشار دهید Ctrl+ج (ویندوز) یا فرمان+ج (Mac) برای کپی کردن آن ، به پوشه ویدیو بروید و کلیک کنید Ctrl+V (ویندوز) یا فرمان+V (مک).  2 ویدیو را در VLC باز کنید. برای این:
2 ویدیو را در VLC باز کنید. برای این: - پنجره ها - روی ویدیو راست کلیک کرده و "Open With"> "VLC" را از منو انتخاب کنید.
- مک - ویدیو را انتخاب کرده و روی File> Open With> VLC کلیک کنید.
- اگر VLC media player را در رایانه خود ندارید ، آن را بارگیری و نصب کنید.
 3 منو را باز کنید زیرنویس ها. در بالای پنجره VLC قرار دارد.
3 منو را باز کنید زیرنویس ها. در بالای پنجره VLC قرار دارد. - در Mac ، این منو در بالای صفحه قرار دارد.
 4 لطفا انتخاب کنید آهنگ زیرنویس. در منوی زیرنویس است. منویی باز می شود.
4 لطفا انتخاب کنید آهنگ زیرنویس. در منوی زیرنویس است. منویی باز می شود.  5 بر روی کلیک کنید آهنگ 1. این گزینه در منو قرار دارد. زیرنویس ها در ویدئو نمایش داده می شوند.
5 بر روی کلیک کنید آهنگ 1. این گزینه در منو قرار دارد. زیرنویس ها در ویدئو نمایش داده می شوند.  6 فایل زیرنویس را به صورت دستی اضافه کنید. اگر زیرنویس ها در ویدیو نمایش داده نمی شوند ، آنها را به صورت دستی اضافه کنید (اگر VLC را ببندید ، زیرنویس ها باید دوباره اضافه شوند):
6 فایل زیرنویس را به صورت دستی اضافه کنید. اگر زیرنویس ها در ویدیو نمایش داده نمی شوند ، آنها را به صورت دستی اضافه کنید (اگر VLC را ببندید ، زیرنویس ها باید دوباره اضافه شوند): - روی زیرنویس آهنگ کلیک کنید.
- روی افزودن فایل زیرنویس کلیک کنید.
- یک فایل زیرنویس را انتخاب کنید.
- باز کردن را کلیک کنید.
قسمت 4 از 4: نحوه افزودن یک فایل زیرنویس به HandBrake
 1 HandBrake را باز کنید. روی نماد شیشه آناناس کلیک کنید.
1 HandBrake را باز کنید. روی نماد شیشه آناناس کلیک کنید. - اگر HandBrake را در رایانه خود ندارید ، آن را به صورت رایگان در https://handbrake.fr/ بارگیری کنید.
 2 بر روی کلیک کنید فایل (فایل) در صورت درخواست. این منو در سمت چپ پنجره HandBrake قرار دارد. پنجره Explorer (Windows) یا Finder (Mac) باز می شود.
2 بر روی کلیک کنید فایل (فایل) در صورت درخواست. این منو در سمت چپ پنجره HandBrake قرار دارد. پنجره Explorer (Windows) یا Finder (Mac) باز می شود. - اگر از شما خواسته نشد ، روی "منبع باز" در سمت چپ بالای پنجره کلیک کنید و سپس از منو روی "پرونده" کلیک کنید.
 3 یک ویدیو انتخاب کنید. به پوشه با فیلم مورد نظر بروید و سپس روی آن کلیک کنید.
3 یک ویدیو انتخاب کنید. به پوشه با فیلم مورد نظر بروید و سپس روی آن کلیک کنید.  4 بر روی کلیک کنید باز کن (باز کن). در سمت راست پایین پنجره قرار دارد.
4 بر روی کلیک کنید باز کن (باز کن). در سمت راست پایین پنجره قرار دارد.  5 بر روی کلیک کنید مرور کردن (بررسی اجمالی). وسط صفحه است. پنجره ای باز می شود.
5 بر روی کلیک کنید مرور کردن (بررسی اجمالی). وسط صفحه است. پنجره ای باز می شود.  6 نام پرونده را وارد کرده و پوشه ای را برای ذخیره آن انتخاب کنید. نامی را برای فیلم زیرنویس وارد کنید و سپس پوشه ای را که ویدیو در آن ذخیره می شود انتخاب کنید.
6 نام پرونده را وارد کرده و پوشه ای را برای ذخیره آن انتخاب کنید. نامی را برای فیلم زیرنویس وارد کنید و سپس پوشه ای را که ویدیو در آن ذخیره می شود انتخاب کنید.  7 بر روی کلیک کنید خوب. در گوشه سمت راست پایین پنجره قرار دارد.
7 بر روی کلیک کنید خوب. در گوشه سمت راست پایین پنجره قرار دارد.  8 به برگه بروید زیرنویس ها (زیرنویس). آن را در پایین پنجره HandBrake خواهید یافت.
8 به برگه بروید زیرنویس ها (زیرنویس). آن را در پایین پنجره HandBrake خواهید یافت.  9 بر روی کلیک کنید وارد کردن SRT (واردات SRT). در سمت چپ پنجره است.
9 بر روی کلیک کنید وارد کردن SRT (واردات SRT). در سمت چپ پنجره است. - در رایانه Windows ، ابتدا زیرنویس پیش فرض را حذف کنید. برای انجام این کار ، روی X قرمز در سمت راست آهنگ کلیک کنید.
- در Mac ، منوی Tracks را باز کرده و Add External SRT را انتخاب کنید.
 10 فایل SRT را انتخاب کنید. فایل SRT تولید شده را پیدا کرده و روی آن کلیک کنید.
10 فایل SRT را انتخاب کنید. فایل SRT تولید شده را پیدا کرده و روی آن کلیک کنید.  11 بر روی کلیک کنید باز کن (باز کن). فایل SRT به HandBrake اضافه می شود.
11 بر روی کلیک کنید باز کن (باز کن). فایل SRT به HandBrake اضافه می شود.  12 کادر کنار "Burn In" را علامت بزنید. در سمت راست نام فایل زیرنویس است. اکنون زیرنویس ها همیشه در فیلم نمایش داده می شوند ، یعنی ویدیو با سایر پخش کننده های ویدیو سازگار خواهد بود.
12 کادر کنار "Burn In" را علامت بزنید. در سمت راست نام فایل زیرنویس است. اکنون زیرنویس ها همیشه در فیلم نمایش داده می شوند ، یعنی ویدیو با سایر پخش کننده های ویدیو سازگار خواهد بود.  13 بر روی کلیک کنید شروع رمزگذاری (شروع به کدنویسی کنید). این قسمت در بالای پنجره HandBrake قرار دارد. HandBrake افزودن فایل زیرنویس به ویدیو را آغاز می کند.
13 بر روی کلیک کنید شروع رمزگذاری (شروع به کدنویسی کنید). این قسمت در بالای پنجره HandBrake قرار دارد. HandBrake افزودن فایل زیرنویس به ویدیو را آغاز می کند. - پس از اتمام مراحل ، فیلم با زیرنویس در پوشه انتخاب شده ظاهر می شود.
نکات
- اگر می خواهید ویدیوی خود را به صورت آنلاین منتشر کنید ، از YouTube برای افزودن یک فایل SRT به ویدیوی خود استفاده کنید.
- ایجاد فایل های زیرنویس به سادگی امکان پذیر نیست ، اما بسیار دقیق تر از رونویسی های صوتی (تشخیص صدا) است که برای مثال توسط YouTube یا سرویس های ویژه انجام شده است.
هشدارها
- افزودن زیرنویس به ویدیو ممکن است زمان زیادی طول بکشد.