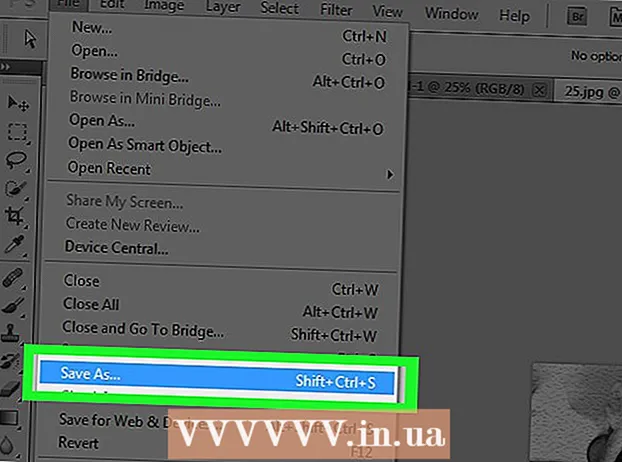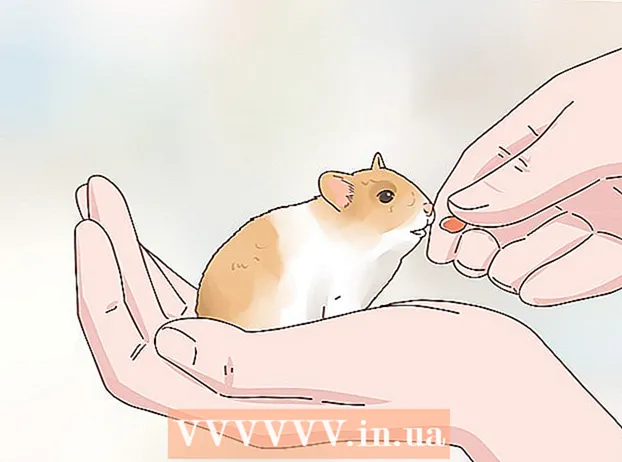نویسنده:
Helen Garcia
تاریخ ایجاد:
18 ماه آوریل 2021
تاریخ به روزرسانی:
26 ژوئن 2024

محتوا
این مقاله نحوه ایجاد امضا در صندوق پستی Microsoft Outlook را نشان می دهد. می توانید این کار را در وب سایت ، برنامه تلفن همراه و نسخه دسکتاپ Outlook انجام دهید. پس از ایجاد نسخه اصلی امضای خود ، می توانید آن را ویرایش کنید تا جذابیت بیشتری داشته باشد.
مراحل
روش 1 از 3: آنلاین
 1 سایت Outlook را باز کنید. به صفحه بروید https://www.outlook.com/ در مرورگر وب اگر قبلاً وارد سیستم شده اید ، صندوق پستی Outlook شما باز می شود.
1 سایت Outlook را باز کنید. به صفحه بروید https://www.outlook.com/ در مرورگر وب اگر قبلاً وارد سیستم شده اید ، صندوق پستی Outlook شما باز می شود. - اگر قبلاً به حساب Outlook خود وارد نشده اید ، آدرس ایمیل (یا شماره تلفن) و گذرواژه خود را وارد کنید.
 2 روی "گزینه ها" کلیک کنید
2 روی "گزینه ها" کلیک کنید  . این نماد به شکل چرخ دنده در گوشه سمت راست بالای صفحه قرار دارد. منویی باز می شود.
. این نماد به شکل چرخ دنده در گوشه سمت راست بالای صفحه قرار دارد. منویی باز می شود.  3 بر روی کلیک کنید مولفه های. نزدیک انتهای منو است.
3 بر روی کلیک کنید مولفه های. نزدیک انتهای منو است.  4 به پایین بروید و ضربه بزنید امضای ایمیل. در بخش "ارسال" در سمت چپ صفحه قرار دارد.
4 به پایین بروید و ضربه بزنید امضای ایمیل. در بخش "ارسال" در سمت چپ صفحه قرار دارد. - ممکن است لازم باشد ابتدا روی نوشتن پیام ها کلیک کنید تا این بخش برای نمایش گزینه امضای ایمیل نمایش داده شود.
 5 امضای خود را وارد کنید متن امضای خود را در کادر سمت راست صفحه وارد کنید.
5 امضای خود را وارد کنید متن امضای خود را در کادر سمت راست صفحه وارد کنید.  6 امضای خود را فعال کنید برای انجام این کار ، کادر کنار "افزودن خودکار امضای من به پیامهای ایجاد شده" را علامت بزنید. از این پس ، هر ایمیل جدیدی که ارسال می کنید دارای امضا خواهد بود.
6 امضای خود را فعال کنید برای انجام این کار ، کادر کنار "افزودن خودکار امضای من به پیامهای ایجاد شده" را علامت بزنید. از این پس ، هر ایمیل جدیدی که ارسال می کنید دارای امضا خواهد بود. - همچنین می توانید کادر کنار "افزودن خودکار امضای من به پیامها و پاسخهای ارسالی" را علامت بزنید تا به هر ایمیلی که ارسال می کنید یک امضا اضافه کنید.
 7 بر روی کلیک کنید صرفه جویی. این یک دکمه در گوشه سمت چپ بالای صفحه است. تغییرات ایجاد شده ذخیره می شود و امضا به نامه های شما اضافه می شود.
7 بر روی کلیک کنید صرفه جویی. این یک دکمه در گوشه سمت چپ بالای صفحه است. تغییرات ایجاد شده ذخیره می شود و امضا به نامه های شما اضافه می شود.
روش 2 از 3: در دستگاه تلفن همراه
 1 برنامه Outlook را راه اندازی کنید. روی پاکت سفید و O سفید در زمینه آبی کلیک کنید.
1 برنامه Outlook را راه اندازی کنید. روی پاکت سفید و O سفید در زمینه آبی کلیک کنید. - اگر قبلاً به حساب Outlook خود وارد نشده اید ، آدرس ایمیل (یا شماره تلفن) و گذرواژه خود را وارد کنید.
 2 ضربه زدن ☰. در گوشه سمت چپ بالای صفحه شما قرار دارد.
2 ضربه زدن ☰. در گوشه سمت چپ بالای صفحه شما قرار دارد.  3 روی گزینه ها ضربه بزنید
3 روی گزینه ها ضربه بزنید  . در گوشه سمت چپ پایین صفحه شما قرار دارد. منویی باز می شود.
. در گوشه سمت چپ پایین صفحه شما قرار دارد. منویی باز می شود.  4 بر روی کلیک کنید امضا. در وسط صفحه تنظیمات قرار دارد.
4 بر روی کلیک کنید امضا. در وسط صفحه تنظیمات قرار دارد.  5 یک امضای جدید وارد کنید. روی امضای کنونی کلیک کنید ، آن را حذف کرده و یک امضای جدید وارد کنید.
5 یک امضای جدید وارد کنید. روی امضای کنونی کلیک کنید ، آن را حذف کرده و یک امضای جدید وارد کنید.  6 ضربه زدن (آیفون) یا
6 ضربه زدن (آیفون) یا  (اندروید). این یک دکمه در گوشه سمت چپ بالای صفحه است. تغییرات شما ذخیره می شود و به صفحه تنظیمات بازگردانده می شوید. از این پس نامه هایی که از طریق Outlook از دستگاه ارسال می شوند دارای امضا هستند.
(اندروید). این یک دکمه در گوشه سمت چپ بالای صفحه است. تغییرات شما ذخیره می شود و به صفحه تنظیمات بازگردانده می شوید. از این پس نامه هایی که از طریق Outlook از دستگاه ارسال می شوند دارای امضا هستند.
روش 3 از 3: در رایانه
 1 شروع Outlook 2016 روی نماد پاکت آبی و سفید با O سفید کلیک کنید.
1 شروع Outlook 2016 روی نماد پاکت آبی و سفید با O سفید کلیک کنید.  2 بر روی کلیک کنید یک پیام بنویس. در سمت چپ نوار ابزار Home قرار دارد.
2 بر روی کلیک کنید یک پیام بنویس. در سمت چپ نوار ابزار Home قرار دارد.  3 بر روی کلیک کنید امضا. این منو در بخش Inclusions نوار ابزار پیام قرار دارد.
3 بر روی کلیک کنید امضا. این منو در بخش Inclusions نوار ابزار پیام قرار دارد.  4 بر روی کلیک کنید امضا. در منوی Signature قرار دارد.
4 بر روی کلیک کنید امضا. در منوی Signature قرار دارد.  5 بر روی کلیک کنید ايجاد كردن. این دکمه در زیر کادر متنی Select Signature for Editing در گوشه سمت چپ بالای پنجره امضا و لوازم التحریر قرار دارد.
5 بر روی کلیک کنید ايجاد كردن. این دکمه در زیر کادر متنی Select Signature for Editing در گوشه سمت چپ بالای پنجره امضا و لوازم التحریر قرار دارد.  6 نامی را برای امضا وارد کرده و کلیک کنید خوب.
6 نامی را برای امضا وارد کرده و کلیک کنید خوب. 7 متن امضای خود را وارد کنید این کار را در قسمت Edit Signature در انتهای صفحه انجام دهید.
7 متن امضای خود را وارد کنید این کار را در قسمت Edit Signature در انتهای صفحه انجام دهید.  8 امضای ایمیل های جدید را فعال کنید. منوی New Messages: را در گوشه سمت راست بالای پنجره Signatures and Stationery باز کنید و سپس روی نام امضا کلیک کنید. از این پس ، هر ایمیل جدیدی که ارسال می کنید دارای امضا خواهد بود.
8 امضای ایمیل های جدید را فعال کنید. منوی New Messages: را در گوشه سمت راست بالای پنجره Signatures and Stationery باز کنید و سپس روی نام امضا کلیک کنید. از این پس ، هر ایمیل جدیدی که ارسال می کنید دارای امضا خواهد بود. - در صورت لزوم ، این روند را برای منوی Replies / Forwards: تکرار کنید تا یک امضا به هر ایمیل ارسالی یا پاسخ ارسال شود.
 9 بر روی کلیک کنید خوب. این یک دکمه در پایین پنجره است. تغییرات ایجاد شده ذخیره می شوند ؛ از این پس نامه های ارسال شده از رایانه از طریق Outlook حاوی امضا خواهند بود.
9 بر روی کلیک کنید خوب. این یک دکمه در پایین پنجره است. تغییرات ایجاد شده ذخیره می شوند ؛ از این پس نامه های ارسال شده از رایانه از طریق Outlook حاوی امضا خواهند بود.
نکات
- به عنوان یک قاعده ، در پاسخ و ایمیل های ارسالی نیازی به امضا ندارید.
هشدارها
- امضا بین دستگاه های شما همگام نمی شود.