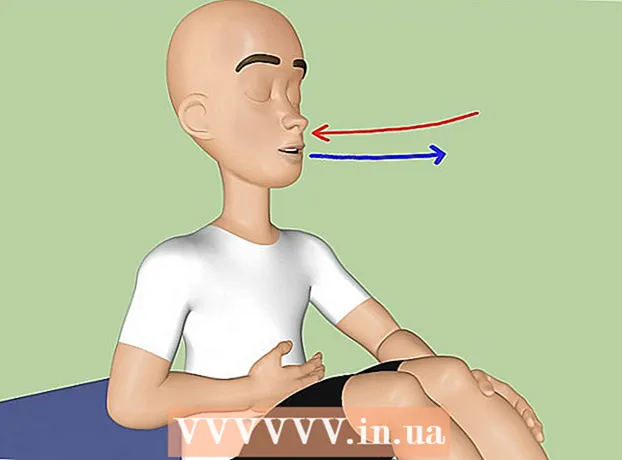نویسنده:
Helen Garcia
تاریخ ایجاد:
13 ماه آوریل 2021
تاریخ به روزرسانی:
1 جولای 2024

محتوا
با افزودن تصاویر به iMovie ، می توانید یک حلقه شخصی از تصاویر ثابت پر از جلوه های گرافیکی ، جلوه های صوتی و ویرایش حرفه ای ایجاد کنید. و همچنین ، مرتب کردن عکس های خود بر اساس تاریخ ، رویداد یا تعطیلات برای شما آسان تر خواهد بود. علاوه بر این ، می توانید تصاویری را به پروژه های iMovie اضافه کنید که از کلیپ های ویدئویی استفاده می کنند و یک حلقه iMovie سفارشی ایجاد می کنند.
مراحل
- 1 iMovie را باز کرده و پروژه iMovie قبلی را که می خواهید به آن عکس ثابت اضافه کنید انتخاب کنید یا یک پروژه iMovie جدید ایجاد کنید.

- برای ایجاد یک پروژه iMovie جدید ، روی برگه File در کنار نوار بالای منو کلیک کنید. "پروژه جدید" را انتخاب کنید ؛ یک کادر محاوره ای ظاهر می شود که نام پروژه جدید را می پرسد.در قسمت "نام پروژه" نام پروژه خود را وارد کنید و سپس تنظیماتی را برای گزینه "نسبت ابعاد" انتخاب کنید. روی "ایجاد" کلیک کنید.

- برای ایجاد یک پروژه iMovie جدید ، روی برگه File در کنار نوار بالای منو کلیک کنید. "پروژه جدید" را انتخاب کنید ؛ یک کادر محاوره ای ظاهر می شود که نام پروژه جدید را می پرسد.در قسمت "نام پروژه" نام پروژه خود را وارد کنید و سپس تنظیماتی را برای گزینه "نسبت ابعاد" انتخاب کنید. روی "ایجاد" کلیک کنید.
 2 روی دکمه "Photos" ، مشابه نماد دوربین ، واقع در سمت راست نوار منوی مرکزی کلیک کنید. پنجره ای با تمام تصاویر ثابت در گوشه سمت راست پایین پنجره iMovie ظاهر می شود. منوی کشویی بالای این کادر به شما امکان می دهد عکس های خود را با مرور بر اساس "12 ماه گذشته" ، "رویدادها" ، "آلبوم های عکس" ، بر اساس تاریخ ، بر اساس برنامه یا مرور همه عکس های موجود در رایانه خود مرتب کنید. کتابخانه همچنین ، می توانید با استفاده از کادر جستجو در پایین پنجره ، تصاویر خاصی را جستجو کنید.
2 روی دکمه "Photos" ، مشابه نماد دوربین ، واقع در سمت راست نوار منوی مرکزی کلیک کنید. پنجره ای با تمام تصاویر ثابت در گوشه سمت راست پایین پنجره iMovie ظاهر می شود. منوی کشویی بالای این کادر به شما امکان می دهد عکس های خود را با مرور بر اساس "12 ماه گذشته" ، "رویدادها" ، "آلبوم های عکس" ، بر اساس تاریخ ، بر اساس برنامه یا مرور همه عکس های موجود در رایانه خود مرتب کنید. کتابخانه همچنین ، می توانید با استفاده از کادر جستجو در پایین پنجره ، تصاویر خاصی را جستجو کنید. - 3 با کلیک و برجسته سازی تصویر ، تصاویری را که می خواهید به پروژه iMovie خود اضافه کنید انتخاب کنید. برای جابجایی چندین تصویر به طور همزمان ، روی تصویر کلیک کنید ، سپس دکمه "Shift" را در صفحه کلید رایانه خود نگه دارید و از دکمه های پیکان استفاده کنید ، یا به نوبت روی هر تصویر کلیک کنید تا آنها را انتخاب کنید.

 4 روی یکی از تصاویر انتخاب شده کلیک کرده و آن را به نوار زمان ، به مورب سمت چپ پنجره تصویر بکشید. اگر چندین تصویر را انتخاب کرده اید ، آنها به طور همزمان منتقل می شوند.
4 روی یکی از تصاویر انتخاب شده کلیک کرده و آن را به نوار زمان ، به مورب سمت چپ پنجره تصویر بکشید. اگر چندین تصویر را انتخاب کرده اید ، آنها به طور همزمان منتقل می شوند.  5 دکمه ماوس را رها کنید تا تصاویر به جدول زمانی بازنشانی شوند. اگر از تصاویر ثابت در مکانهای خاص پروژه iMovie خود استفاده می کنید ، سپس آنها را در نقاط دلخواه در تصاویر یا کلیپ های iMovie خود تنظیم کنید. این تصاویر در پنجره پیش نمایش در سمت راست نوار زمان نمایش داده می شوند. شما قادر خواهید بود آنها را ویرایش کنید.
5 دکمه ماوس را رها کنید تا تصاویر به جدول زمانی بازنشانی شوند. اگر از تصاویر ثابت در مکانهای خاص پروژه iMovie خود استفاده می کنید ، سپس آنها را در نقاط دلخواه در تصاویر یا کلیپ های iMovie خود تنظیم کنید. این تصاویر در پنجره پیش نمایش در سمت راست نوار زمان نمایش داده می شوند. شما قادر خواهید بود آنها را ویرایش کنید.
روش 1 از 1: کلیک کنید و تصاویر را در iMovie منتقل کنید
- 1 iPhoto (یا برنامه ای که حاوی تصاویر برای وارد کردن به iMovie است) را باز کنید. می توانید iPhoto را با کلیک روی نماد با تصویر گرمسیری و دوربین در پیش زمینه راه اندازی کنید.

 2 عکس های خود را مرور کرده و آنهایی را که می خواهید به پروژه iMovie وارد کنید انتخاب کنید. برای انتخاب چندین تصویر ثابت ، کلید Shift را نگه دارید و همزمان روی تصاویری که می خواهید اضافه کنید کلیک کنید.
2 عکس های خود را مرور کرده و آنهایی را که می خواهید به پروژه iMovie وارد کنید انتخاب کنید. برای انتخاب چندین تصویر ثابت ، کلید Shift را نگه دارید و همزمان روی تصاویری که می خواهید اضافه کنید کلیک کنید.  3 در حالی که تصاویر ثابت را از iPhoto به داخل پنجره پروژه iMovie می کشید ، دکمه موس را نگه دارید.
3 در حالی که تصاویر ثابت را از iPhoto به داخل پنجره پروژه iMovie می کشید ، دکمه موس را نگه دارید. 4 هنگامی که تصاویر در نوار زمان پروژه iMovie قرار دارند ، تصاویر را با رها کردن دکمه ماوس بازنشانی کنید. تصاویر اضافه شده در نوار زمان کلیپ شما و همچنین در پنجره پیش نمایش در سمت راست پنجره نوار زمان نمایش داده می شود. اکنون می توانید با استفاده از ویژگی های برنامه ، جلوه هایی را به پروژه تصویر ثابت iMovie خود ویرایش و اضافه کنید.
4 هنگامی که تصاویر در نوار زمان پروژه iMovie قرار دارند ، تصاویر را با رها کردن دکمه ماوس بازنشانی کنید. تصاویر اضافه شده در نوار زمان کلیپ شما و همچنین در پنجره پیش نمایش در سمت راست پنجره نوار زمان نمایش داده می شود. اکنون می توانید با استفاده از ویژگی های برنامه ، جلوه هایی را به پروژه تصویر ثابت iMovie خود ویرایش و اضافه کنید.
نکات
- هنگام افزودن تصاویر به iMovie ، برنامه به طور خودکار جلوه "Ken Burns" را اعمال می کند. تصویر به مدت 4 ثانیه قبل از بزرگنمایی و حرکت روی صفحه نمایش داده می شود (مطابق با اثر کن برنز). می توانید مدت زمان اثر کن برنز را با انتخاب گزینه "Crop" در قسمت وسط منوی پنجره iMovie تغییر دهید ، دکمه "Ken Burns" را انتخاب کنید ، کلیپی را که اثر روی آن اعمال شده است انتخاب کنید ، سپس نوار لغزنده مدت زمان را لغزید. در پایین پنجره ویرایش / پیش نمایش کلیپ به نوار زمان.