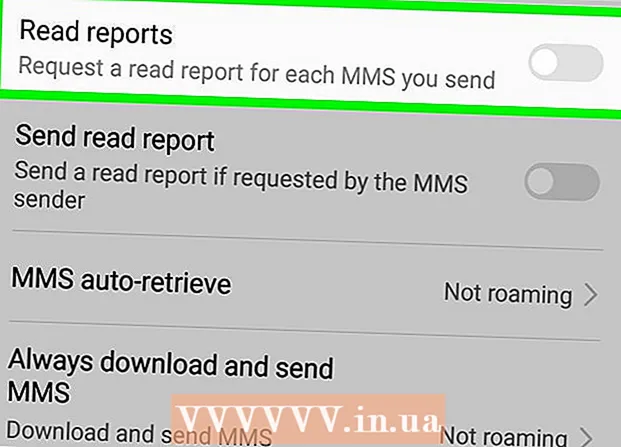نویسنده:
Mark Sanchez
تاریخ ایجاد:
7 ژانویه 2021
تاریخ به روزرسانی:
1 جولای 2024

محتوا
این مقاله به شما نحوه اسکن سند در Mac خود با استفاده از اسکنر متصل یا دستگاه چند منظوره (MFP) را نشان می دهد. وقتی اسکنر یا MFP خود را به رایانه متصل می کنید و نرم افزار مورد نیاز را نصب می کنید ، می توانید سند را اسکن کرده و سپس از Viewer برای ذخیره سند اسکن شده در هارد دیسک خود استفاده کنید.
مراحل
قسمت 1 از 2: نحوه اتصال اسکنر
 1 یک اسکنر یا MFP وصل کنید. در بیشتر موارد ، این کار را می توان با استفاده از کابل USB انجام داد که به پورت اسکنر / MFP و پشت یا کنار کامپیوتر متصل می شود.
1 یک اسکنر یا MFP وصل کنید. در بیشتر موارد ، این کار را می توان با استفاده از کابل USB انجام داد که به پورت اسکنر / MFP و پشت یا کنار کامپیوتر متصل می شود. - همچنین می توانید از اسکنر / MFP با ماژول بی سیم استفاده کنید.
- اگر اسکنر به صورت بی سیم به رایانه متصل است ، اسکنر را تنظیم کنید. مطمئن شوید که به همان شبکه بی سیم رایانه شما متصل است.
 2 منوی Apple را باز کنید
2 منوی Apple را باز کنید  . روی لوگوی Apple در گوشه سمت چپ بالای صفحه کلیک کنید.
. روی لوگوی Apple در گوشه سمت چپ بالای صفحه کلیک کنید.  3 بر روی کلیک کنید تنظیمات سیستم. این گزینه در منو قرار دارد. پنجره System Preferences باز می شود.
3 بر روی کلیک کنید تنظیمات سیستم. این گزینه در منو قرار دارد. پنجره System Preferences باز می شود.  4 منو را باز کنید چشم انداز. در بالای صفحه است.
4 منو را باز کنید چشم انداز. در بالای صفحه است.  5 بر روی کلیک کنید چاپ و اسکن کنید. این گزینه در منو قرار دارد. یک پنجره بازشو باز می شود.
5 بر روی کلیک کنید چاپ و اسکن کنید. این گزینه در منو قرار دارد. یک پنجره بازشو باز می شود.  6 بر روی کلیک کنید +. در سمت چپ پایین پنجره قرار دارد. لیستی از چاپگرها و اسکنرهای موجود باز می شود.
6 بر روی کلیک کنید +. در سمت چپ پایین پنجره قرار دارد. لیستی از چاپگرها و اسکنرهای موجود باز می شود.  7 اسکنر خود را انتخاب کنید. روی نام او در لیست کلیک کنید.
7 اسکنر خود را انتخاب کنید. روی نام او در لیست کلیک کنید.  8 در صورت درخواست تنظیم اسکنر ، دستورالعمل های روی صفحه را دنبال کنید.
8 در صورت درخواست تنظیم اسکنر ، دستورالعمل های روی صفحه را دنبال کنید. 9 نرم افزار اسکنر را به روز کنید (در صورت نیاز). پس از راه اندازی اسکنر ، نرم افزار آن را بررسی کنید تا مطمئن شوید نیازی به به روز رسانی ندارد:
9 نرم افزار اسکنر را به روز کنید (در صورت نیاز). پس از راه اندازی اسکنر ، نرم افزار آن را بررسی کنید تا مطمئن شوید نیازی به به روز رسانی ندارد: - macOS Mojave و جدیدتر - منوی Apple را باز کنید
 و روی Software Update> Update All کلیک کنید.
و روی Software Update> Update All کلیک کنید. - macOS High Sierra و قدیمی تر - منوی Apple را باز کنید
 ، روی App Store کلیک کنید ، به برگه Updates بروید و روی Update All (در صورت موجود بودن) کلیک کنید.
، روی App Store کلیک کنید ، به برگه Updates بروید و روی Update All (در صورت موجود بودن) کلیک کنید.
- macOS Mojave و جدیدتر - منوی Apple را باز کنید
قسمت 2 از 2: نحوه اسکن سند
 1 سند خود را در اسکنر قرار دهید. در این حالت ، متن سند باید به سمت پایین هدایت شود.
1 سند خود را در اسکنر قرار دهید. در این حالت ، متن سند باید به سمت پایین هدایت شود.  2 Spotlight را باز کنید
2 Spotlight را باز کنید  . روی نماد ذره بین در گوشه سمت راست بالای صفحه کلیک کنید.
. روی نماد ذره بین در گوشه سمت راست بالای صفحه کلیک کنید.  3 پیش نمایش را باز کنید وارد مشاهده در کادر متنی Spotlight ، و سپس روی View در نتایج جستجو دوبار کلیک کنید.
3 پیش نمایش را باز کنید وارد مشاهده در کادر متنی Spotlight ، و سپس روی View در نتایج جستجو دوبار کلیک کنید.  4 بر روی کلیک کنید فایل. این منو در گوشه سمت چپ بالای صفحه قرار دارد.
4 بر روی کلیک کنید فایل. این منو در گوشه سمت چپ بالای صفحه قرار دارد.  5 لطفا انتخاب کنید وارد کردن از اسکنر. این گزینه در منو قرار دارد. منوی جدیدی باز می شود.
5 لطفا انتخاب کنید وارد کردن از اسکنر. این گزینه در منو قرار دارد. منوی جدیدی باز می شود.  6 بر روی کلیک کنید دستگاه های شبکه را فعال کنید. این گزینه در منوی جدید قرار دارد.
6 بر روی کلیک کنید دستگاه های شبکه را فعال کنید. این گزینه در منوی جدید قرار دارد.  7 اسکنر خود را انتخاب کنید. وقتی Viewer اسکنرهای شبکه را پیدا کرد ، موارد زیر را انجام دهید:
7 اسکنر خود را انتخاب کنید. وقتی Viewer اسکنرهای شبکه را پیدا کرد ، موارد زیر را انجام دهید: - روی "پرونده" کلیک کنید.
- وارد کردن از اسکنر را انتخاب کنید.
- روی نام اسکنر کلیک کنید.
 8 بر روی کلیک کنید فایل > صادر کردن به PDF. پنجره "Save As" باز می شود.
8 بر روی کلیک کنید فایل > صادر کردن به PDF. پنجره "Save As" باز می شود.  9 اسمت را وارد کن. در کادر متنی نام ، نام سند PDF اسکن شده را وارد کنید.
9 اسمت را وارد کن. در کادر متنی نام ، نام سند PDF اسکن شده را وارد کنید.  10 پوشه ای را برای ذخیره انتخاب کنید. روی "Where" کلیک کنید و پوشه مورد نظر را از منو انتخاب کنید.
10 پوشه ای را برای ذخیره انتخاب کنید. روی "Where" کلیک کنید و پوشه مورد نظر را از منو انتخاب کنید.  11 بر روی کلیک کنید صرفه جویی. این دکمه در پایین پنجره قرار دارد. سند اسکن شده با فرمت PDF در پوشه مشخص شده ذخیره می شود.
11 بر روی کلیک کنید صرفه جویی. این دکمه در پایین پنجره قرار دارد. سند اسکن شده با فرمت PDF در پوشه مشخص شده ذخیره می شود.
نکات
- اگر از اسکنر بی سیم استفاده می کنید و کار نمی کند ، بررسی کنید که آیا به شبکه بی سیم متصل است.
هشدارها
- برخی از دیسک های نصب قدیمی هستند و ممکن است در مک شما مشکل ایجاد کنند.